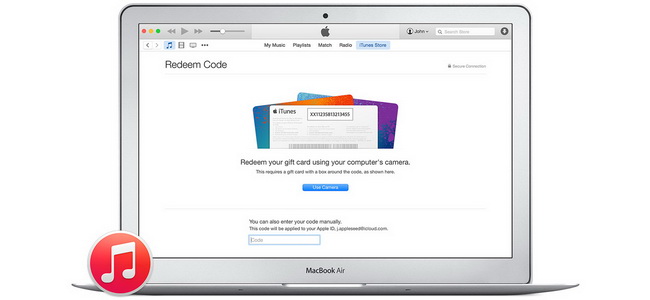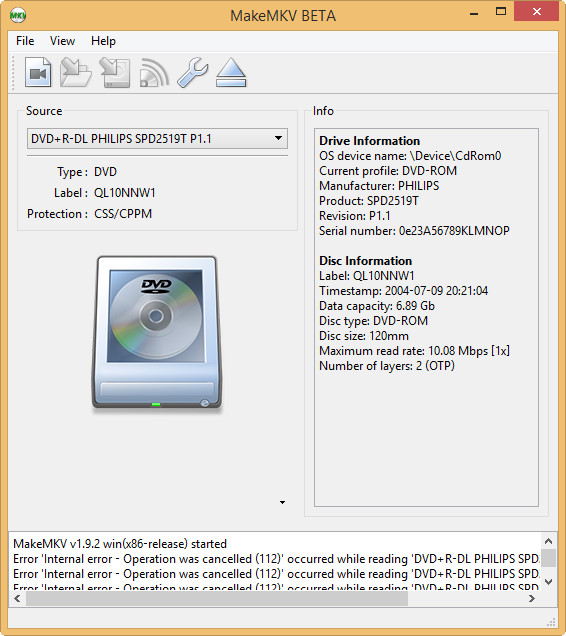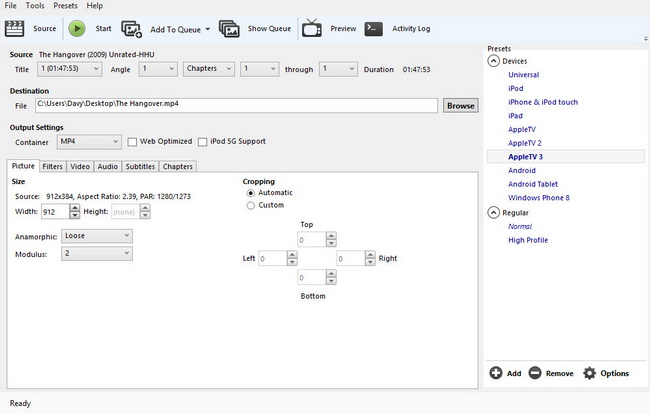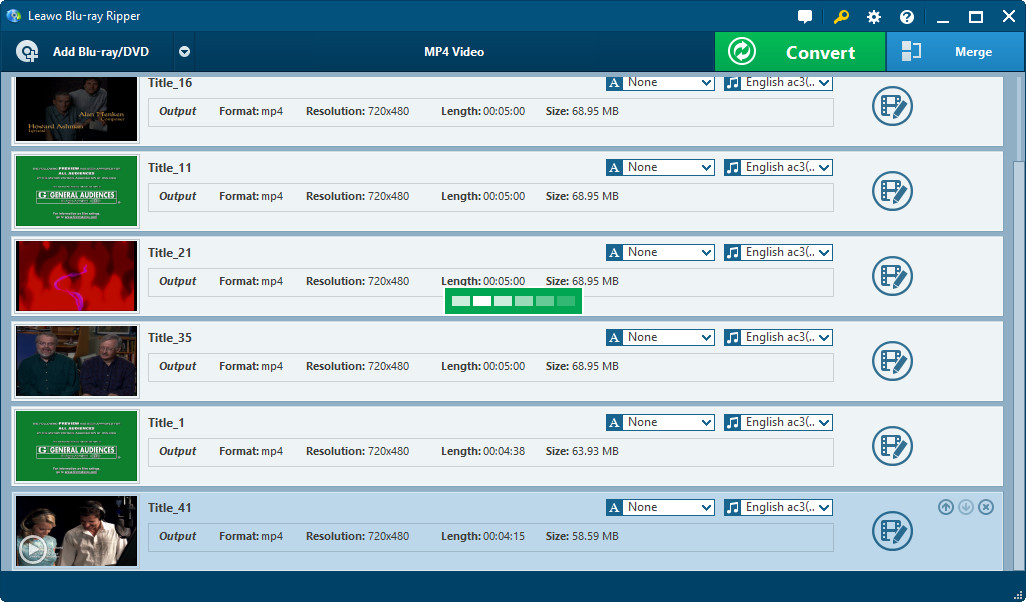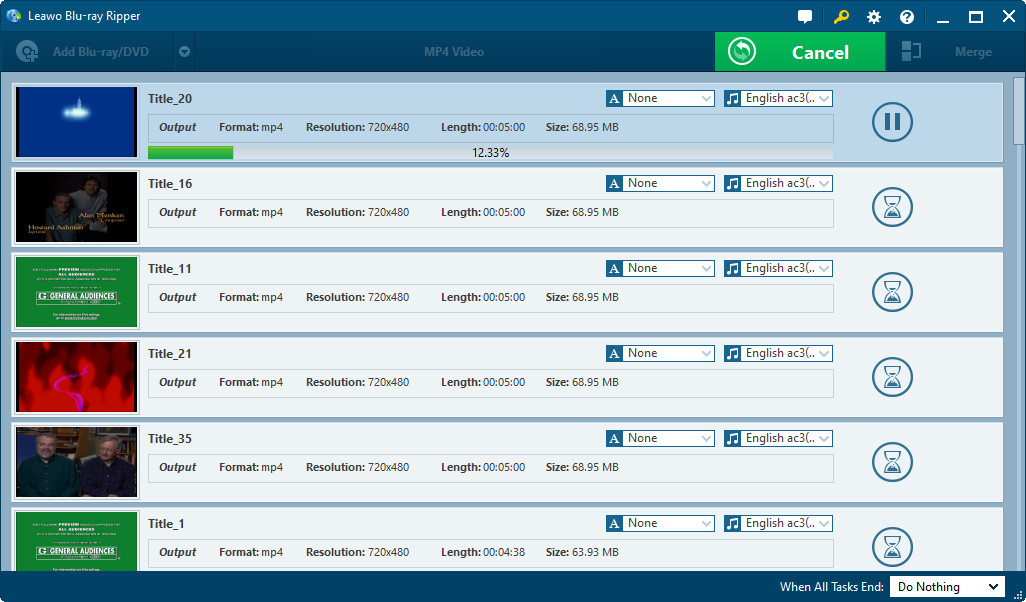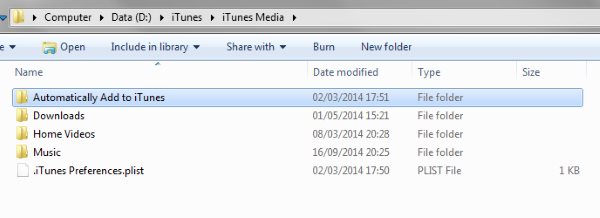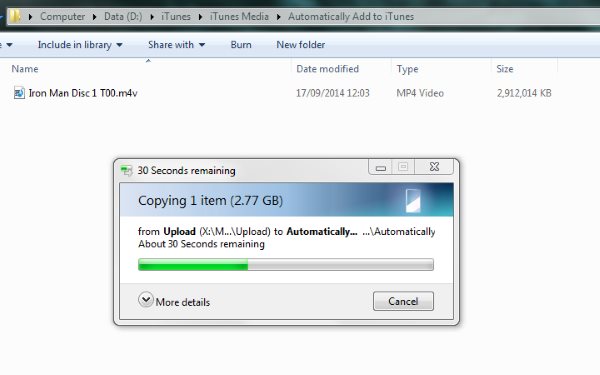Alle iOS-Geräte wie iPhone SE, iPhone 6S, iPhone 6, iPad Air, iPad Mini, iPod, Apple TV verwenden iTunes zur Verwaltung der digitalen Musik- und Videodateien. Das heißt, wenn Sie auf Ihren Apple-Geräten Filme ansehen oder Musik hören möchten, müssen Sie zunächst Videos und Audios mit Ihrer iTunes Mediathek synchronisieren. Was jedoch erwähnt werden sollte, ist, dass iTunes nur Videodateien im MP4, MOV, M4V Format erkennt. Das bedeutet, wenn Sie Blu-ray Filme auf einem Apple Gerät genießen möchten, müssen Sie zuerst Blu-ray zu iTunes Videos rippen und dann Blu-ray zu iTunes importieren, um sie frei abzuspielen. Einige von Ihnen haben vielleicht noch keinen richtigen Weg gefunden, um Blu-ray in iTunes auf dem Mac zu konvertieren, aber dieser Artikel wird Ihnen die richtige Lösung zeigen.
Kurze Einführung
Um Blu-ray auf iTunes zu rippen und Blu-ray-Filme in der iTunes Mediathek abzuspielen, müssen Sie zunächst lernen, welche Video- und Audioformate iTunes unterstützt. Damit Sie bei der Konvertierung von Blu-ray in iTunes die richtigen Video- und Audioformate auswählen können. Manchmal müssen Sie auch wissen, warum iTunes Ihre Videodateien nicht akzeptiert, auch wenn diese Dateien mit den von iTunes geforderten Erweiterungen versehen sind. Im Folgenden haben wir die von iTunes unterstützten Video- und Audioformate aufgelistet.
iTunes unterstützte Video- und Audioformate:
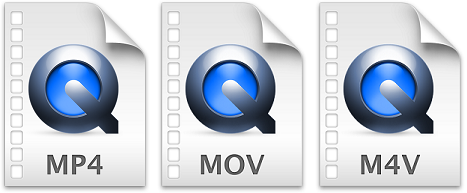 |
iTunes unterstützt jedes Videoformat, das mit QuickTime funktioniert, sowie Dateien, die im iTunes Store gekauft oder heruntergeladen wurden. Dateien mit einer Dateiendung.mov,.m4v oder.mp4 können von iTunes erkannt werden. |
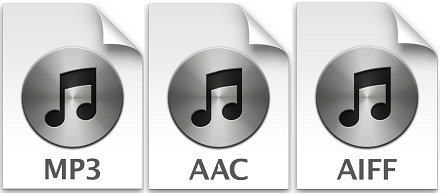 |
iTunes unterstützt MP3, AAC, AIFF, WAV, Audible.aa Dateien und hat M4A und M4P Musikdateien aus dem iTunes Store gekauft. Außerdem kann iTunes Audiodateien zwischen MP3, WAV, AAC, AIFF, Apple verlustfrei konvertieren. |
Hinweis: Aufgrund von Einschränkungen bei Videocodecs, Sample-Rate usw. können einige .mov-,.m4v- oder.mp4-Dateien von iTunes abgelehnt werden. Sie müssen dann diese Dateien in iTunes-kompatible Formate konvertieren und diese Parameter mit dem professionellen iTunes Videokonverter anpassen.
Lösung 1: iTunes Digital Copy verwenden
Einige DVD- und Blu-ray-Titel verfügen über iTunes Digital Copy. Mit iTunes Digital Copy erhalten Sie zusätzlich zur DVD- oder Blu-ray-Version eine digitale Version Ihres Films. iTunes Digital Copy ist eine hochauflösende (HD) digitale Version eines Films, die auf Ihrem iPhone, iPad, iPod touch, Mac, PC und Apple TV angesehen werden kann. Es dauert nur wenige Minuten, um Ihre digitale Kopie einzulösen und sie auf einem Ihrer kompatiblen Geräte anzusehen.
Mit iTunes Digital Copy können Sie alle Vorteile eines im iTunes Store gekauften HD-Films nutzen, einschließlich lokalisierter Sprachunterstützung und iTunes Extras. Sie können Ihre iTunes Digital Copy einfach auf Ihrem Mac, PC, iPhone, iPad oder iPod touch einlösen und dann alle Ihre Digital Copy Filme in der iCloud speichern. Laden Sie einen Film herunter, den Sie aus Ihrer iTunes Mediathek auf Ihrem Computer, iPhone, iPad oder iPod touch ansehen möchten – oder streamen Sie ihn direkt mit Ihrem Apple TV. Wenn der Film iTunes Extras enthält, sind diese auch über die iCloud verfügbar.
Auf der Apple Support Community hat Apple eine sehr detaillierte Anleitung zum Einlösen von digitalen Kopien von DVDs oder Blu-rays in iTunes herausgegeben..
Hinweis: Die folgenden Lösungen sind für Windows-Benutzer. Die Mac-Versionen dieser unten aufgeführten Tools besitzen jedoch die gleiche Programmoberfläche und den gleichen Workflow wie die von Windows-Versionen. Sie können also die Mac-Version der folgenden Tools direkt herunterladen und den folgenden Anweisungen folgen, um zu erfahren, wie Sie Blu-ray in MOV auf Mac konvertieren können.
Lösung 2: MakeMKV und HandBrake
Die Kombination von MakeMKV und HandBrake ist ideal für das Rippen von Blu-ray-Discs auf iTunes-Videos, da MakeMKV nur MKV-Dateien erzeugt und Videodateien nicht neu kodieren kann, während HandBrake MP4-Dateien mit Kodierung ausgibt, aber keine Fähigkeit hat, Blu-ray-Discs zu entschlüsseln. MakeMKV ist in der Lage, ausgewählte Teile einer Blu-ray in eine MKV-Datei zu kopieren, die dann von HandBrake verwendet werden kann, um das Video in das richtige Format zu kodieren, das iTunes erkennt. MakeMKV führt keine Neucodierung oder Komprimierung der Datei durch, so dass Sie wahrscheinlich eine 20-30GB-Datei erhalten, wenn Sie damit fertig sind.
Schritt 1: Blu-ray zu MKV rippen mit MakeMKV
Legen Sie die Original-Blu-ray-Disc in das Blu-ray-Disk-Laufwerk ein und starten Sie dann MakeMKV, um auf das Laden der Blu-ray zu warten. Klicken Sie auf das Schraubenschlüsselsymbol auf der Programmoberfläche und navigieren Sie dann zur Registerkarte “Allgemein”, um das Ausgabeverzeichnis für das Speichern der MKV-Datei festzulegen. Klicken Sie schließlich auf das Disc-Symbolfeld auf MakeMKV, um Blu-ray to MKV rippen zu starten.
Schritt 2: MKV in iTunes MP4 mit HandBrake konvertieren
Starten Sie die HandBrake. Klicken Sie auf “Quelle”, um die MKV-Dateien zu laden, die Sie mit MakeMKV erstellt haben. Geben Sie den Ausgabepfad und den Dateinamen an und klicken Sie dann auf die Schaltfläche “Start”, um zu konvertieren. Das Ausgabeformat ist standardmäßig auf “MP4″” eingestellt.
Lösung 3: Beste Blu-ray zu iTunes Konverter Lösung
Obwohl MakeMKV und HandBrake hervorragend als Blu-ray zu iTunes Konvertierungslösung funktionieren, wäre es etwas kompliziert. Sie müssen 2 Apps herunterladen und mehrere Einstellungen vornehmen, bevor Sie schließlich iTunes M4V, MOV oder MP4 Dateien erhalten. Gibt es einen Blu-ray zu iTunes Konverter, der alle Funktionen von MakeMKV und HandBrake vereint? Natürlich ja. Leawo Blu-ray zu iTunes Konverter bietet Ihnen die beste Blu-ray zu iTunes Video Konvertierungslösung. Der offiziell als Leawo Blu-ray Ripper bezeichnete Leawo Blu-ray zu iTunes Converter kann als eine Kombination aus MakeMKV und HandBrake betrachtet werden. Es besitzt sowohl die Disc-Entschlüsselungsfunktion von MakeMKV als auch die Re-Encoding-Funktion von HandBrake, die es extrem einfach macht, Blu-ray in iTunes MOV-, MP4- oder M4V-Dateien zu rippen.
- Blu-ray Discs mit BD+ und den neuesten MKB- und CSS-DVD-Discs entschlüsseln.
- Bis zu 180+ HD/SD-Videoformate für die Konvertierung von Blu-ray in Video werden unterstützt.
- 100% verlustfreie Konvertierung von Blu-ray in MOV forma auf Mac in 100% Qualität.
- 6x schnellere Konvertierung bei CUDA, APP und Intel Quick Sync Beschleunigung.
So konvertieren Sie Blu-ray in iTunes MOV-, MP4- oder M4V-Dateien
Vorbereitungsarbeiten:
- Blu-ray-Disk Laufwerk.
- Quelle Blu-ray Disc oder Filmordner.
- Leawo Blu-ray Ripper.
- Internetverbindung.
Schritt 1: Blu-ray Filme laden
Laden Sie zunächst Leawo Blu-ray zu iTunes Konverter herunter. Installieren und starten Sie es auf Ihrem Computer. Legen Sie dann die Blu-ray Disc in das Computer-BD-ROM ein. Klicken Sie anschließend im Programm auf die Schaltfläche “Blu-ray/DVD hinzufügen”, um den Blu-ray-Film zum Rippen zu laden. Sie können auch Blu-ray-Ordner zur Verarbeitung laden.
Tipp:
- Beim Importieren von Blu-ray in das Programm stehen Ihnen 3 Filmlademodi zur Verfügung: “Ganzer Film”, “Hauptfilm” und “Benutzerdefinierter Modus”. Der Modus “Ganzer Film” lädt ganze Blu-ray Filme aus der Quelle. Das Programm wählt automatisch die längste Episode als zu ladenden Inhalt (meist den Hauptfilm) in “Hauptfilm” aus. Außerdem können Sie im ” Benutzerdefinierten Modus ” frei wählen, welche Episoden geladen werden sollen.
- Der gewünschte Blu-ray Untertitel und die Audiospur können nach dem Laden ausgewählt werden.
- Sie können auf die Wiedergabetaste auf der Miniaturansicht klicken, um geladene Blu-ray Filme abzuspielen und Screenshots zu machen, wenn Sie möchten.
Schritt 2: Profil für die Ausgabe festlegen
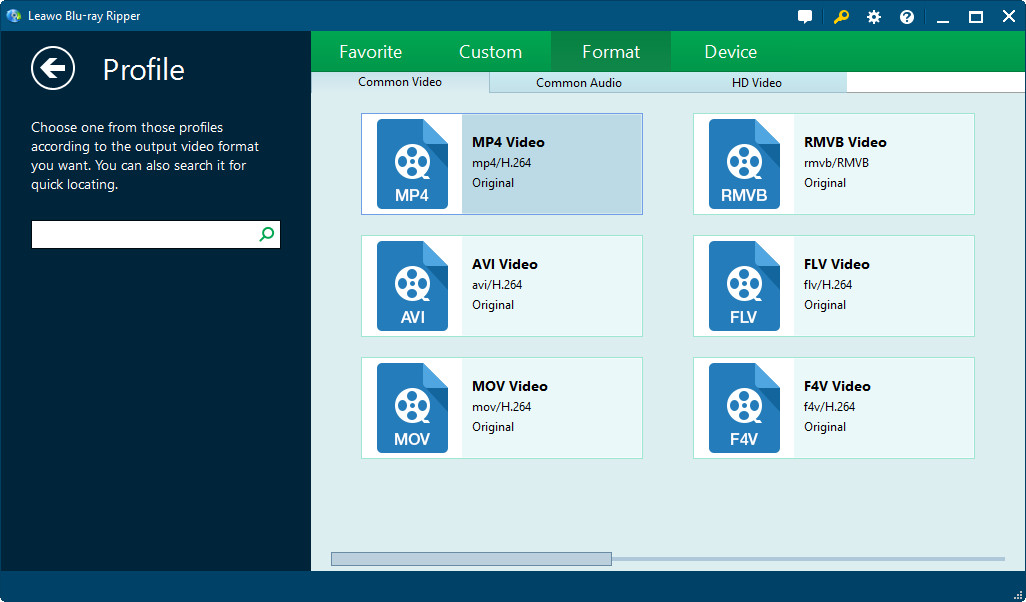
Da Sie Blu-ray in iTunes-freundliche MP4, M4V, MOV-Videos konvertieren müssen, klicken Sie einfach auf das anklickbare Dropdown-Menü vor der großen Schaltfläche “Konvertieren” und wählen Sie dann die Option “Ändern”, um den Rahmen “Profil” einzugeben und das gewünschte Videoformat im Abschnitt “Format” auszuwählen. Bei Bedarf können Sie in der Dropdown-Liste auf die Option “Bearbeiten” klicken, um die Ausgabevideo- und Audioparameter anzupassen, einschließlich Video Kodierung, Audio Kodierung, Qualität, Videogröße, Bite Rate, Frame Rate, usw.
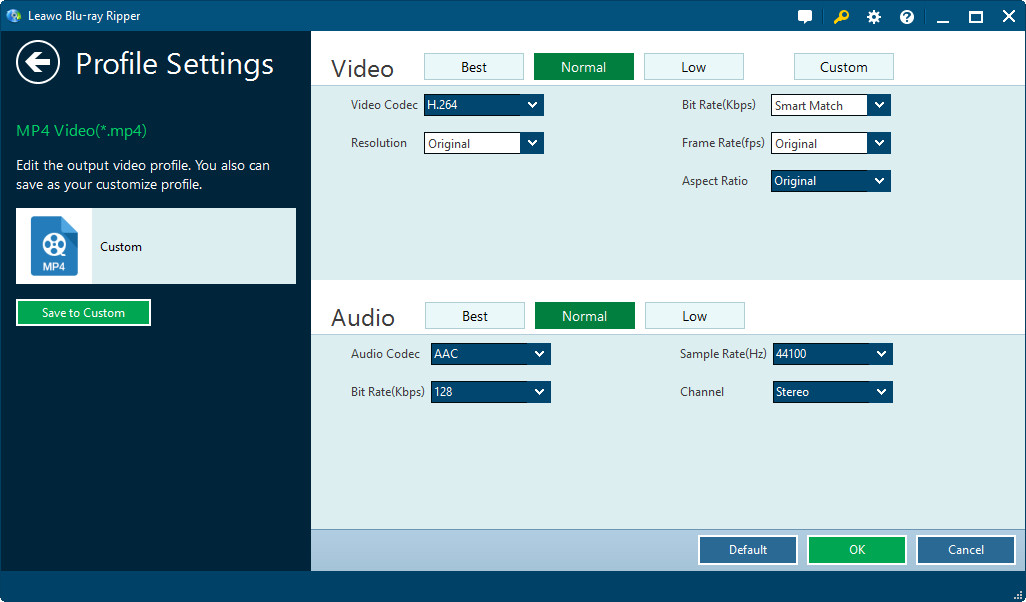
Wenn Sie erweiterte Video- und Audioeinstellungen benötigen, klicken Sie einfach auf die Schaltfläche “MP4 Video > Bearbeiten”, um die entsprechenden Parametereinstellungen vorzunehmen, nachdem Sie das Ausgabeformat festgelegt haben.
Schritt 3: Blu-ray zu iTunes Video konvertieren
Im letzten Schritt müssen Sie auf die große grüne Schaltfläche ” Konvertieren ” klicken, das Ausgabeverzeichnis im Feld ” Speichern unter ” festlegen, um die endgültigen Ergebnisse zu speichern. Klicken Sie dann auf die Schaltfläche ” Konvertieren ” in der Popup-Sidebar, um Blu-ray in iTunes-Video zu konvertieren. Nach der Konvertierung können Sie geripptes Blu-ray in die iTunes Mediathek übertragen, um es kostenlos auf Ihren Apple-Geräten wiederzugeben.
Erweitertes Wissen:
- Sie können importierte Blu-ray Filme mit den integrierten Bearbeitungswerkzeugen des Programms wie Zuschneiden, Ausschneiden, Drehen, Effekt, Wasserzeichen usw. anpassen.
- Sie können sogar Leawo Blu-ray zu iTunes Converter for Mac verwenden, um 2D Blu-ray zu 3D Video zu rippen, um lebendige 3D-Filme zu genießen.
Nachfolgend finden Sie die Videoanleitung zur Verwendung des Leawo Blu-ray Rippers bei der Konvertierung von Blu-ray in ein iTunes-kompatibles Format als Referenz.
Blu-Ray in iTunes importieren
“Wie man Blu-ray in iTunes importiert” ist vergleichsweise einfach, da man das oft erledigen könnte. Sie können ganz einfach auf “Datei > Datei zur Bibliothek hinzufügen” klicken, um zu durchsuchen und Blu-ray (jetzt im iTunes kompatiblen Videoformat) zur iTunes Filmbibliothek hinzuzufügen. Dann können Sie den ausgewählten Film in der Gruppe “Home Videos” sehen. Bei dieser Methode können Sie fast alle Dateien zur iTunes Filmbibliothek hinzufügen (diese sind mit iTunes kompatibel). Hier erhalten Sie eine weitere effektive Methode, um Blu-ray in iTunes zu übertragen.
In zwei Schritten wird erklärt, wie man Blu-ray-Filme in iTunes überträgt:
#1. Navigieren Sie einfach zu Ihrem iTunes Media Ordner. Wenn Sie nicht wissen, wo sich Ihr iTunes Media-Ordner befindet, können Sie die Registerkarte “iTunes > Einstellungen > Erweitert” öffnen, um zu überprüfen.
#2. Kopieren Sie die Filmdateien (in MOV, MP4 oder M4V) in den Ordner Automatisch zu iTunes hinzufügen. Nach dem Kopieren werden Ihre Filme in der iTunes Filmbibliothek angezeigt.