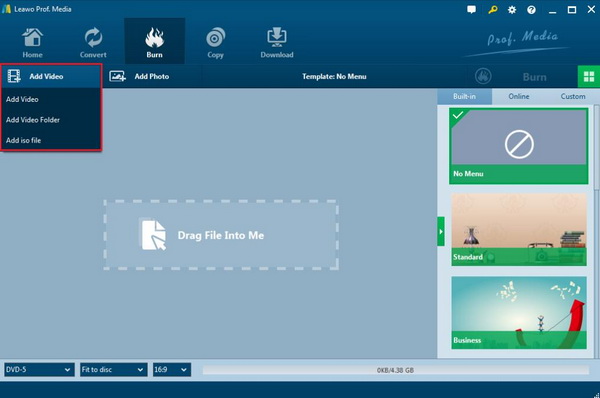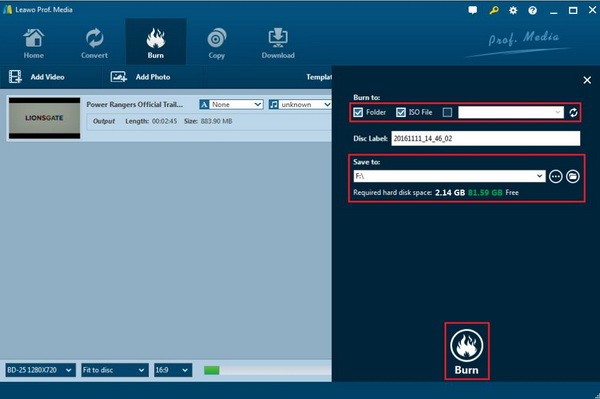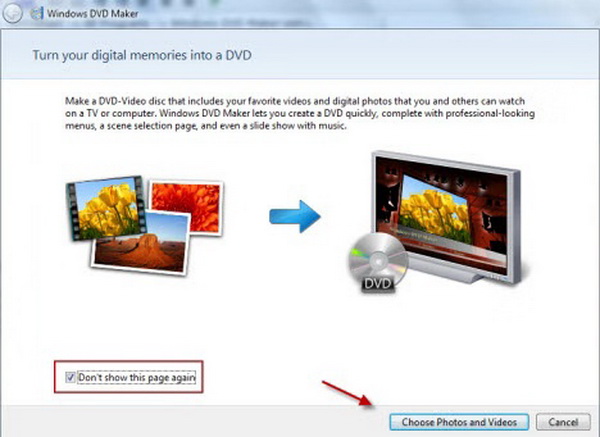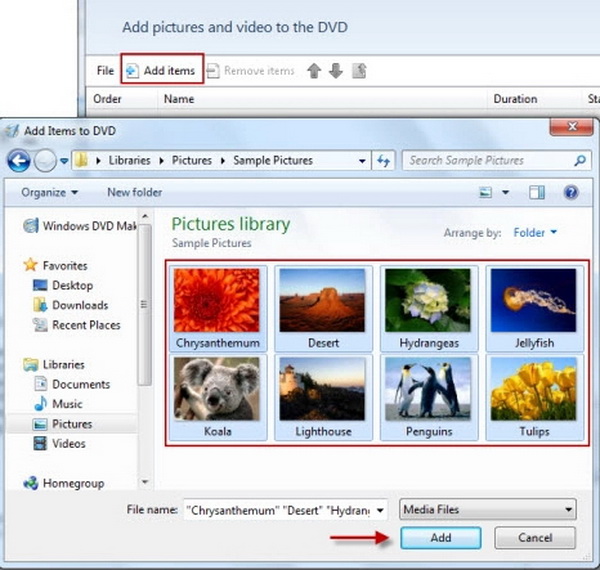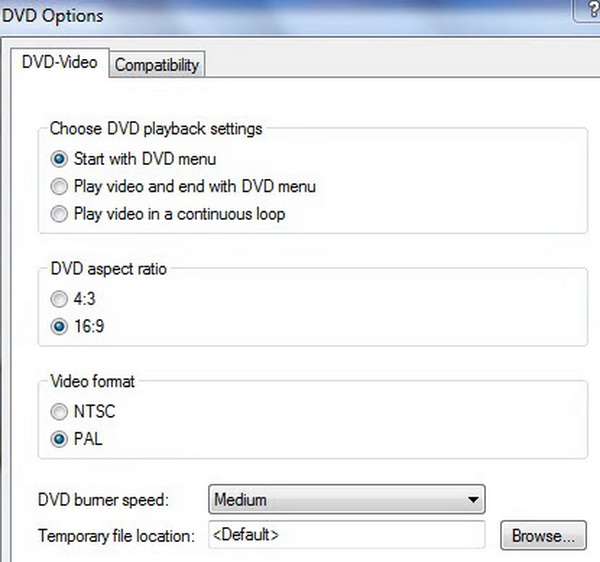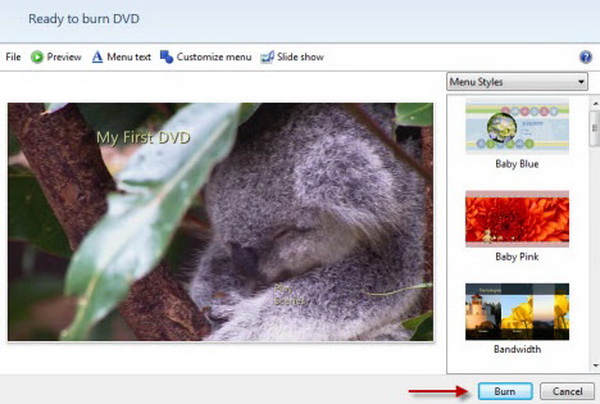"Wie brennt man .mkv auf eine normale DVD für einen DVD-Player? – Okay, ich lade diesen Anime-Eden des Ostens herunter und er ist im .mkv-Format. Jetzt lade ich normalerweise einfach alles in .avi herunter, da ich es auf diese Weise auf meinem Computer abspielen oder brennen kann. Ich habe .mkv noch nie in meinem Leben verwendet und möchte wissen, wie man es so brennt, dass es auf einem normalen DVD-Player abgespielt werden kann. Bisher weiß ich nur, dass Sie das CCCP (Combined Community Codec Pack), das sich unter den Filtern befindet, herunterladen müssen, um dieses Format auf Ihrem Computer anschauen zu können. Wenn Sie zufällig die gleiche Frage wie oben erwähnt haben, könnten Sie in dieser Anleitung zufriedenstellende Antworten erhalten. Auf dieser Seite erfahren Sie detaillierte Lösungen zur Wiedergabe von MKV-Dateien und zum Brennen von MKV auf DVDs, die auf DVD-Playern abgespielt werden können.
Teil 1: Über das MKV-Dateiformat
Der Matroska Multimedia Container ist ein offenes, kostenloses Standard-Containerformat, ein Dateiformat, das eine unbegrenzte Anzahl von Video-, Audio-, Bild- oder Untertitelspuren in einer Datei enthalten kann. Es soll als universelles Format zum Speichern von gängigen Multimedia-Inhalten wie Filmen oder Fernsehsendungen dienen. Matroska ähnelt vom Konzept her anderen Containern wie AVI, MP4 oder dem Advanced Systems Format (ASF), ist aber in der Spezifikation völlig offen, wobei die Implementierungen hauptsächlich aus Open-Source-Software bestehen. Matroska-Dateierweiterungen sind .MKV für Video (mit Untertiteln und Audio), .MK3D für stereoskopisches Video, .MKA für reine Audiodateien und .MKS nur für Untertitel. “Matroska” ist von Matroschka abgeleitet, was sich auf die hohle, hölzerne “russische Puppe” oder Matroschka-Puppe bezieht. Sie öffnet sich, um eine andere Puppe zu enthüllen, die sich wiederum öffnet, um eine andere Puppe zu enthüllen, und so weiter. Das Logo verwendet “Matroška”, wobei das Karon über dem “s” steht.
Teil 2: Wie man MKV auf Mac/Windows in eine DVD konvertiert
Ganz gleich, ob Sie MKV auf Mac oder Windows in eine DVD konvertieren möchten, Sie müssen zunächst bestimmte Vorbereitungen treffen. Die folgenden Vorbereitungen sollten für das Brennen von MKV auf eine DVD-Disk zur Wiedergabe auf DVD-Playern gut vorbereitet sein:
1. Hardware: Computer mit DVD-Rekorderlaufwerk, leere und beschreibbare DVD-Disk (DVD-R/DVD+R/DVD-RW/DVD+RW), wenn Sie MKV auf DVD-Disk brennen möchten.
2. Software: MKV zu DVD-Konverterprogramm.
3. Andere: MKV-Quelldateien.
4. Sie müssen auch wissen, in welchem DVD-Fernsehstandard die Ausgabe-DVD-Disc sein würde.
Stellen Sie sicher, dass Ihr Computer über genügend Speicherplatz verfügt, wenn Sie planen, MKV nur auf einen DVD-Ordner oder eine ISO-Imagedatei zu brennen. Während die Hardware-Bedingungen festgelegt sein könnten, haben Sie mehrere Möglichkeiten, um MKV in DVD zu konvertieren. Leawo DVD Creator ist eine der besten DVD-Brennsoftware, die als professioneller MKV zu DVD-Konverter eingesetzt werden kann, um Ihnen zu helfen, MKV auf eine DVD-Disk, einen Ordner und/oder eine ISO-Imagedatei auf Mac/Windows mit einfachen Klicks zu konvertieren und zu brennen, wobei das Hinzufügen von Diskmenüs, die Bearbeitung von Menüs und MKV-Dateien usw. möglich ist.
Was die attraktiveren Eigenschaften des Leawo DVD Creators sein sollten, ist, dass die Benutzer die Videos vor dem Brennen auf die DVD-Disk bearbeiten können, einschließlich des Hinzufügens von 3D-Effekten, des Entfernens von Rauschen aus dem Originalinhalt, des Zuschneidens und so weiter. So können Sie einen personalisierten und qualitativ hochwertigen Videoinhalt präsentieren. Für die detaillierten Schritte zur Konvertierung von MKV auf DVD unter Windows (Die Schritte sind die gleichen wie auf dem Mac-Betriebssystem. Hier stellen wir das Windows-Betriebssystem als Beispiel ein). Die folgenden Schritte zeigen Ihnen detaillierte Schritte, wie Sie MKV mit Hilfe des Leawo DVD Creators auf DVD brennen können. Laden Sie ihn herunter und installieren Sie ihn auf Ihrem Computer. Folgen Sie den untenstehenden Schritten.
Schritt 1. MKV-Videos laden
Fügen Sie MKV-Dateien in diesen MKV zu DVD Konverter per direktem Drag & Drop hinzu. Oder klicken Sie auf die Schaltfläche “Video hinzufügen”, um MKV-Dateien zu durchsuchen und hinzuzufügen. Bei Bedarf können Sie geladene MOV-Dateien wiedergeben, auf das Symbol “Bearbeiten” klicken, um MKV-Dateien zu bearbeiten, usw. Stellen Sie den Typ der Ausgabedisk (entsprechend der in das Laufwerk eingelegten Disk), das Seitenverhältnis und die Bildrate unten ein.
Schritt 2. Disc-Menü hinzufügen (optional)
Wählen Sie ein Diskmenü in der rechten Seitenleiste. Klicken Sie auf die Mitte des Menüs, um eine sofortige Vorschau zu erhalten. Wenn Sie möchten, bearbeiten Sie die Disc-Menü-Vorlage durch Klicken auf das Bleistift-Symbol im Vorschau-Panel, z.B. Hinzufügen von Hintergrundbild/Video/Musik, Textbearbeitung, Titelbearbeitung usw.
Schritt 3. MKV auf DVD brennen und das Brennen starten
Kehren Sie zur Hauptoberfläche zurück und klicken Sie auf die große grüne Schaltfläche “Brennen”. Stellen Sie die Optionen “Brennen nach”, “Disc Label” und “Speichern unter” in der Popup-Seitenleiste ein. Sie können unter der Option “Brennen nach” mehrere Optionen auswählen. Klicken Sie unten in der Seitenleiste mit den Brenn-Einstellungen auf die Schaltfläche “Brennen”, um das Brennen von MKV auf DVD zu starten. Das Brennen von MKV auf DVD würde je nach Dateigröße und Computerleistung einige Minuten dauern.
Hinweis:
Um den DVD-Videomodus einzustellen, klicken Sie auf das Radsymbol in der rechten oberen Ecke und wählen Sie dann die Registerkarte “Brennen”. Sie können zwischen NTSC und PAL wählen (der NTSC-Fernsehmodus wird in den Vereinigten Staaten von Amerika und Kanada verwendet, während PAL in Australien, einem Teil Asiens und einigen europäischen Ländern verwendet wird).
Um MKV auf DVD zu brennen, müssen Sie eine vorbereitete DVD in das DVD-Recorder-Laufwerk einlegen, den Typ der Ausgabedisk auf der in das Laufwerk eingelegten Disk einstellen (in Schritt 1 erwähnt) und das DVD-Recorder-Laufwerk unter der Option “Brennen auf” (in Schritt 3 erwähnt) aktivieren.
Sie können gleichzeitig einen DVD-Datenträger und eine ISO-Imagedatei erstellen oder nur eine ISO-Imagedatei für das spätere erneute Schreiben auf einen DVD-Datenträger erstellen, wenn Sie derzeit keinen beschreibbaren DVD-Datenträger erhalten.
Teil 3: 3 Weitere Empfehlungen zum Brennen von MKV auf DVD
Für Ihre relevanten Informationen können Sie sich auch auf die folgenden 3 empfohlenen MKV zu DVD-Brennprogramme beziehen.
Nr. 1 Freemake Video Converter
Freemake Video Converter ist eine kostenlose Videobearbeitungsanwendung für Einsteiger. Sie können zwischen Videoformaten konvertieren, Video-DVDs rippen, Foto-Diashows und Musik-Visualisierungen erstellen, kompatible Videostreams auf DVD oder Blu-ray-Discs brennen oder direkt auf YouTube hochladen. Allerdings wird sie mit gebündelter Software geliefert – einer Malware-Suchleiste, die sich auf jedem Webbrowser des Host-Systems installiert und an diesen bindet. Deshalb vertrauen einige Leute dieser Software nicht mehr.
Nr. 2 Windows DVD Maker
Windows DVD Maker ist eine Funktion, mit der Sie DVDs erstellen können, die Sie auf einem Computer oder einem Fernseher mit einem normalen DVD-Player ansehen können. Am schnellsten können Sie eine DVD erstellen, indem Sie Bilder und Videos in Windows DVD Maker hinzufügen und dann Ihre DVD brennen. Wenn Sie kreativ sein möchten, können Sie den DVD-Menüstil und den Text vor dem Brennen der DVD anpassen.
Nr. 3 DVDStyler
"Das ist eine plattformübergreifende DVD-Authoring-Anwendung für die Erstellung von professionell aussehenden DVDs. Sie ermöglicht nicht nur das Brennen von Videodateien auf DVD, die praktisch auf jedem eigenständigen DVD-Player abgespielt werden können, sondern auch die Erstellung von individuell gestalteten DVD-Menüs. Hinweis: Entscheiden Sie sich für den Download der portablen Version, die frei von gebündelter Software ist, ansonsten seien Sie bei der Installation sehr vorsichtig.
Teil 4: Wie man MKV mit Windows DVD Maker auf DVD brennt
Als Alternative ist der Windows DVD Maker auf dem Windows-Betriebssystem kostenlos erhältlich, der auch MKV auf DVD brennen kann. Für die Einzelheiten verweisen wir auf die folgenden Schritte.
Schritt 1. Öffnen Sie Windows DVD Maker und klicken Sie auf “Fotos und Videos auswählen”. Legen Sie gleichzeitig eine leere DVD-Disk in das Laufwerk Ihres Computers ein.
Schritt 2. Klicken Sie auf ” Objekte hinzufügen”, um ein MKV-Video hinzuzufügen. Alternativ können Sie das MKV-Video direkt in das Programm ziehen.
Schritt 3. Stellen Sie die DVD-Parameter und Wiedergabeeinstellungen ein. Klicken Sie auf “Optionen” in der unteren rechten Ecke, um das Einstellungsfenster zu öffnen. Wenn die Einstellungen abgeschlossen sind, klicken Sie zum Verschieben auf “Weiter”.
Schritt 4. Passen Sie das DVD-Menü an. Auf der rechten Seite des Programms können Sie die Menüstile sehen. Wählen Sie die gewünschten Menüstile aus.
Schritt 5. Beginnen Sie mit dem Brennen des Videos auf eine DVD-Disk. Klicken Sie schließlich unten auf “Brennen”, um das Brennen von MKV auf DVD-Disk zu starten.
Teil 5: Vergleich zwischen Leawo DVD Creator und Windows DVD Maker
Welcher ist Ihnen geeignet, Leawo DVD Creator oder Windows DVD Creator? Die folgenden Punkte können einige Unterschiede zwischen den beiden zeigen.
Unterstützte Eingabeformate. Der Hauptvorteil von Windows DVD Creator ist, dass es völlig kostenlos ist und Sie es einfach auf dem Standardweg erhalten können. Allerdings ist Windows DVD Creator bei den Eingabevideoformaten ziemlich eingeschränkt; es unterstützt nur einen kleinen Teil der Videoformate. Leawo DVD Creator kann jedoch mehr als 180 Arten von Multimedia-Formaten unterstützen.
Typen von Menü-Disks. Windows DVD Creator stellt dem Benutzer nur einige Typen von Diskmenüs zur Verfügung, während Leawo DVD Creator es dem Benutzer ermöglicht, die Menüdisk aus mehr als 40 Vorlagen auszuwählen.
Funktionen zur Videobearbeitung. Der offensichtlichste Unterschied zwischen dem Windows DVD Creator und dem Leawo DVD Creator ist die integrierte Funktion zur Videobearbeitung. Bei Windows DVD Creator können Sie nur die sehr grundlegenden Videoparameter einstellen, wie z.B. DVD-Seitenverhältnis, Videoformat usw. Im Leawo DVD Creator stehen vor dem Brennen des Videos verschiedene Bearbeitungsfunktionen zur Verfügung, darunter 3D-Effekte, Hinzufügen, Schneiden, Entfernen des Rauschens aus dem DVD-Inhalt usw. Mit Hilfe des Leawo DVD Creators können Sie eine benutzerdefinierte DVD-Disk erhalten.
Schlussfolgerung
Das Brennen von MKV auf DVD kann in einigen Fällen den Verlust oder die Beschädigung der digitalen MKV-Videos verhindern. Darüber hinaus können DVD-Discs bequemer unter anderen geteilt werden. Lassen Sie sich nicht von den detaillierten Schritten zur Konvertierung von MKV in eine DVD verwirren. Die Bedienung ist einfach, wenn man sich auf die obigen Tutorials bezieht. Wenn Sie es vorziehen, sowohl eine qualitativ hochwertige als auch eine personalisierte DVD-Disk zu erhalten, kann der Leawo DVD Creator Ihre feste Wahl sein.