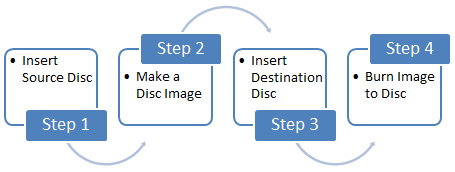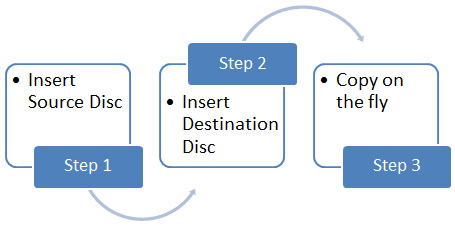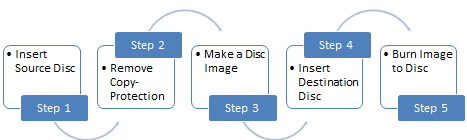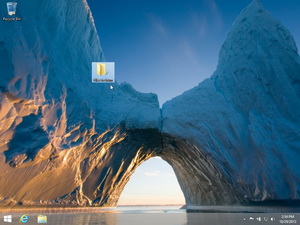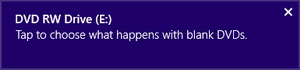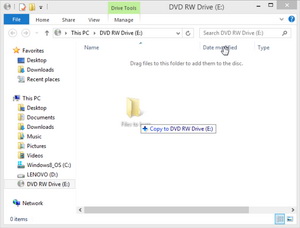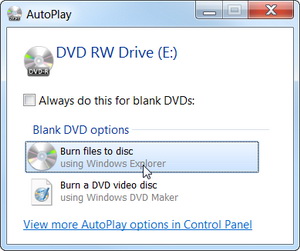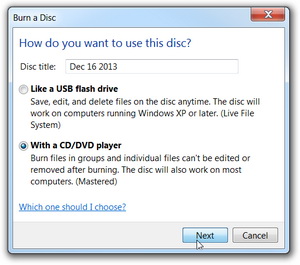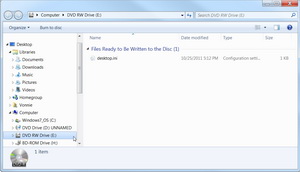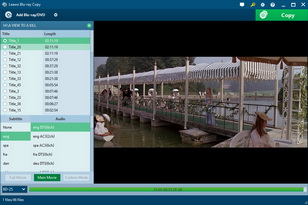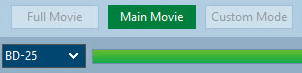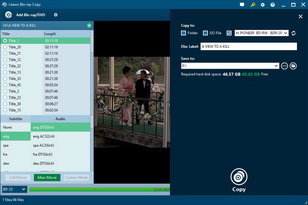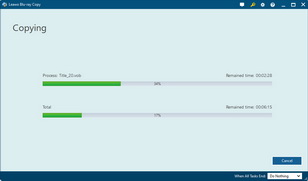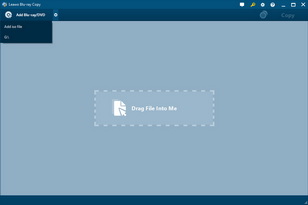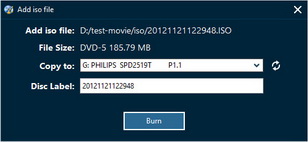“Ich muss eine DVD auf einen anderen DVD-Rohling kopieren, aber ich habe nur ein einziges DVD-Laufwerk. Wie kann ich diese Aufgabe erledigen? Ich habe versucht, Dateien auf den Desktop und dann auf eine andere DVD zu kopieren. Es hat nicht geklappt.” Die meisten Menschen, die vorhaben, DVD auf DVD auf ihrem Computer zu kopieren, werden den gleichen Ärger haben – sie haben nur ein einziges DVD-Laufwerk auf ihrem Computer.
Eigentlich ist dieses Problem recht üblich, da die meisten Leute nur ein einziges DVD-Laufwerk auf ihrem Computer haben, insbesondere Laptops. Nur sehr wenige Desktop-Computer haben 2 Diskettenlaufwerke eingebaut. Offensichtlich erleichtern Computer mit 2 Laufwerken das Kopieren von DVD auf DVD, während Computer mit nur einem einzigen Laufwerk möglicherweise zusätzliche Vorgänge erfordern, um den Kopiervorgang von DVD auf DVD abzuschließen. Wenn Sie nach Lösungen zum Kopieren oder Brennen von DVD auf DVD suchen, haben Sie Glück gehabt. Dieser Beitrag würde Ihnen praktische und leicht verständliche DVD-zu-DVD-Kopierlösungen bieten, unabhängig davon, ob Sie nur ein einziges Laufwerk oder zwei Laufwerke haben.
Allgemeine Grundsätze für die Kopie von DVD auf DVD
Bevor wir uns mit dem DVD-zu-DVD-Kopierprozess beschäftigen, ist es für uns wichtig, klar zu lernen, dass der DVD-zu-DVD-Kopierprozess unter verschiedenen Bedingungen abläuft. Oder mit anderen Worten, der DVD-zu-DVD-Kopierprozess mit nur einem einzigen Laufwerk unterscheidet sich, wenn es 2 Laufwerke gibt. Durch die Verdeutlichung dieser Prinzipien könnten Sie eine allgemeine Vorstellung davon bekommen, wie das Kopieren von DVD auf DVD abläuft.
Nur 1 Disk-Laufwerk haben
Wenn Sie nur ein Laufwerk haben und eine DVD auf einen anderen DVD-Rohling kopieren möchten, stellen Sie zunächst sicher, dass Ihr Laufwerk beschreibbar ist. Der DVD-zu-DVD-Kopiervorgang für einen Computer mit nur einem Laufwerk ist ein bisschen kompliziert: Sie müssen zuerst eine Disk-Image-Datei der Quell-DVD-Disk erstellen und dann die erstellte Disk-Image-Datei auf einen Ziel-DVD-Rohling brennen. Die ISO-Image-Datei ist die beliebteste Image-Datei für das Backup einer DVD-Disk.
2 Disk-Laufwerke haben
Es wird relativ einfach, DVD auf DVD zu kopieren, wenn auf dem Computer 2 Diskettenlaufwerke eingebaut sind. Dennoch sollten Sie zunächst sicherstellen, dass mindestens eines dieser 2 Laufwerke beschreibbar ist. Sie müssen: die Original-DVD in ein Laufwerk einlegen und den Ziel-Rohling einer DVD-R/DVD+R in das andere Laufwerk (Disc-Recorder-Laufwerk) einlegen und dann eine DVD-Kopiersoftware verwenden, um die Original-DVD direkt auf die Ziel-DVD zu kopieren.
Kopiergeschützte DVD-Disc
Es ist zu beachten, dass die meisten DVD-Disks geschützt oder regional eingeschränkt sind. Um geschützte DVD-Datenträger zu kopieren, müssen Sie sich zunächst eine DVD-Kopiersoftware besorgen, die DVD-Datenträger entschlüsseln, den Datenträgerschutz und den Regionalcode entfernen kann. Nachdem der Diskschutz entfernt wurde, wird der DVD-zu-DVD-Kopiervorgang auf die oben genannten 2 Arten durchgeführt.
Hinweis: Die Richtlinien zum Kopieren geschützter DVD-Datenträger sind von Land zu Land unterschiedlich. Bevor Sie versuchen, einen DVD-Datenträger auf einen anderen DVD-Datenträger oder Computer zu kopieren, vergewissern Sie sich, dass Sie nicht gegen die lokalen Gesetze verstoßen. Gleichzeitig sollten wir darauf bestehen, dass wir jedes Recht haben, eine Kopie von bereits gekauften DVD-Disks zu erhalten. Dieser Beitrag zielt darauf ab, effektive und einfach zu benutzende Lösungen für das Kopieren von DVD-Discs, die wir bereits besitzen, ausschließlich für den privaten Gebrauch anzubieten. Es soll keine Ermutigung zum Kopieren von gemieteten oder geliehenen DVD-Discs mit dem Ziel des kommerziellen Gewinns gegeben werden.
Unverschlüsselte DVD mit einem Laufwerk auf DVD kopieren
Wie oben erwähnt, müssen Sie zunächst eine Image-Datei des Original-DVD-Datenträgers erstellen und dann die erstellte Image-Datei auf den Ziel-DVD-Datenträger brennen, wenn Sie nur ein Laufwerk haben. Dieses Verfahren passt sowohl für geschützte als auch ungeschützte DVD-Datenträger-Backups. Wenn die DVD-Datenträger, die Sie kopieren möchten, jedoch nicht kopiergeschützt sind, bietet Ihnen Windows unter Windows 8 und Windows 7 eine DVD-Kopiersoftware-freie Lösung an.
In Windows 8.1, 8 und 7 ist eine Brennlösung für DVDs integriert. Zugegeben, es ist ein rudimentäres Programm. Aber damit kann ich schnell und ohne Verwirrung DVD auf DVD kopieren. Die Bedienung ist auch überhaupt nicht schwierig. Jede Person, die über eine Original-DVD-Disk, einen Computer mit DVD-Disk-Rekorderlaufwerk und einen DVD-R/DVD+R-Rohling verfügt, könnte den DVD-zu-DVD-Kopiervorgang problemlos durchführen. Die einzige Voraussetzung ist, dass die Quell-DVD-Disc nicht kopiergeschützt sein sollte.
DVD-zu-DVD unter Windows 8/8.1 kopieren
DVD-zu-DVD unter Windows 7 kopieren
Hinweis:
- Auch hier ist zu beachten, dass die Quell-DVD-Disk nicht kopiergeschützt ist. Andernfalls können Sie keine Dateien von der Quell-DVD-Disk auf Ihren Computer kopieren.
- Es wird noch einfacher für Sie, die obige Lösung zum Kopieren von DVD auf DVD-Disk zu übernehmen, wenn Ihr Computer mit einem 2-DVD-Disk-Laufwerk ausgestattet ist. Sie brauchen nur Dateien von der Original-DVD auf den Ziel-DVD-Rohling zu kopieren.
Geschützte DVD mit einem Laufwerk auf DVD kopieren
Geschützte DVD-Disks verhindern, dass Sie Dateien direkt von ihnen kopieren können. Um geschützte DVD-Disks auf einen anderen DVD-Rohling oder Computer zu kopieren. Daher müssen Sie zum Kopieren von geschützten DVDs auf einen anderen DVD-Rohling oder Computer eine professionelle DVD-Kopiersoftware verwenden, die die Fähigkeit zum Entschlüsseln des Datenträgers erhält. Um eine geschützte DVD auf einen DVD-Datenträger auf einem Computer zu kopieren, müssen Sie die folgenden Vorbereitungen treffen:
- Quell-DVD-Datenträger und Ziel-Rohling DVD-R/DVD+R/DVD-RW/DVD+RW-Datenträger;
- Computer mit DVD-Disk-Rekorderlaufwerk und ausreichend Festplattenspeicher;
- Leawo DVD Copy Software zum Kopieren von DVD auf DVD;
- Internetverbindung
Da Sie nur ein DVD-Disk-Rekorderlaufwerk erhalten, müssen Sie den Kopiervorgang “Disk > Image-Datei > Disk” durchführen. Lesen Sie die folgenden Schritte, um zu erfahren, wie Sie DVD auf DVD mit einem Laufwerk kopieren können.
Schritt 1: Quell-DVD-Filme hinzufügen
Legen Sie die DVD in das Laufwerk ein und starten Sie dann Leawo DVD Copy. Klicken Sie auf die Schaltfläche “Blu-ray/DVD hinzufügen”, um Quell-DVD-Filme vom Diskettenlaufwerk zu importieren.
Schritt 2: DVD-Kopiermodus einstellen
Klicken Sie nach dem Importieren des Quell-DVD-Films auf das Dropdown-Feld in der linken unteren Ecke und wählen Sie dann den Ziel-DVD-Disc-Typ (DVD-9 oder DVD-5) entsprechend dem DVD-Rohling, auf den Sie Quell-DVD-Filme kopieren möchten. Danach wählen Sie einen Kopiermodus aus Ganzer Film, Hauptfilm und Benutzerdefinierter Modus.
Schritt 3: Einstellungen für das DVD-Backup
Klicken Sie auf die große grüne Schaltfläche “Kopieren”. Stellen Sie in der Popup-Seitenleiste die Optionen “Kopieren nach”, “Disc Label” und “Speichern unter” ein. Da Sie nur ein Laufwerk haben, wählen Sie zum Kopieren einer DVD-Disk auf eine Disk die Option “ISO-Datei” unter “Kopieren nach”, um eine DVD ISO-Image-Datei zu erstellen.
Schritt 4: DVD in eine ISO-Image-Datei kopieren
Klicken Sie auf die Schaltfläche “Kopieren”, um das Kopieren der DVD in eine ISO-Image-Datei mit Leawo DVD Copy zu starten.
Schritt 5: Erstellte ISO-Datei hinzufügen
Nach dem Kopieren können Sie die erstellte ISO-Datei in dem Verzeichnis sehen, das Sie in der Option “Speichern in” festgelegt haben. Starten Sie Leawo DVD Copy und ziehen Sie dann die erstellte ISO-Abbilddatei direkt auf Leawo DVD Copy (oder klicken Sie auf das Dropdown-Pfeilfeld neben der Schaltfläche “Blu-ray/DVD hinzufügen” und wählen Sie dann “ISO-Datei hinzufügen”, um die erstellte ISO-Datei hinzuzufügen).
Schritt 6: ISO auf Disk einstellen und brennen
Nachdem Sie die ISO-Datei gezogen haben, können Sie im Popup-Fenster ” ISO-Datei hinzufügen” die Optionen Kopieren nach und Disc Label einstellen. Legen Sie den Ziel-DVD-Rohling in das Laufwerk des Disc-Brenners ein und das Programm würde ihn automatisch als Ziel unter der Option “Kopieren nach” festlegen. Klicken Sie schließlich auf die Schaltfläche “Brennen”, um das Brennen der ISO-Datei auf DVD-Disk zu starten.
Hinweis:
- Wenn Sie 2 DVD-Laufwerke haben, können Sie einen DVD-Rohling direkt in das andere Laufwerk einlegen und ihn dann als Ausgabe unter der Option “Kopieren nach” in Schritt 3 einstellen.
- Die Schritte 5 und 6 sind nicht anwendbar für diejenigen, die 2 DVD-Laufwerke besitzen.
- Um DVD-9 auf DVD-5 zu kopieren, brauchen Sie nur einen DVD-9-Rohling in das Laufwerk einzulegen und dann in Schritt 2 “DVD-5” als Ausgabe-Disc-Typ zu wählen.
Videoanleitung zum Kopieren eines geschützten DVD-Films auf einen DVD-Rohling mit Leawo DVD Copy