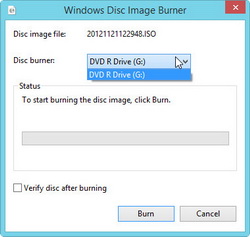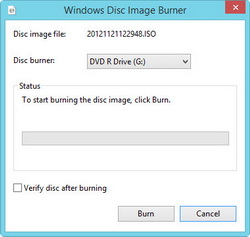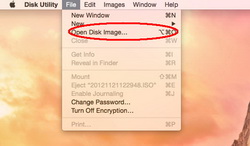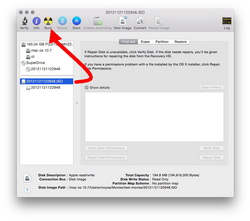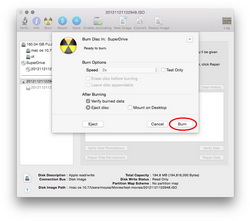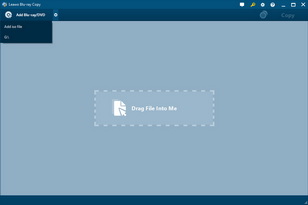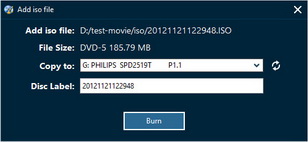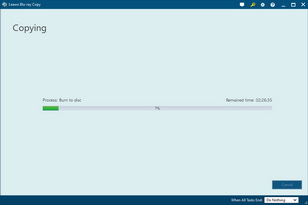Eine ISO-Image-Datei ist eine komplette Kopie der gesamten CD, DVD oder Blu-ray Disc mit der Erweiterung .iso Dateiname. Sie können ISO-Image-Datei durch verschiedene Methoden erhalten, wie z.B. online herunterladen, von CD/DVD/Blu-ray-Discs erhalten, ISO-Image-Dateien aus Videos brennen, usw. Da es sich bei der ISO-Image-Datei um eine einzelne Kopie einer CD/DVD/Blu-ray Disc handelt, können Sie nicht nur ISO-Image-Dateien von diesen Discs erhalten, sondern auch ISO auf DVD/CD/Blu-ray Discs auf mehreren Plattformen brennen.
Dieser Beitrag stellt Ihnen verschiedene effektive Lösungen zum Brennen von ISO auf DVD unter Windows (einschließlich Windows 10) und Mac mit verschiedenen Tools vor. Sie können es durchlesen und dann selbst einen Vergleich anstellen, um zu entscheiden, welches Ihre Bedürfnisse erfüllt.
ISO auf DVD unter Windows 10/8/7 mit Windows Disc Image Burner brennen
Seit der Veröffentlichung von Windows 7 beta 1 hat Microsoft ein integriertes Dienstprogramm eingeführt, das Windows-Anwendern hilft, ISO auf DVD/CD/Blu-ray Discs direkt zu brennen. Das ist Windows Disc Image Burner. Mit Disc Image Burner benötigen Sie keine ISO-Brennersoftware von Drittanbietern, um ungeschützte ISO-Dateien auf DVD/CD/Blu-ray Discs zu brennen. Es ist ganz einfach, den Disc Image Burner beim Brennen von ISO auf DVD unter Windows 10/8/7 zu verwenden.
So brennen Sie ISO auf DVD unter Windows 10/8/7 mit dem Disc Image Burner
Hinweis:
- Wenn Sie überprüfen möchten, ob das Disk-Image korrekt auf die Disk gebrannt wurde, aktivieren Sie das Kontrollkästchen Disk nach dem Brennen überprüfen. Wenn beispielsweise die Integrität der Disk-Image-Datei kritisch ist (z.B. enthält die Disk-Image-Datei ein Firmware-Update), sollten Sie dieses Kontrollkästchen aktivieren.
- Windows Disc Image Burner ist für Windows 7 und spätere Windows-Versionen verfügbar. Windows-Benutzer, die Vista oder XP verwenden, können den Teil 3: ISO auf DVD mit Tools von Drittanbietern brennen überprüfen, um die gewünschten Lösungen für das Brennen von ISO auf DVD zu erhalten.
ISO auf DVD auf Mac mit dem Disc Utility brennen
Genau wie Windows hat Apple auch ein ISO auf DVD Brennerprogramm in iMac und MacBook eingebaut, mit dem Mac-Anwender ISO auf DVD, CD oder Blu-ray brennen können. Das ist Disk Utility. Disk Utility ist eine Anwendung, die in OS X integriert ist und viele nützliche und sogar beängstigende Aktionen ausführen kann. Erfahrene Benutzer finden häufig Bedarf an diesem praktischen Tool, aber diejenigen, die neu in der Mac-Welt sind, werden oft gewarnt, sich von diesem Tool fernzuhalten.
Wo ist das Disk Utility auf dem Mac?
Das allererste, was verwirrend sein könnte, ist, wo sich das Disc Utility auf dem Mac befindet. Für Anfänger ist es schwer, das Disk Utility auf dem MacBook oder iMac zu finden. Sie müssen etwas tiefer graben, um auf das Disk Utility auf dem Mac zugreifen zu können. Zusammenfassend sind hier 2 Möglichkeiten, das Disk Utility auf dem Mac zu öffnen, um Ihnen zu helfen, ISO auf DVD-Disc auf dem Mac zu brennen.
- Öffnen Sie die Anwendung Disk Utility, indem Sie zu “Finder > Anwendungen > Programme > Utilities > Disk Utility“.
- Verwenden Sie Tastenkombinationen: Starten Sie den Ordner Applications, indem Sie auf Command-Shift-A und dann auf Command-Shift-U klicken, um den Ordner Utilities zu öffnen. Sie können das Disk Utility im Ordner Utilities sehen.
So brennen Sie ISO auf DVD auf dem Mac mit dem Disc Utility
ISO auf DVD mit Tools von Drittanbietern brennen
Neben den oben genannten voreingestellten ISO-DVD-Brennerlösungen gibt es auf dem Markt eine Vielzahl von Software-Tools für ISO-DVD-Brenner von Drittanbietern. Verschiedene ISO-DVD-Brenner können Ihnen helfen, ISO zu DVD zu konvertieren oder ISO auf DVD mit nur wenigen einfachen Klicks zu kopieren.
ISO auf DVD kopieren mit DVD-Kopiersoftware
Die meisten DVD-Kopiersoftware-Tools würden das Kopieren von ISO auf DVD ohne Qualitätsverlust unterstützen. Der Unterschied könnte darin liegen, ob sie geschützte ISO-Daten auf eine DVD kopieren können oder nicht, wie lange der Brennvorgang von ISO auf DVD dauern wird und die Qualität der gebrannten DVD-Daten. Leawo DVD Copy bietet Ihnen den besten und einfachsten ISO zu DVD Brennservice, der in nur 3 Schritten durchgeführt werden kann. Sie wurde auf verschiedenen Websites als die Nr. 1 unter den DVD-Kopierprogrammen von 2018 eingestuft.
* DVD ohne Qualitätsverlust in eine ISO-Image-Datei kopieren;
* ISO-Image-Datei kopieren und mit einem Klick auf DVD brennen;
* Der Schutz von DVD-Discs und die Einschränkung des Regionalcodes werden umgangen;
* Einfach zu bedienende Benutzeroberfläche für Anfänger und Veteranen;

So kopieren Sie ISO auf DVD mit Leawo DVD Copy
Laden Sie Leawo DVD Copy herunter und installieren Sie es über die oben angegebenen Links. Diese DVD-Kopiersoftware kann kostenlos heruntergeladen und installiert werden, ohne Malware, Spyware oder Werbung. In der Zwischenzeit müssen Sie sich noch weiter vorbereiten, z.B.: Computer mit DVD-Recorderlaufwerk, leere und beschreibbare DVD-Disk und Quelle-ISO-Image-Datei. Eine Internetverbindung ist ebenfalls erforderlich. Wenn alle diese Dinge fertig sind, können Sie die folgenden Schritte ausführen, um zu erfahren, wie Sie mit Leawo DVD Copy ISO auf DVD kopieren können.
Fazit:
- Windows Disc Image Burner ist für Windows 10/7/8 geeignet. Wenn Sie frühere Windows-Versionen verwenden, müssen Sie möglicherweise die in diesem Beitrag erwähnten ISO auf DVD Brenner-Tools von Drittanbietern ausprobieren.
- Windows Disc Image Burner ist geeignet, um ungeschützte ISO-Dateien auf eine Disk zu brennen. Um ein geschütztes ISO zu Disc Brennen zu erhalten, müssen Sie die ISO zu DVD Brennersoftware von Drittanbietern ausprobieren.
- Die ISO-Datei nicht einfach per Drag & Drop auf die DVD brennen und dann brennen. Dies führt nicht zu einer funktionierenden Disc.
- Mit Leawo DVD Copy können Sie sowohl geschützte als auch ungeschützte ISO-Image-Dateien auf DVD-Disc auf Mac und PC kopieren.
- Sowohl die Mac- als auch die Windows-Version von Leawo DVD Copy teilen sich die gleichen Verfahren und Arbeitsschritte zum Brennen von ISO auf DVD. Sie erhalten die gleiche Programmoberfläche.