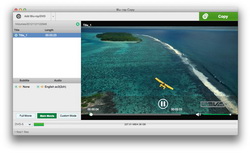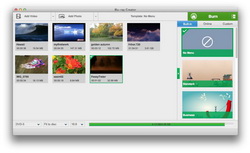Egal, aus welchen Gründen Sie eine ISO-Datei auf eine Disk mit dem Mac brennen oder sichern wollen, ist Mac Blu-ray Backup-Tool ein Muss. Mit dem Tool können Sie ISO-Dateien auf einer leeren Blu-ray Disc sichern. In diesem Beitrag möchten wir 2 Anwendungen vorstellen, die Ihnen dabei helfen, ISO-Dateien auf Blu-ray Disc unter Mac OS 10.6 und höher zu kopieren. Um das ISO zu Blu-ray Disc auf dem Mac zu sichern, müssen Sie neben diesen beiden Blu-ray Backup-Tools noch einige Vorbereitungen treffen, darunter: die ISO-Image-Quelldatei, eine leere und beschreibbare Blu-ray Disc (BD50 oder BD25) und einen Mac-Computer mit BD-Recorderlaufwerk. Wenn alles vorbereitet ist, können Sie der folgenden Anleitung folgen:
Teil 1: Leawo Mac Blu-ray Copy
Die erste App ist natürlich ein Mac Blu-ray Backup Tool, das ausschließlich für das Backup von Blu-ray Filmen auf dem Mac entwickelt wurde – Leawo Blu-ray Copy for Mac. Leawo Blu-ray Copy for Mac ermöglicht es jedem Mac-Nutzer, Blu-ray-Filme von Disc, Ordner oder ISO-Datei auf die Festplatte des Computers oder auf beschreibbare Blu-ray-Disc zu sichern.
Wie kopiert man ISO auf Blu-ray Disc unter Mac mit Leawo Blu-ray Copy for Mac?
1. Öffnen Sie Leawo Blu-ray Copy for Mac;
2. Legen Sie eine leere und beschreibbare Blu-ray Disc in das Laufwerk des Mac Computers ein.
3. Wählen Sie die ISO-Image-Datei und ziehen Sie die ISO-Image-Datei direkt per Drag & Drop auf Leawo Blu-ray Copy for Mac.
4. Stellen Sie im Fenster “ISO-Datei hinzufügen” die Optionen “Kopieren nach” und “Disc Label” ein. Wählen Sie in der Option “Kopieren nach” das leere beschreibbare Blu-ray-Disk-Recorder-Laufwerk als Ziel.
5. Klicken Sie auf den Button “Brennen” im Fenster “ISO-Datei hinzufügen”, um die ISO-Datei auf Blu-ray-Disc auf dem Mac zu kopieren.
Teil 2: Leawo Blu-ray Creator for Mac
Neben dem Mac Blu-ray Backup-Tool zum Kopieren und Sichern von ISO-Dateien auf Blu-ray-Discs unter Mac, können Sie auch versuchen, Mac Blu-ray Brenner-Anwendungen zu verwenden – Leawo Blu-ray Creator for Mac. Dieser Mac Blu-ray Creator kann Ihnen helfen, ISO-Dateien auf Blu-ray-Discs auf dem Mac zu brennen, sowie Videos auf Blu-ray-Discs, Ordnern und/oder ISO-Dateien wie gewünscht.
Wie kann man ISO auf Blu-ray Disc unter Mac mit Leawo Blu-ray Creator for Mac brennen:
1. Legen Sie eine leere und beschreibbare Blu-ray Disc in das BD-Laufwerk Ihres Mac-Computers ein.
2. Öffnen Sie Leawo Blu-ray Creator for Mac.
3. Klicken Sie auf das umgekehrte Pfeilsymbol neben der Schaltfläche “Video hinzufügen”, um die Option “ISO-Datei hinzufügen” zum Laden auszuwählen.
4. Nachdem Sie die ISO-Datei hinzugefügt haben, wählen Sie das Laufwerk im Popup-Fenster “ISO-Datei hinzufügen” unter “Kopieren nach” aus und geben Sie Ihr eigenes Disc-Label ein.
5. Klicken Sie den Button “Brennen” am unteren Rand des Fensters “ISO-Datei hinzufügen”, um das Brennen der ISO-Datei auf Blu-ray Disc auf Mac zu starten.
Teil 3: Mac Blu-ray Copy im Vergleich zu Mac Blu-ray Creator
| Features | Leawo Blu-ray Copy | Leawo Blu-ray Creator |
| Den Schutz von Blu-ray/DVDs entfernen |  |
|
| Blu-ray/DVD-Disc-Regionscode entfernen |  |
|
| Einen beliebigen Blu-ray/DVD-Film auf die Festplatte oder Rohling kopieren. |  |
|
| Blu-ray/DVD Ordner und ISO-Image-Datei auf Blu-ray/DVD-Disc brennen |  |
 |
| Videos auf Blu-ray/DVD-Datei brennen |  |
|
| Audio auf Blu-ray/DVD-Datei brennen |  |
|
| Blu-ray/DVD als Ordner und ISO-Image-Datei auf die Festplatte kopieren. |  |
|
| 1:1 Duplizierung von Disc zu Disc: BD-50 bis BD-50, BD-25 bis BD-25 |  |
|
| 1:1 Duplizierung von Disc zu Disc: DVD-9 auf DVD-9, DVD-5 auf DVD-5 auf DVD-5 |  |
|
| BD-50 zu BD25, DVD-9 zu DVD-5 zur hochwertigen Kompression kopieren. |  |
|
| 3D-Blu-ray kopieren, ohne den ursprünglichen 3D-Effekt zu verlieren. |  |
|
| Videodateien bearbeiten: trimmen, zuschneiden, Wasserzeichen hinzufügen, Effekt ändern, drehen, etc. |  |
|
| 3D-Filmeffekt hinzufügen |  |
|
| Disc-Menü auswählen und gestalten |  |
|
| Untertitel und Audiospuren von der Quelle Blu-ray/DVD auswählen |  |
 |
| Vorschau von Untertiteln und Audiospuren mit integriertem Player |  |
 |
| Kopiermodi für das Backup von Blu-ray/DVD-Inhalten | Ganzer Film, Hauptfilm und benutzerdefinierter Modus | |
| Windows version |  |
 |
| Mac version |  |
 |