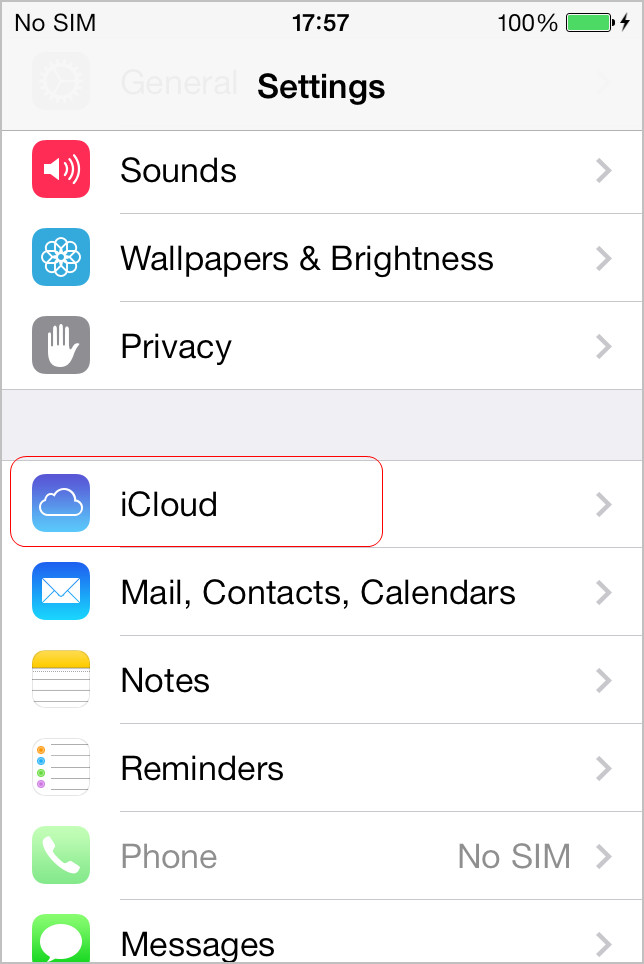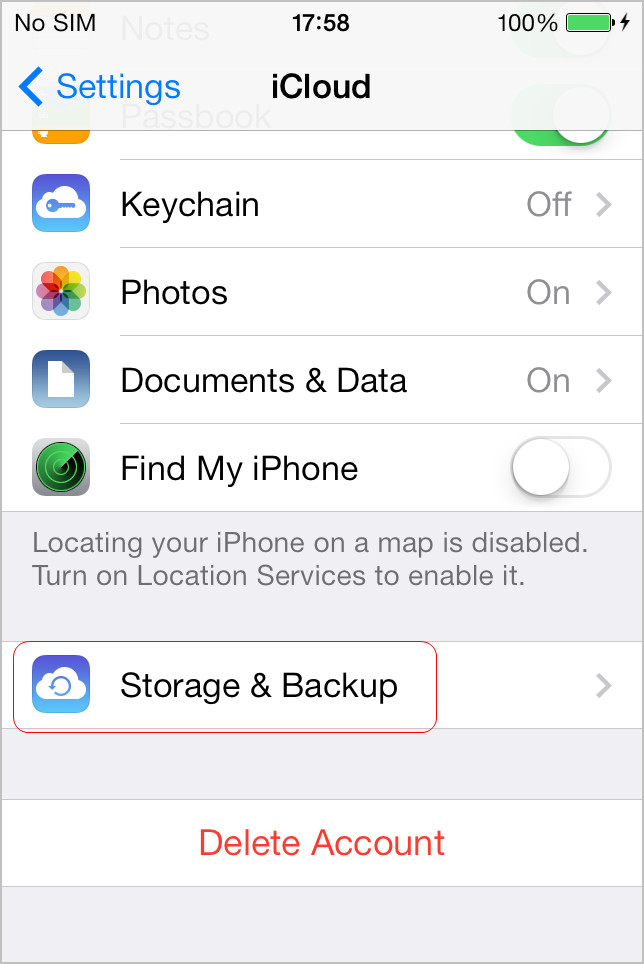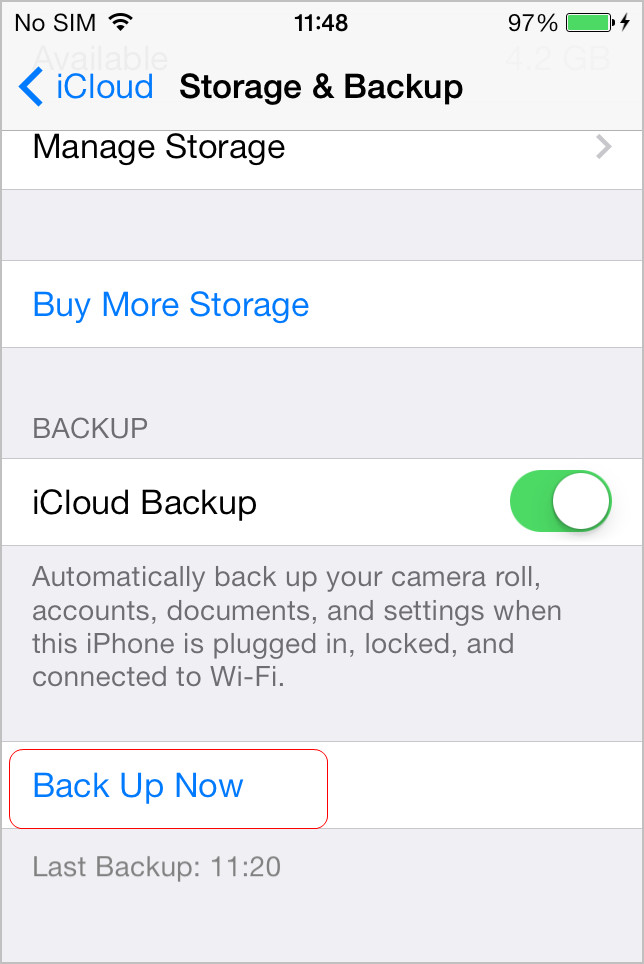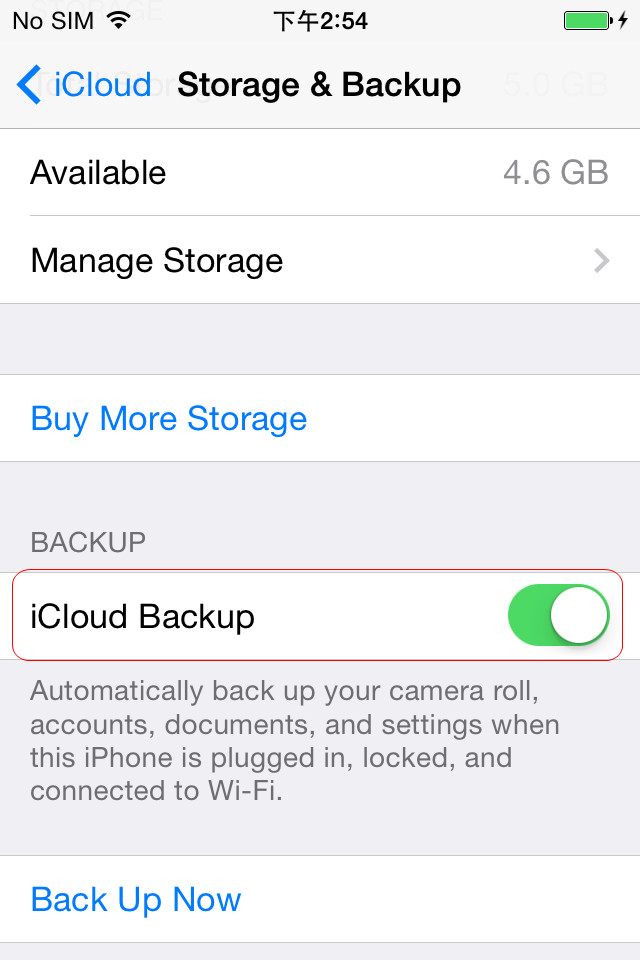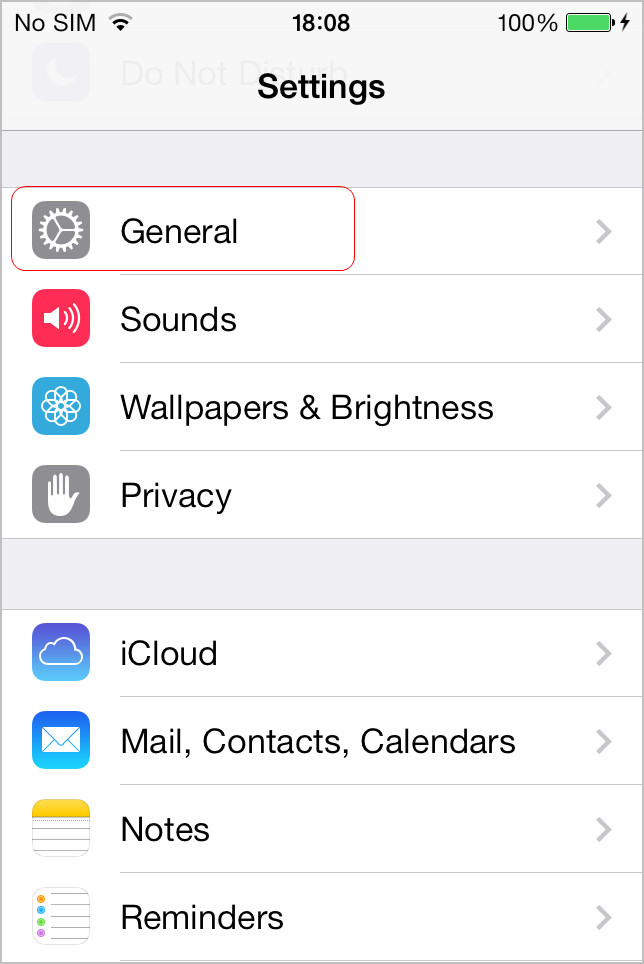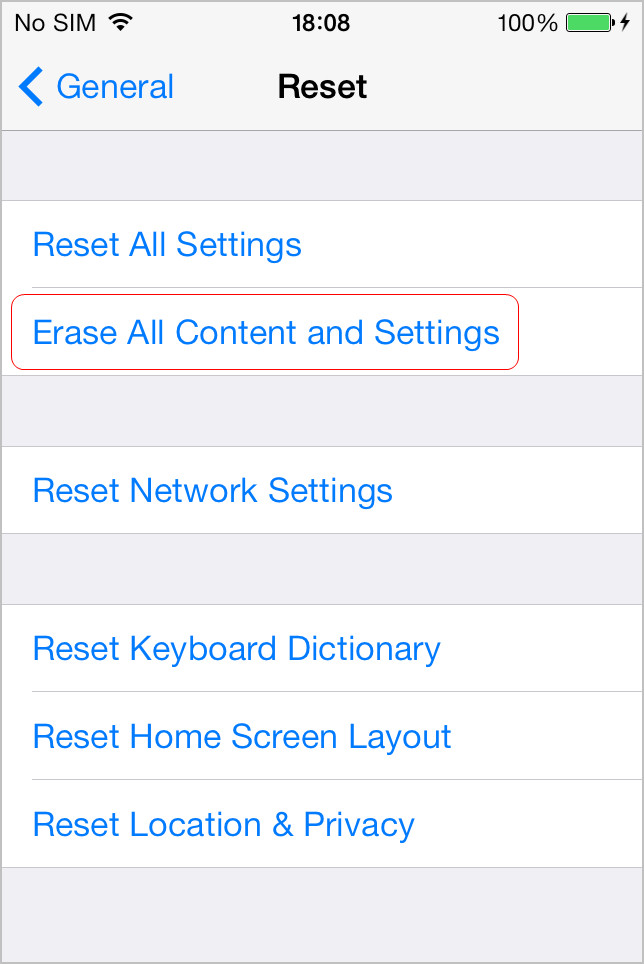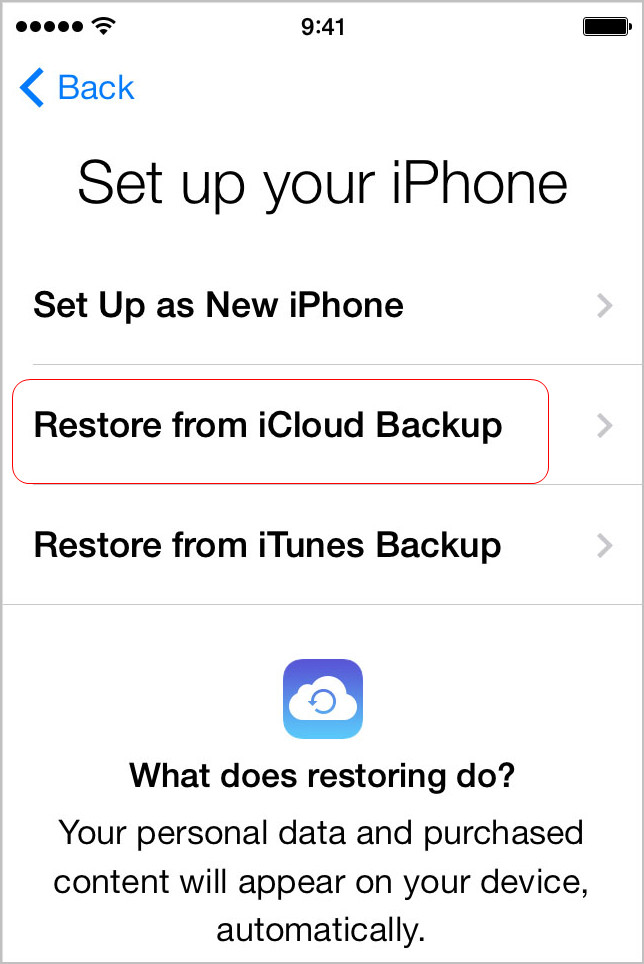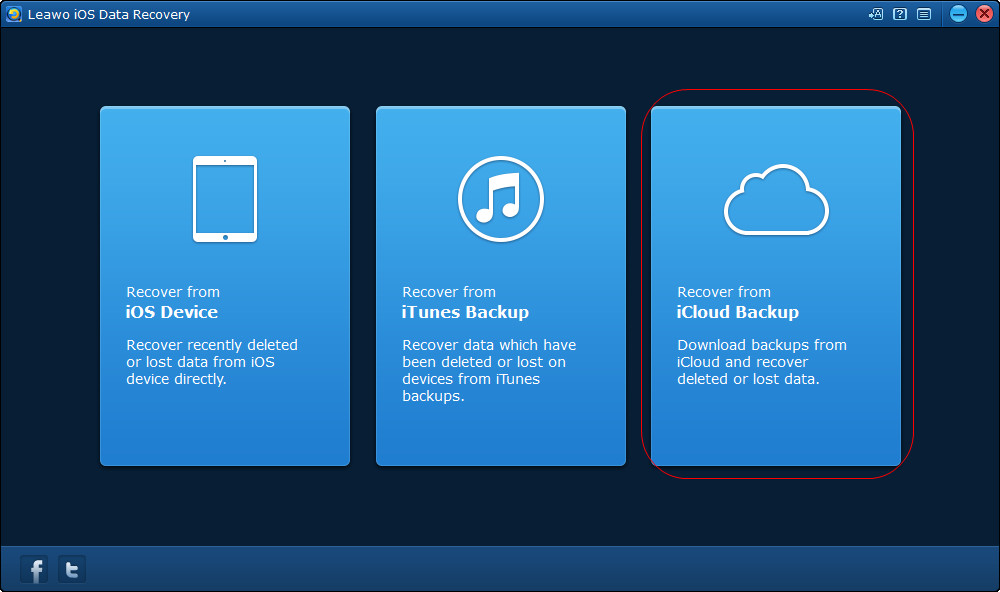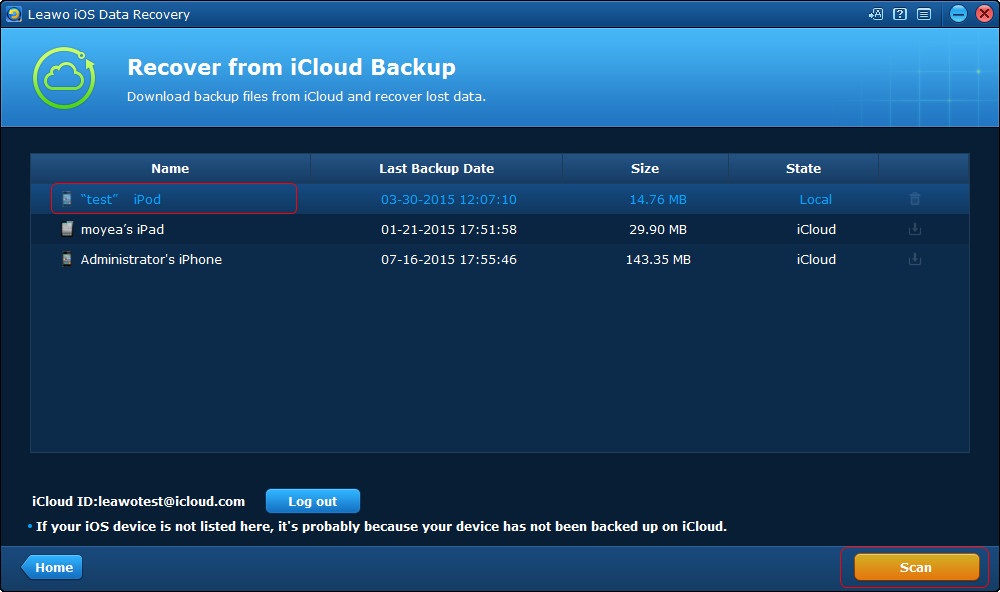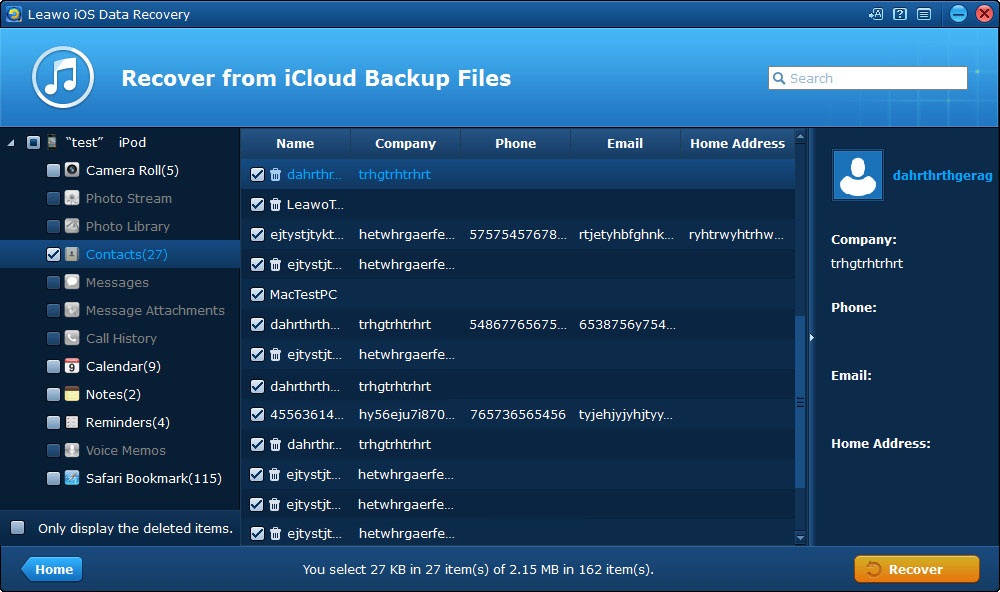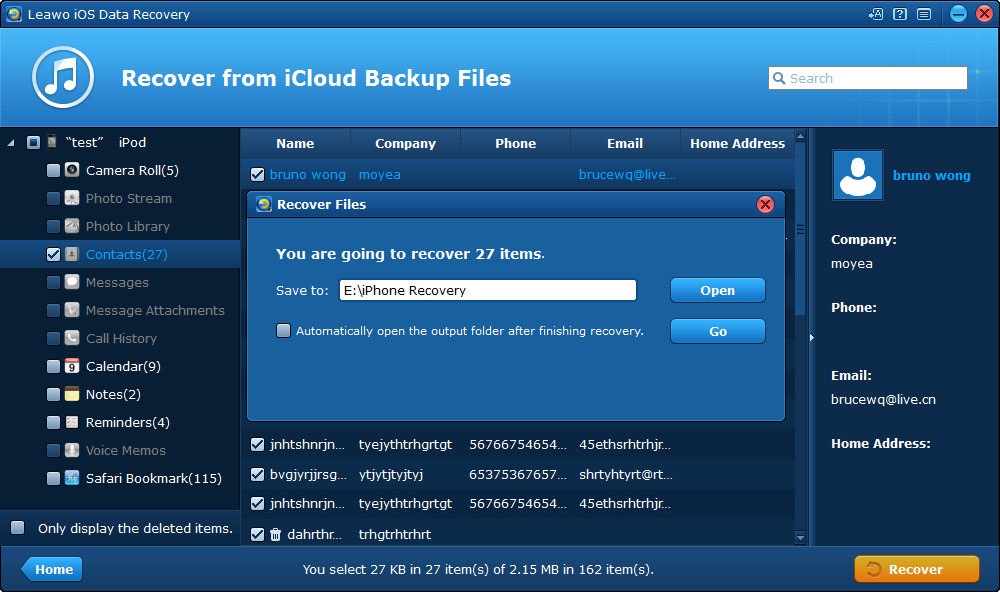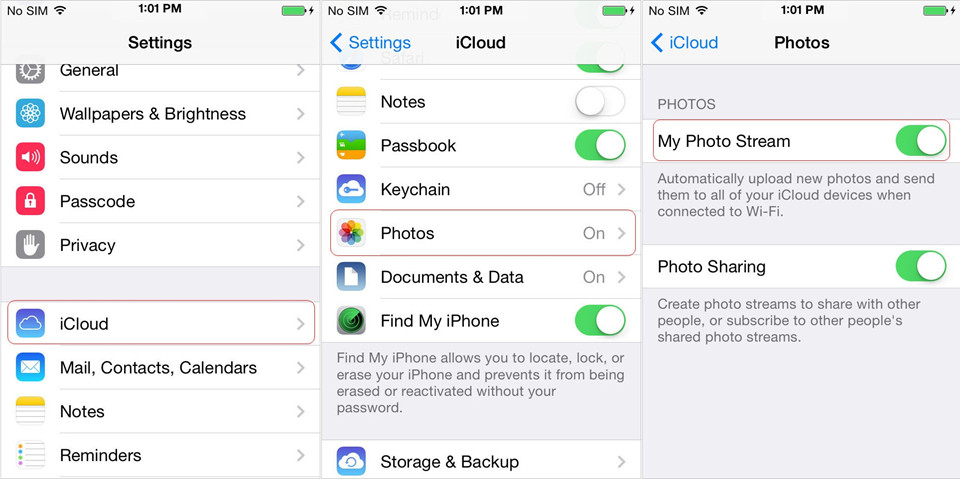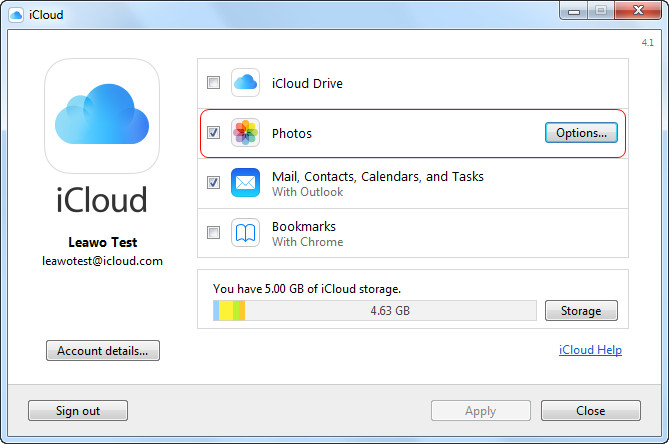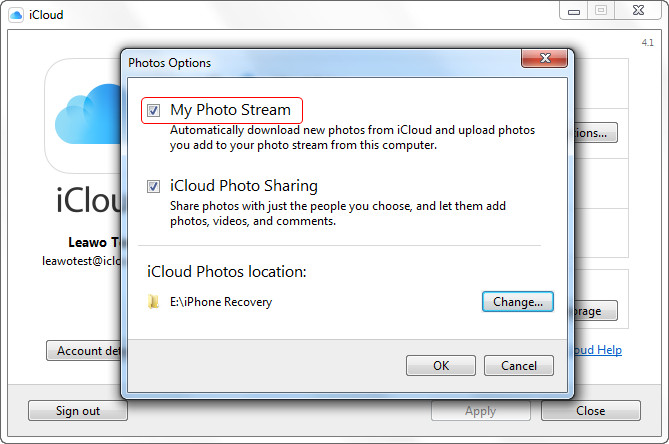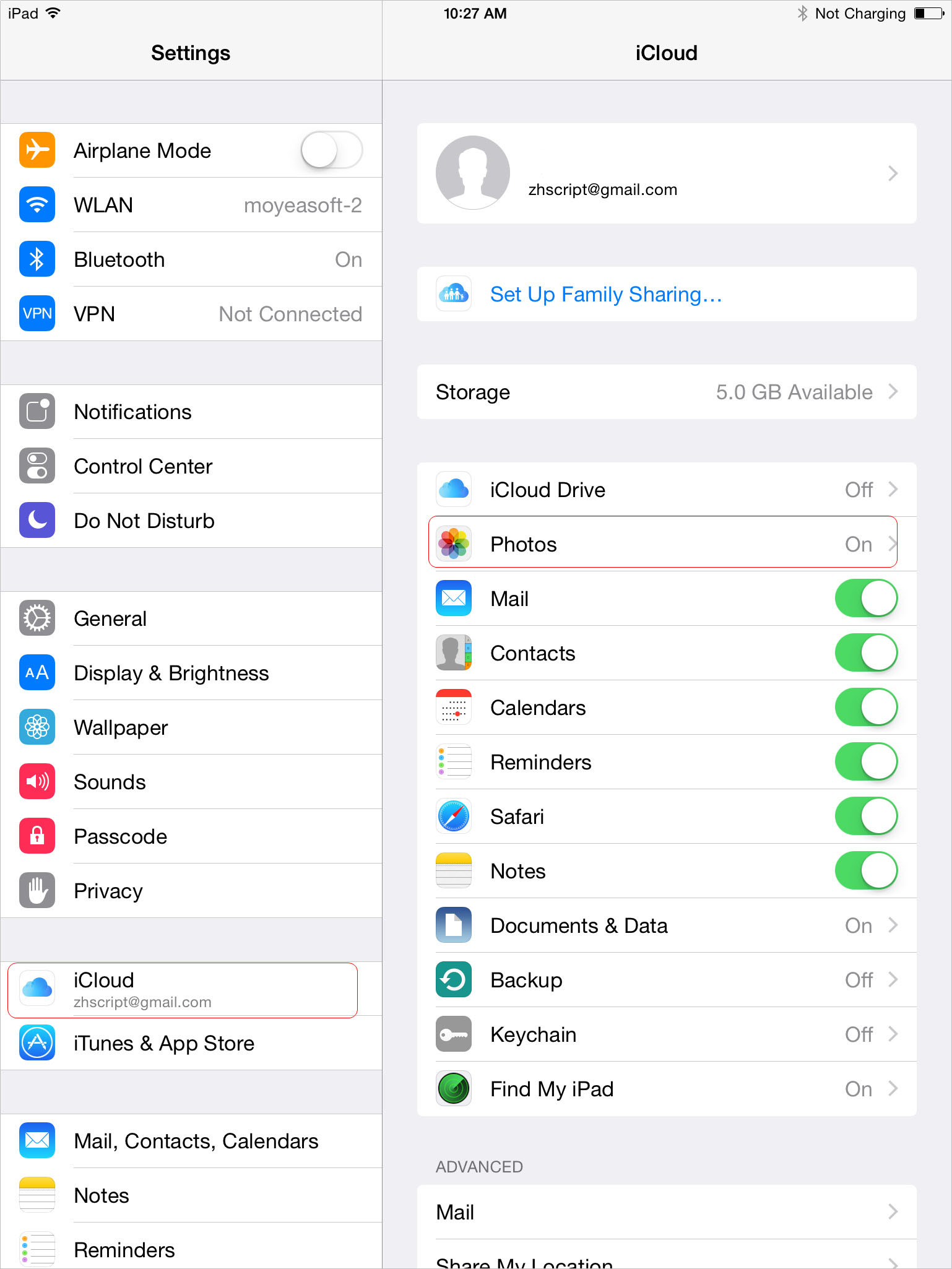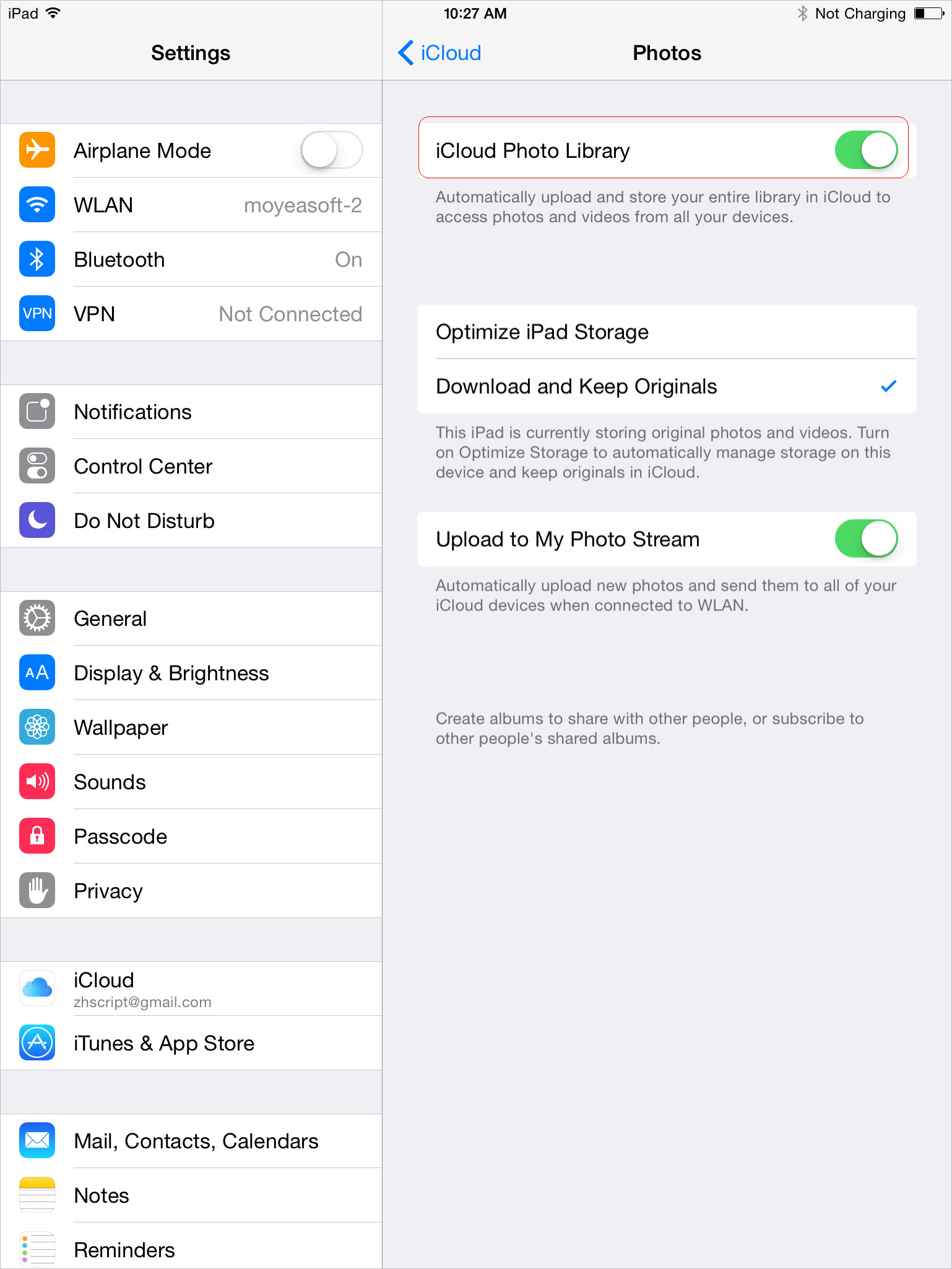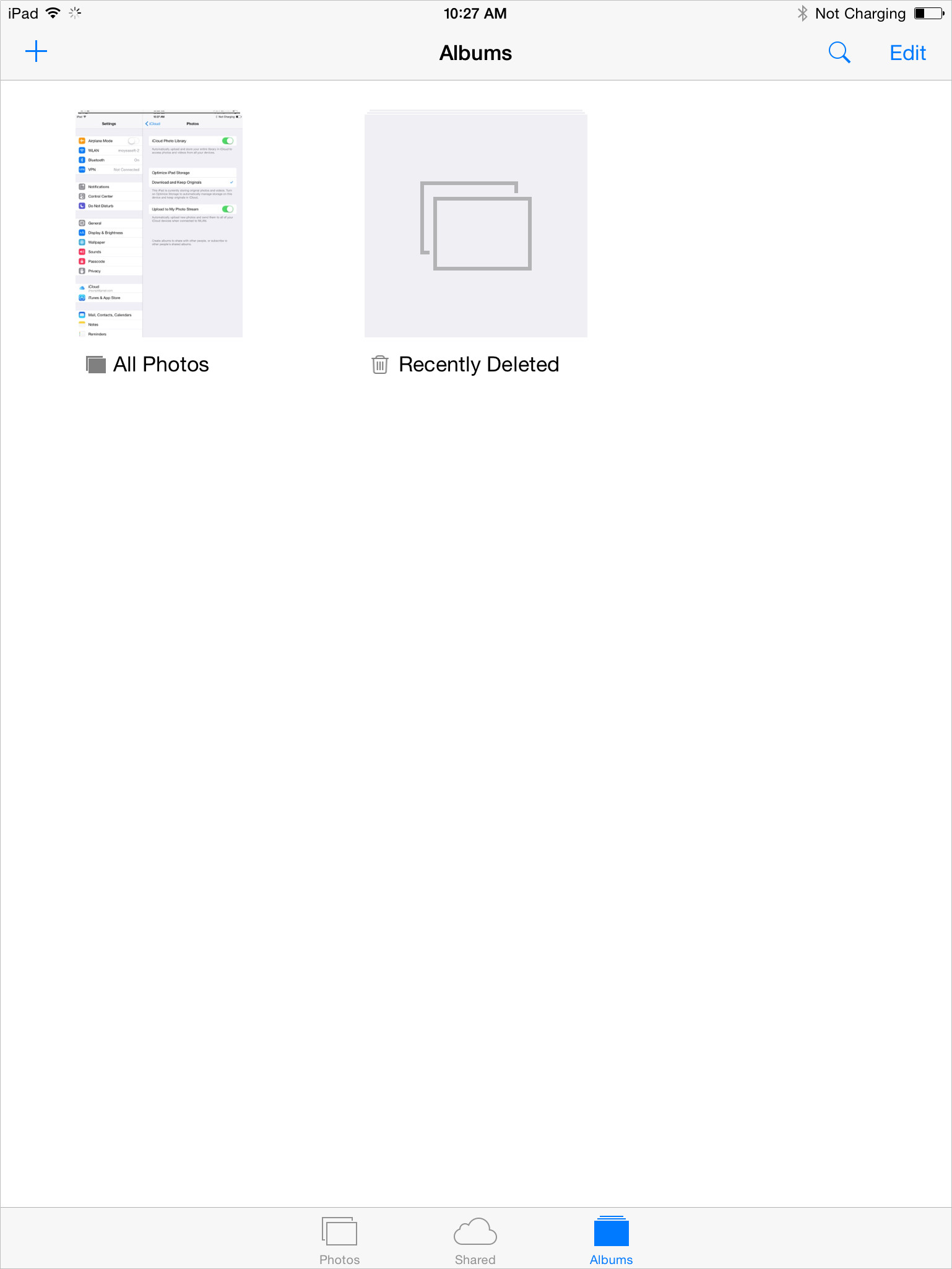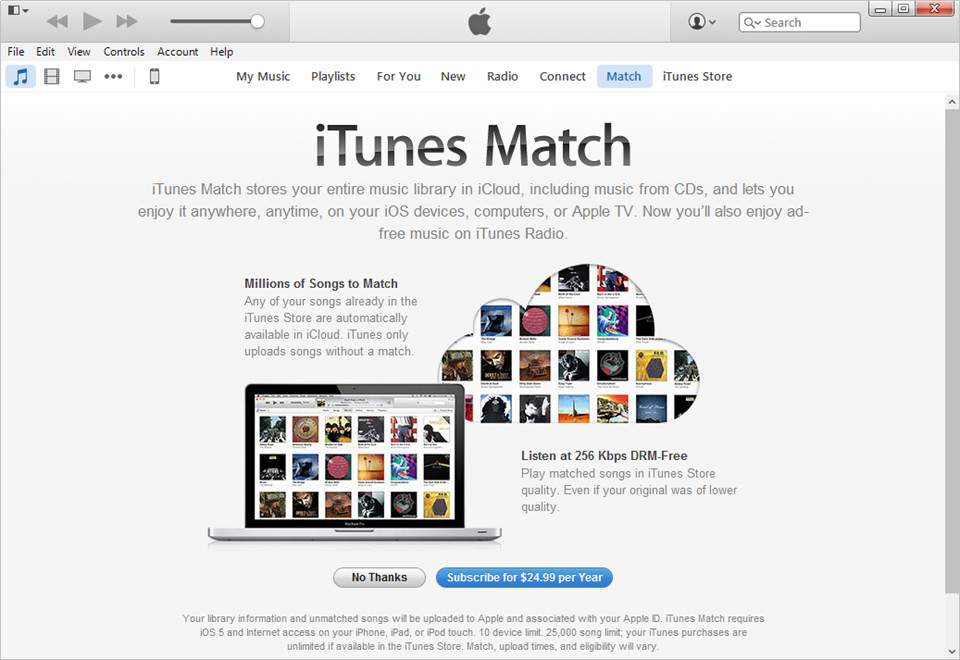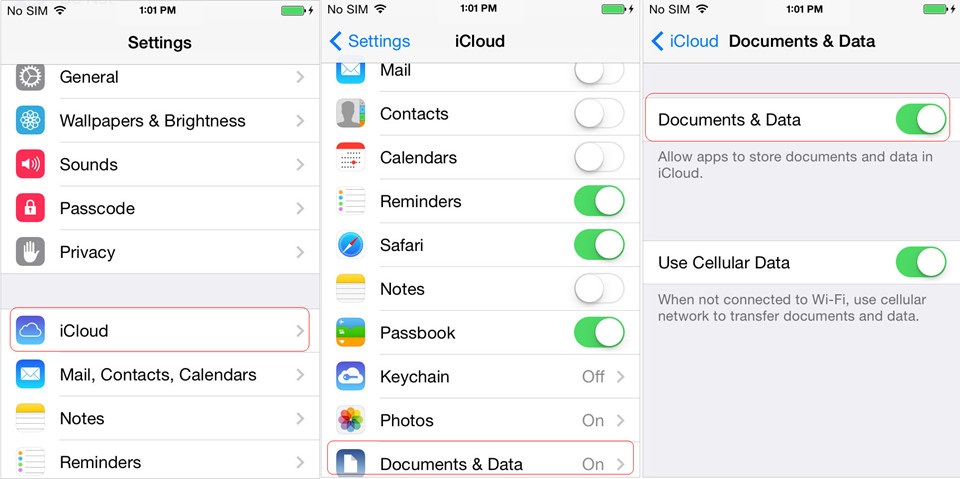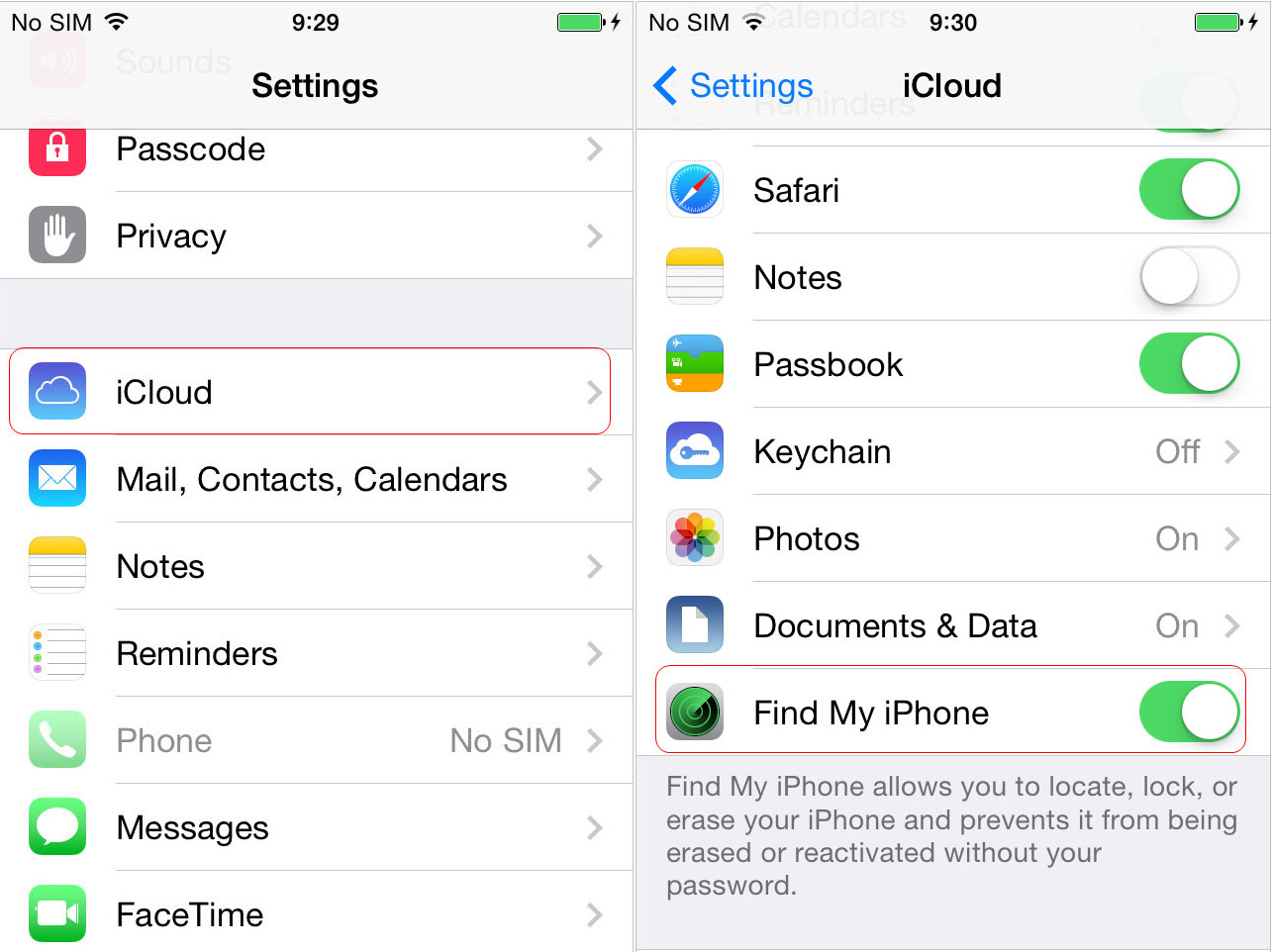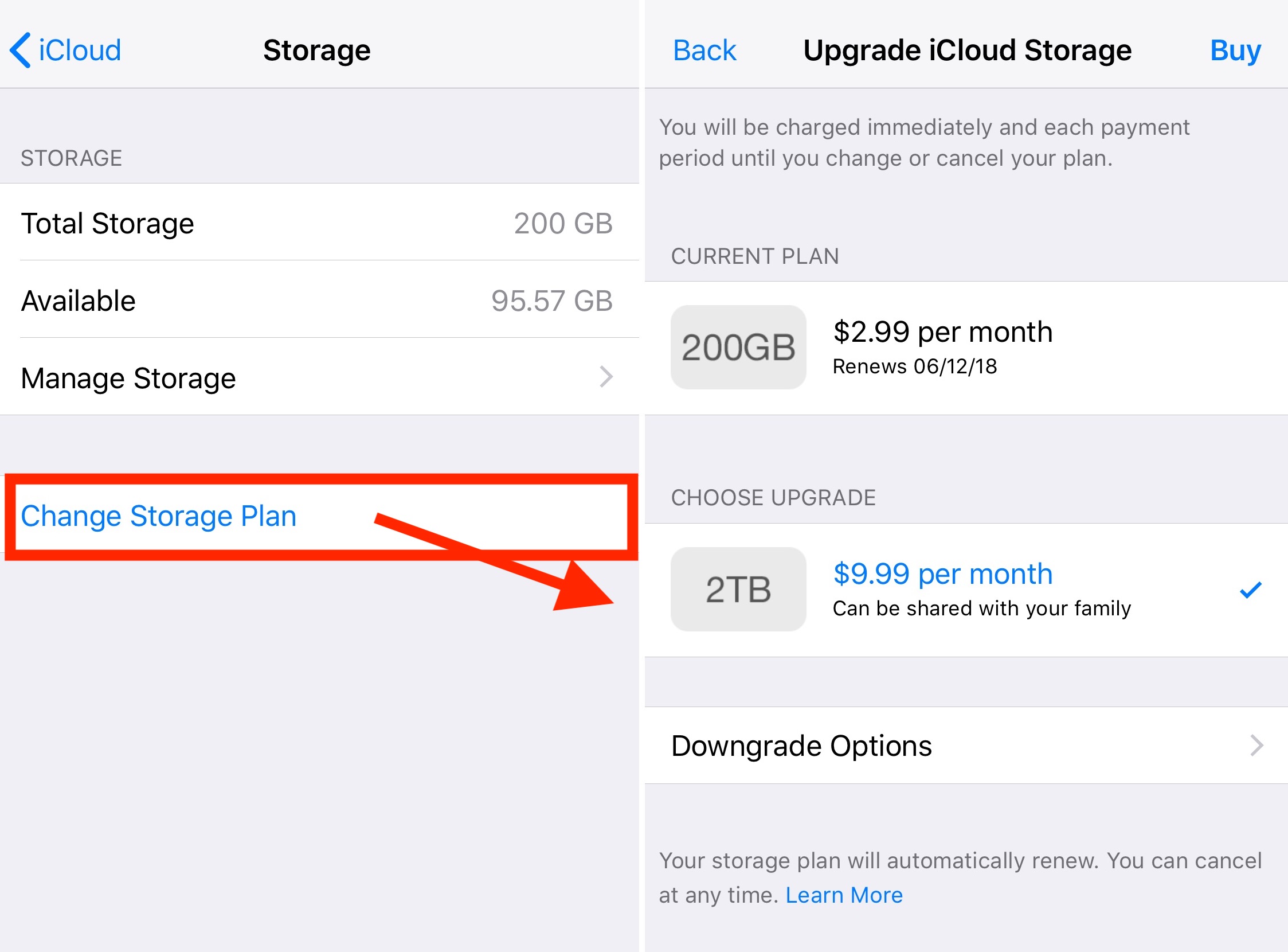iCloud ist seit iOS 5 ein integrierter Cloud-Service und bietet immer wieder neue Funktionen, die es den Nutzern ermöglichen, Daten auf ihrem iPhone, iPad und iPod touch drahtlos zu verwalten. Heutzutage können Menschen mit ihrer iCloud viele Aufgaben erledigen, wie z.B. das Backup ihrer Dateien, das Hochladen von Musik in die Cloud und so weiter. Viele Menschen sind jedoch immer noch verwirrt, wenn sie iCloud nutzen. In diesem Beitrag werden daher einige hilfreiche Tipps zur Sicherung des iPhones in der iCloud vorgestellt.
Teil 1. iPhone Backup mit iCloud aktualisieren und wiederherstellen
Die primäre Verwendung von iCloud ist eine Methode zur Aktualisierung und Wiederherstellung von iPhone Backups. Die iCloud speichert die letzten drei Backups Ihres iPhone und ermöglicht es Benutzern, ihre iPhone-Daten manuell und automatisch zu sichern. Um iCloud nutzen zu können, benötigen die Nutzer Apple IDs, um iCloud auf ihren Geräten zu aktivieren und sich auf ihren Computern bei iCloud.com anzumelden. Wenn die Leute keine Apple IDs haben, können sie einfach eine erstellen. Danach können sie iCloud einschalten, um ihre iPhone Backups zu aktualisieren und wiederherzustellen. Die folgende Anleitung stellt sich im Detail vor.
1.1 iPhone in iCloud sichern
Manuelles Backup des iPhone in der iCloud
Bitte beachten Sie, dass Sie Wi-Fi in Verbindung halten, während iCloud Ihre iPhone Daten sichert. Der Zeitpunkt der Aktualisierung eines iPhone Backups hängt davon ab, wie viele Daten Sie auf Ihrem iPhone gespeichert haben.
Automatisches Backup des iPhone in der iCloud
Nachdem Sie das automatische Backup in iCloud aktiviert haben, laden Sie Ihre iPhone-Daten automatisch in die Cloud hoch, wenn Ihr iPhone-Bildschirm gesperrt und angeschlossen und mit Wi-Fi verbunden ist.
1.2 iPhone von iCloud Backup wiederherstellen
iPhone von iCloud Backup wiederherstellen
Wenn Sie das iPhone aus dem iCloud-Backup wiederherstellen möchten, müssen Sie alle Daten auf dem iPhone löschen, aber die Wiederherstellung aus dem iCloud-Backup bringt nicht die Dateien zurück, die Sie im iTunes Store gekauft haben, oder die Dateien, die Sie vom Computer synchronisiert haben. Wenn Sie also nur bestimmte Dateien von Ihrem iPhone wiederherstellen möchten, können Sie ein iPhone Datenrettungsprogramm verwenden, ohne alle Inhalte auf Ihrem iPhone zu löschen. Leawo iOS Data Recovery ist ein einfach zu bedienendes iPhone Datenrettungsprogramm. Die folgende Anleitung zeigt Ihnen, wie Sie damit Dateien aus iCloud Backup wiederherstellen können.
iPhone Daten aus iCloud Backup wiederherstellen
Mit Leawo iOS Data Recovery kann man 6 Arten von gelöschten Dateien vom iPhone, iPad und iPod touch wiederherstellen.
Teil 2. iPhone Fotos in iCloud sichern
Bevor Sie Fotos in iCloud, iPhone, iPad oder iPod touch sichern, sollten Sie sich über die Unterschiede zwischen iCloud Photo Library und Mein Photo Stream im Klaren sein. iCloud Photo Library wurde in iOS 13.0 auf iPhone, iPad und iPod touch eingeführt und ermöglicht es Benutzern, Fotos und Videos zu speichern, die sie in der Cloud aufnehmen; während Photo Stream seit iOS 7 in Apple-Produkten enthalten ist und die Fotos 30 Tage lang speichert.
Wenn Benutzer iPhone Fotos in iCloud sichern möchten, können sie beide iCloud Photo Library und Mein Foto Stream nutzen. Für den Fall, dass Benutzer bei der Nutzung der beiden iCloud-Dienste verwirrt sein sollten, wird im Folgenden erklärt, wie man sie separat nutzen kann.
2.1 iPhone Fotos in der iCloud mit Photo Stream sichern
Nach dem Einschalten von Photo Stream speichert Ihr iPhone automatisch die Fotos der letzten 30 Tage in der Cloud. Benutzer können die Fotos auf allen Ihren iOS-Geräten ansehen.
2.2 Fotos in iCloud mit der iCloud Foto-Bibliothek sichern
Mit Photo Stream und der iCloud Photo Library können iPhone-, iPad- und iPod touch-Nutzer iPhone Fotos einfach in iCloud sichern. Die Fotos werden in Originalauflösungen und -qualitäten gespeichert.
Teil 3. iPhone Musik in der iCloud sichern
Musikfans werden unzählige Songs auf ihrem iPhone speichern, um unterwegs Spaß zu haben. Die Songs können von CDs gerippt, im iTunes Store gekauft oder von anderen Websites heruntergeladen werden. Die Songs sind schwierig auf dem iPhone, iPad oder iPod touch sicher aufzubewahren, da die Leute nicht wissen würden, wann sie die Songs aus Versehen verlieren.
In diesem Fall können iPhone-Benutzer Musik in der iCloud sichern, um sie sicher zu halten. Was? Musik in iCloud sichern? Viele Leute denken, dass das keine Option auf iCloud gibt. Tatsächlich können Menschen iTunes Match nutzen, um Musik in die Cloud hochzuladen. Dadurch machen sie sich keine Sorgen, dass Songs auf ihren Geräten verloren gehen. In der folgenden Anleitung erfahren Sie, wie Sie Musik in iCloud im Detail sichern können.
- Führen Sie iTunes auf dem Computer aus, und klicken Sie auf Konto > iTunes Match und abonnieren Sie den Dienst.
- iTunes Match scannt Ihre gesamte iTunes Musikbibliothek und lädt die Songs in die Cloud hoch.
- Aktivieren Sie iTunes Match auf Ihren iOS-Geräten und Sie sehen die Musik in Ihrer Musikanwendung. Sie können die Songs direkt anhören oder auf Ihr Gerät herunterladen.
Auf diese Weise können Sie Musik in der iCloud sichern. Seitdem Apple Music vor einige Jahren veröffentlicht wurde, abonnieren es Millionen Menschen. Dieser Apple Streaming Music Service bietet eine dreimonatige Probezeit. Alle Benutzer können ihn ausprobieren, um zu sehen, ob Apple Music für das Backup von Musik geeignet ist. Der Beitrag Was wir über Apple Music wissen, stellt alle Details vor, die wir über Apple Music kennen.
Teil 4. Weitere Tipps
Wenn Sie ihre wichtigen iPhone-Daten mit der iCloud sichern, können Sie die Aufgabe mit mehr einfachen Antippen auf Ihrem iPhone einfach erledigen. Aber man kann immer noch verwirrt sein, wenn man iCloud benutzt. Der folgende Abschnitt stellt einige Tipps vor, die Ihnen helfen sollen, mit Ihrer iCloud besser und effizienter umzugehen.
Tipp 1. Daten ein- oder ausschalten
Wie bekannt, stellt iCloud nur 5 GB zur freien Verfügung. Wenn Sie iCloud zur Sicherung Ihrer iPhone-Daten verwenden, werden Sie feststellen, dass Ihnen wahrscheinlich der Speicherplatz in der iCloud ausgeht, wenn Sie viele Fotos und Videos in Ihrer Kamera-Rolle haben. In diesem Moment müssen Sie bestimmte Arten von Daten deaktivieren, um sie aus Ihrem iCloud-Backup herauszuhalten. Sie können beispielsweise auf Einstellungen > iCloud tippen. Sie werden feststellen, was Sie für die Sicherung verwendet haben. Schalten Sie bestimmte Kategorien auf Aus, und Sie reduzieren die Größe Ihres iCloud-Backups. Das folgende Bild zeigt das Herunterfahren von App-Dokumenten in iCloud als Beispiel, da die App-Daten in den meisten Fällen einen Großteil des Speicherplatzes des Backups einnehmen.
Tipp 2. Mein iPhone finden einschalten
Aktivieren Sie Mein iPhone finden, wenn Sie das iPhone mit iCloud sichern, damit Sie Ihr iPhone finden können, wenn es gestohlen oder verloren geht. Um diese Option einzuschalten, müssen Sie nur auf Einstellungen > iCloud und auf Mein iPhone finden tippen, um es einzuschalten. Mit der Option Mein iPhone finden können Sie auf iCloud.com Ihr iPhone finden oder Daten auf Ihrem iPhone ferngesteuert löschen oder sperren.
Tipp 3. Wie viel müssen Sie bezahlen?
Selbstverständlich ist iCloud für Benutzer reizvoll, die ihr iPhone nicht immer über USB-Kabel mit dem Computer verbinden wollen. Wenn Benutzer viele Dateien auf ihrem iPhone haben, haben sie ein sehr großes Backup in der Cloud. Trotz der oben genannten Methoden, um die Größe eines iCloud-Backups zu reduzieren, werden Benutzer manchmal mehr Speicher kaufen wollen. Dazu können die Benutzer auf Einstellungen > iCloud > Speicher & Backup > Mehr Speicher kaufen tippen und dann ein Abonnement auswählen. Der neueste Plan für das Abonnement ist die monatliche Abrechnung, einschließlich $0,99 für 20 GB, $3,99 für 200 GB, $9,99 für 500 GB und $19,99 für 1 TB.