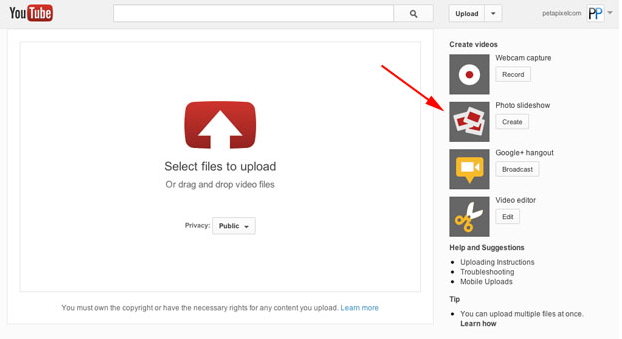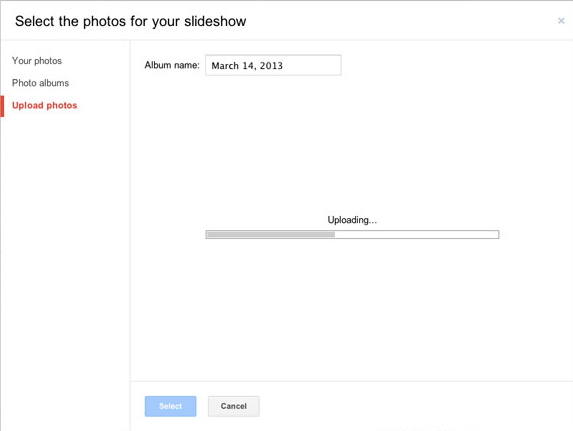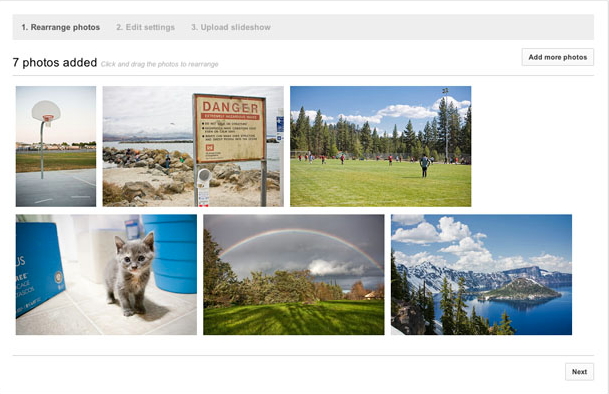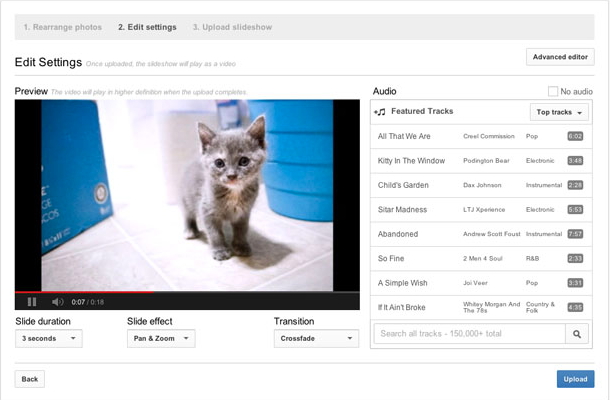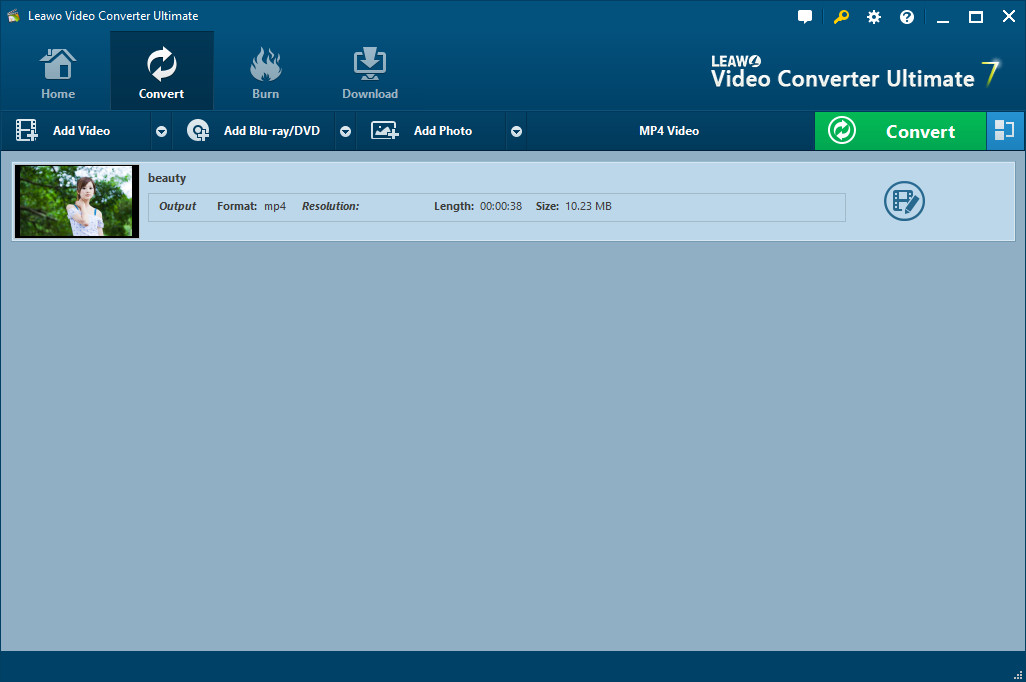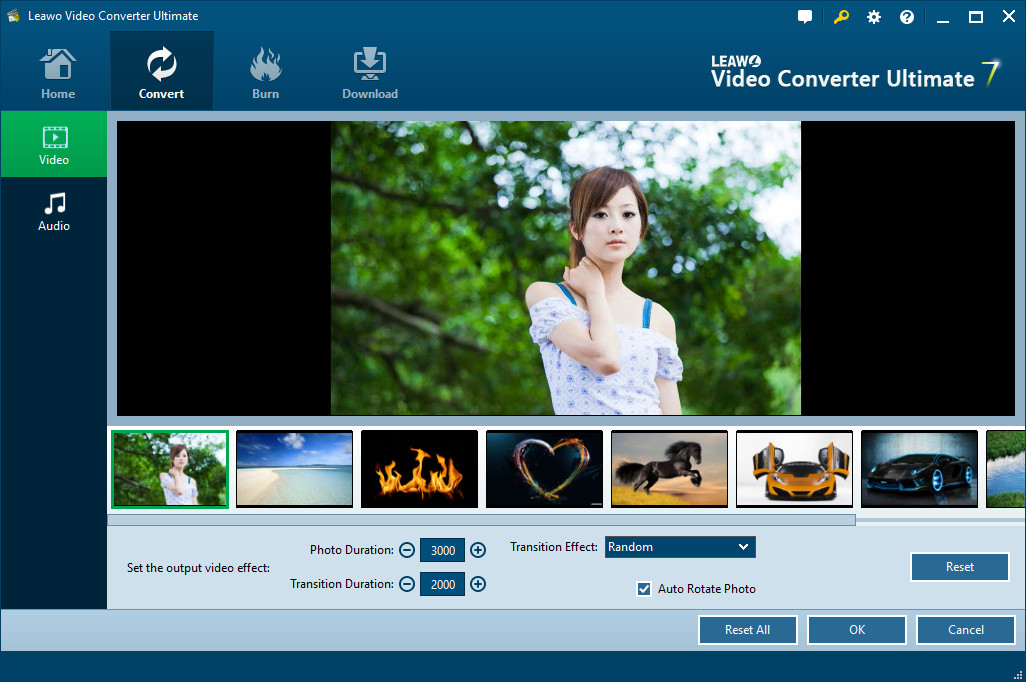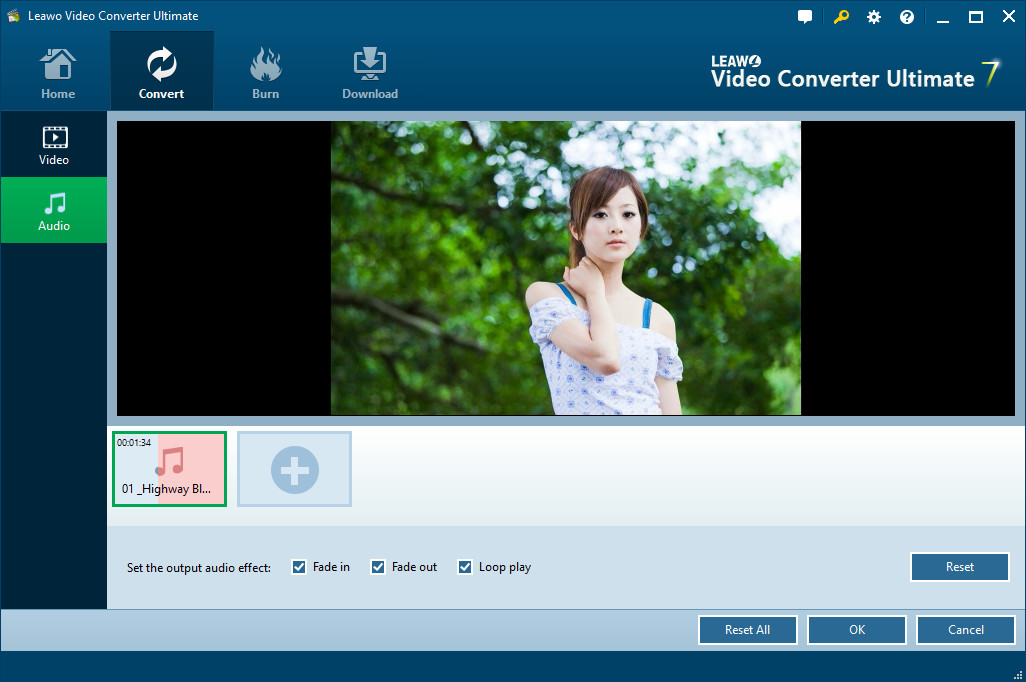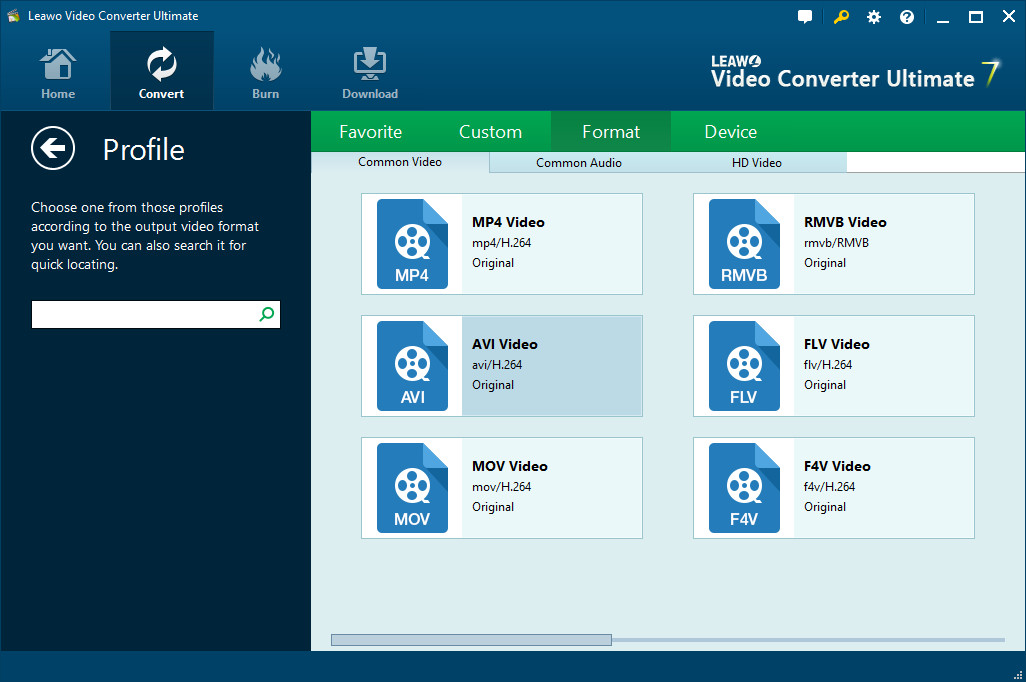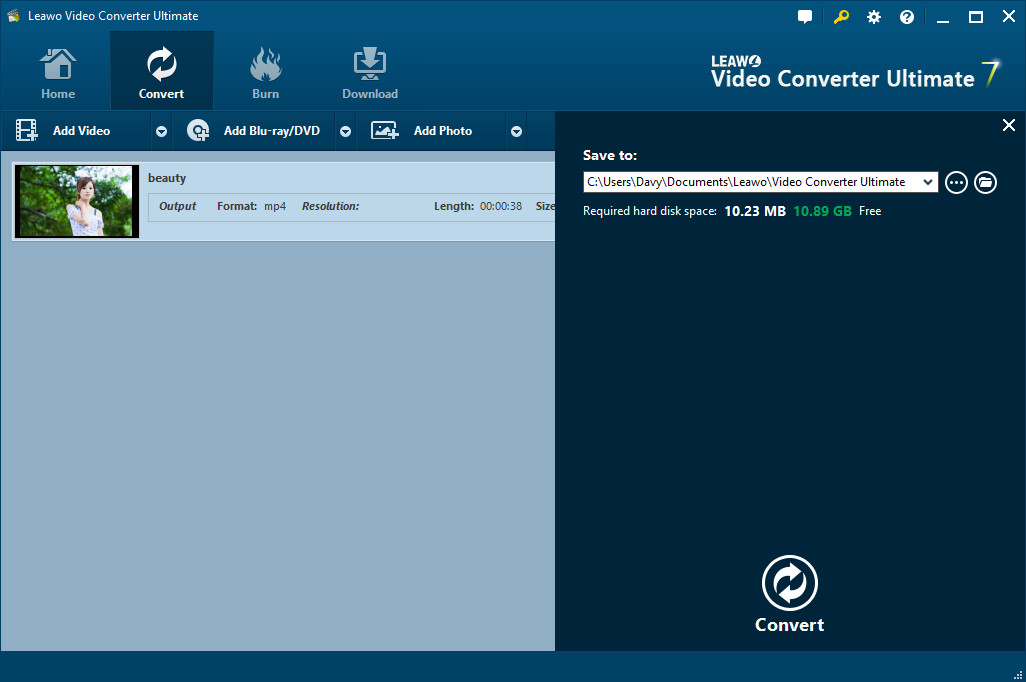“Ich bin Fotograf und mache jeden Tag viele Fotos. Ich möchte diese Fotos auf YouTube veröffentlichen. Ich habe gehört, dass ich durch die Erstellung von Foto-Diashows mit Fotos die Diashows dann auf YouTube hochladen und weitergeben konnte. Können Sie mir einige Lösungen empfehlen, die mir helfen, Fotos in eine YouTube-Diashow zu konvertieren? Ich würde mich über Ihre Hilfe freuen.”
Es gibt viele Methoden, eine YouTube-Diashow zu erstellen. Normalerweise verwenden Menschen einen YouTube-Diashow-Maker, um eine Diashow für YouTube zu erstellen. Es ist eine bekannte Tatsache, dass man Videos auf YouTube hochladen kann. Es ist jedoch eine seltene Tatsache, dass man auch auf YouTube eine Foto-Diashow erstellen kann. Der Beitrag bietet zwei Lösungen zur Erstellung von YouTube-Foto-Diashows: mit der YouTube-Seite selbst und einem Drittanbieter für Diashows.
Lösung 1: YouTube Foto-Diashow über YouTube Online erstellen
Viele Menschen wissen nicht, dass YouTube nicht nur zum Hochladen von Videos gedacht ist. Googles beliebter Video-Hosting-Service hat auch eine spezielle Funktion, die nur für Foto-Diashows entwickelt wurde. Wenn Sie noch nie daran gedacht haben, YouTube für Fotos zu verwenden, haben Sie die Option vielleicht nie bemerkt, aber sie befindet sich direkt auf der Upload-Seite.
Klicken Sie darauf und Sie werden aufgefordert, die Fotos auszuwählen, die Sie für die Diashow verwenden möchten. Dabei kann es sich entweder um Fotos handeln, die Sie bereits in Google+ (oder Picasa) hochgeladen haben, oder um Fotos auf Ihrem Computer. Wählen Sie das erste aus, oder ziehen Sie das zweite per Drag & Drop in das Formular, um den Upload-Vorgang zu starten.
Sobald die Fotos auf die Server von Google hochgeladen und ausgewählt wurden, können Sie die Fotos in der gewünschten Reihenfolge anordnen und die Diashow anpassen. Zu den grundlegenden Optionen gehören die Dauer der Folie, der Slide-Effekt und der Übergangsstil. Die Seite bietet Ihnen auch Optionen, um Ihrer Diashow Audio hinzuzufügen.
Das ist es! Sobald es erstellt ist, gelangen Sie zur Standard-Videobearbeitungsseite, auf der Sie das Video anpassen können.
Lösung 2: YouTube Foto-Diashow mit dem Foto-Slideshow-Maker von Drittanbietern erstellen
Alternativ können Sie auch einen Drittanbieter-Foto-Diashow-Maker verwenden, um eine YouTube-Foto-Diashow zu erstellen. Nachdem Sie die Diashow erhalten haben, können Sie sie zur Weitergabe auf YouTube hochladen. Als beliebteste Website für die gemeinsame Nutzung von Online-Videos ermöglicht YouTube den Nutzern das Abspielen, Ansehen, Herunterladen und Hochladen von Videos für verschiedene Zwecke. Es ist kompatibel mit FLV-, F4V- und MP4-Videos. Wenn Sie Ihre Fotos auf YouTube hochladen möchten, können Sie versuchen, mit Leawo Video Converter Ultimate Flash FLV-Diashows mit Ihren eigenen Fotos und gewünschten Songs zu erstellen. Als professionelle Medienkonverter-Suite verfügt Leawo Video Converter Ultimate über einen Diashow-Maker im Inneren, mit dem Sie Diashow-Videos mit ein paar Klicks erstellen können. Sie können sogar Ihre Lieblingssongs zur Flash-Foto-Diashow hinzufügen.
Laden Sie diese Software zum Erstellen von Diashows kostenlos herunter und installieren Sie sie auf Ihrem Computer. Folgen Sie dann der folgenden Anleitung, um zu erfahren, wie Sie eine Flash-Foto-Diashow für YouTube erstellen können. Mac-Anwender sollten auf ihr Mac-Pendant – Leawo Video Converter Ultimate für Mac – wechseln.
Anleitung zur Erstellung von YouTube-Foto-Diashows mit dem Leawo Video Converter Ultimate
Schritt 1: Fotos importieren
Wechseln Sie im Untermenü zum Modul ” Konvertieren “, nachdem Sie die Hauptschnittstelle des Diashowerstellers aufgerufen haben. Klicken Sie auf die Schaltfläche “Foto hinzufügen”, um zu blättern und Quellfotos, die Sie in Foto-Diashows konvertieren möchten, in dieser Foto-Diashow-App hinzuzufügen. Ausgewählte Fotos werden beim Laden automatisch zu einer Foto-Diashow generiert. Sie können auf das Miniaturansichtssymbol klicken, um die generierte Foto-Diashow wiederzugeben.
Schritt 2: Foto-Diashows bearbeiten
Klicken Sie auf das Symbol “Bearbeiten” im Vorschaufenster, um in die Oberfläche “Diashow-Editor” zu gelangen, wo Sie das Fenster “Video” öffnen müssen, um die Videoeinstellungen (Fotodauer, Übergangsdauer, Übergangseffekt) anzupassen. Sie können die Fotoposition per Drag-and-Drop anpassen und andere Fotos in die erstellte Fotodiashow auf der Foto-Timeline einfügen.
Öffnen Sie das Fenster “Audio” im Bearbeitungsfenster. Sie können auf die Schaltfläche “Musik hinzufügen” klicken oder die gewünschte Musik von Ihrem Computer direkt in die generierte Foto-Diashow ziehen, um eine Foto-Diashow mit Musik zu erstellen. Sie können einen oder mehrere Songs als Hintergrundmusik ziehen, die Musikposition ändern und den Ausgabeaudioeffekt anpassen.
Schritt 3: Ausgabeformat einstellen
Klicken Sie neben der Schaltfläche “Foto hinzufügen” auf das Dropdown-Menü (standardmäßig “MP4-Video” genannt) und wählen Sie die Option “Ändern”, um das Profilfenster aufzurufen, in dem Sie das Profil als Ausgabeformat auswählen können, wie beispielsweise FLV, MPV und andere von YouTube unterstützte Videoformate.
Hinweis: Bei Bedarf können Sie das Dropdown-Menü wieder öffnen und dann die Option “Bearbeiten” auswählen, um das Fenster Profileinstellungen aufzurufen und die Video- und Audioparameter des Ausgabeprofils anzupassen, darunter: Video Kodierung, Bit Rate, Seitenverhältnis, Auflösung, Framerate, Audio Kodierung, Audio Bitrate, Kanal, usw.
Schritt 4: Fotodiashow für YouTube ausgeben
Klicken Sie auf der Hauptschnittstelle auf die große grüne Schaltfläche ” Konvertieren “, legen Sie das Ausgabeverzeichnis im Feld ” Speichern unter ” fest und klicken Sie dann auf die untere Schaltfläche ” Konvertieren “, um die Konvertierung der erzeugten Foto-Diashows in das gewünschte Format zu starten. Nach Abschluss der Arbeiten finden Sie YouTube-Foto-Diashows im Ausgabeverzeichnis.
Nachdem Sie die Foto-Diashow erhalten haben, sollten Sie sie auf YouTube hochladen, um sie mit Ihrer Familie und Ihren Freunden zu teilen.