Klicken Sie auf das Symbol "Hinzufügen" 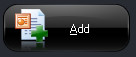 , um PowerPoint-Quelldateien in dieses PPT to video Konvertierungsprogramm hinzuzufügen. Sie können eine unbegrenzte Anzahl von PPT-Dateien auf einmal hinzufügen und PPT mit einem Klick in Videos konvertieren. Nach dem Laden von Quell-PPT-Dateien können Sie die Konvertierungsreihenfolge anpassen, indem Sie eine bestimmte geladene PowerPoint-Datei auswählen und dann auf die Schaltfläche Nach unten
, um PowerPoint-Quelldateien in dieses PPT to video Konvertierungsprogramm hinzuzufügen. Sie können eine unbegrenzte Anzahl von PPT-Dateien auf einmal hinzufügen und PPT mit einem Klick in Videos konvertieren. Nach dem Laden von Quell-PPT-Dateien können Sie die Konvertierungsreihenfolge anpassen, indem Sie eine bestimmte geladene PowerPoint-Datei auswählen und dann auf die Schaltfläche Nach unten  und die Schaltfläche Nach oben
und die Schaltfläche Nach oben  klicken, eine geladene Datei durch Anklicken der Schaltfläche Entfernen
klicken, eine geladene Datei durch Anklicken der Schaltfläche Entfernen  entfernen und alle geladenen Dateien durch Anklicken der Schaltfläche Löschen
entfernen und alle geladenen Dateien durch Anklicken der Schaltfläche Löschen  entfernen. Außerdem können Sie eine geladene Datei mit dem integrierten PowerPoint-Dia-Viewer wiedergeben. Doppelklicken Sie dann auf eine geladene Datei, um sie anzupassen.
entfernen. Außerdem können Sie eine geladene Datei mit dem integrierten PowerPoint-Dia-Viewer wiedergeben. Doppelklicken Sie dann auf eine geladene Datei, um sie anzupassen.
2.1 Ausgabeprofil einstellen
Verschiedene Videoprofile wurden vordefiniert und in das Programm PPT to video converter eingebettet. Wählen Sie im Feld "Profil"  ein geeignetes Ausgabevideoformat aus. Sie können das Ausgabeprofil entsprechend Ihrer späteren Verwendung auf der Profiltafel auswählen. Auf der Profiltafel können Sie auf die Schaltfläche Anpassen
ein geeignetes Ausgabevideoformat aus. Sie können das Ausgabeprofil entsprechend Ihrer späteren Verwendung auf der Profiltafel auswählen. Auf der Profiltafel können Sie auf die Schaltfläche Anpassen  klicken, um das Layout des Profils anzupassen, z.B. um selten verwendete Profile auszublenden. Sie können auch die Schnellsuche
klicken, um das Layout des Profils anzupassen, z.B. um selten verwendete Profile auszublenden. Sie können auch die Schnellsuche  nutzen, um das gewünschte Ausgabeprofil schnell zu suchen.
nutzen, um das gewünschte Ausgabeprofil schnell zu suchen.
2.2 Einstellungen der Output-Profilparameter vornehmen
Nachdem Sie ein Ausgabeprofil ausgewählt haben, können Sie auf die Schaltfläche Einstellungen  auf der Hauptschnittstelle klicken, um die Video- und Audioparameter des ausgewählten Ausgabeprofils anzupassen. Sie können Videocodec, Qualität, Bitrate, Videogröße, Bildrate, Seitenverhältnis, Audiocodec, Qualität, Bitrate, Abtastrate, Kanäle, etc. einstellen. Nach der Anpassung können Sie auf die Schaltfläche Zurücksetzen
auf der Hauptschnittstelle klicken, um die Video- und Audioparameter des ausgewählten Ausgabeprofils anzupassen. Sie können Videocodec, Qualität, Bitrate, Videogröße, Bildrate, Seitenverhältnis, Audiocodec, Qualität, Bitrate, Abtastrate, Kanäle, etc. einstellen. Nach der Anpassung können Sie auf die Schaltfläche Zurücksetzen  klicken, um die Änderungen zurückzusetzen. Klicken Sie auf die Schaltfläche OK
klicken, um die Änderungen zurückzusetzen. Klicken Sie auf die Schaltfläche OK  , um die Änderungen zu übernehmen. Klicken Sie auf die Schaltfläche Abbrechen
, um die Änderungen zu übernehmen. Klicken Sie auf die Schaltfläche Abbrechen 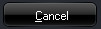 , um alle Änderungen zu verwerfen und die Parameterbearbeitungsleiste zu verlassen. Sie können auch auf die Schaltfläche Speichern unter
, um alle Änderungen zu verwerfen und die Parameterbearbeitungsleiste zu verlassen. Sie können auch auf die Schaltfläche Speichern unter  klicken, um das bearbeitete Profil für die spätere Verwendung zu speichern.
klicken, um das bearbeitete Profil für die spätere Verwendung zu speichern.
2.3 Ausgabeverzeichnis festlegen
Nachdem Sie das Ausgabeprofil festgelegt haben, können Sie im Feld "Output"  einen Ausgabeordner für die exportierten Dateien festlegen. Klicken Sie auf die Schaltfläche Ordner
einen Ausgabeordner für die exportierten Dateien festlegen. Klicken Sie auf die Schaltfläche Ordner  , um ein Verzeichnis festzulegen. Klicken Sie dann auf die Schaltfläche Öffnen
, um ein Verzeichnis festzulegen. Klicken Sie dann auf die Schaltfläche Öffnen  , um das Ausgabeverzeichnis zu öffnen. Stellen Sie sicher, dass der von Ihnen eingestellte Ausgabeordner genügend Platz hat.
, um das Ausgabeverzeichnis zu öffnen. Stellen Sie sicher, dass der von Ihnen eingestellte Ausgabeordner genügend Platz hat.
Leawo PowerPoint to Video Pro ermöglicht es Ihnen, PowerPoint-Dateien anzupassen, bevor Sie mit der Konvertierung von PowerPoint in Videodateien beginnen. Sie können die Dauer der Folie, die Hintergrundmusik, das Hinzufügen von Wasserzeichen, das Bestimmen des Video-Layouts usw. festlegen. Klicken Sie auf die Schaltfläche Customize 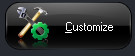 , um das Fenster Customize Settings aufzurufen:
, um das Fenster Customize Settings aufzurufen:
3.1 Anpassung der Einstellungen für die Präsentation
Sobald Sie den Bereich Customize Settings öffnen, sehen Sie zunächst die Registerkarte Presentation, auf der Sie zunächst eine geladene PowerPoint-Präsentationsdatei auswählen und dann deren Zeitabstände, Musik, Audio und Folie bestimmen.
Timing: Unter der Option Timing können Sie die Standard-Übergangszeit zwischen den Folien festlegen und sie als Standard festlegen oder auf alle anwenden.
Musik: Mit der Option Unsere Musik können Sie Hintergrundmusik aus Ihrer lokalen Musikbibliothek hinzufügen, hinzugefügte Hintergrundmusik entfernen, geladene Hintergrundmusik wiedergeben, nach oben oder unten bewegen, etc.
Audio: Mit der Option Audio können Sie festlegen, ob Audio in der PowerPoint-Quelldatei ignoriert werden soll oder nicht.
Slide: Dia: Mit der Option Slide können Sie festlegen, ob das Seitenverhältnis der Folien beibehalten werden soll oder nicht.
3.2 Konvertierung benutzerdefinierte Einstellungen
Öffnen Sie die Registerkarte Konvertierung, um die Einstellungen für die Anpassung der Konvertierung festzulegen, einschließlich: Wählen Sie die installierte Version von PowerPoint zum Konvertieren, Stummschalten bei der Konvertierung, Prioritäts-Codec. Außerdem erfahren Sie, wie Sie vorgehen sollen, wenn die Ausgabedatei bereits existiert ist.
3.3 Wasserzeichen-Einstellungen anpassen
Durch Klicken auf die Registerkarte Wasserzeichen können Sie das Fenster Logo & Layout aufrufen, um das Bildwasserzeichen als Logo festzulegen und das Ausgabevideo-Layout zu bestimmen. Sie können ein Logo hinzufügen, um das Copyright Ihrer PowerPoint-Präsentation zu schützen.
3.3.1 Logo hinzufügen
Klicken Sie unter der Option Logo auf die Schaltfläche Hinzufügen (add-logo.jpg), um zu suchen und ein Bild als Logo aus Ihrer lokalen Bilderbibliothek hinzuzufügen. Sie können auch auf die Schaltfläche Entfernen  klicken, um das geladene Bildlogo zu entfernen. Sie können die Position des Logos festlegen und die Größe des Logos anpassen, indem Sie den Punktrahmen des hinzugefügten Logos direkt auf der linken Seite des Vorschaufensters ziehen. Außerdem können Sie das Logo Alpha anpassen, Transparente Farbe aktivieren, Toleranz anpassen oder die Transparente Farbe des Logos übernehmen.
klicken, um das geladene Bildlogo zu entfernen. Sie können die Position des Logos festlegen und die Größe des Logos anpassen, indem Sie den Punktrahmen des hinzugefügten Logos direkt auf der linken Seite des Vorschaufensters ziehen. Außerdem können Sie das Logo Alpha anpassen, Transparente Farbe aktivieren, Toleranz anpassen oder die Transparente Farbe des Logos übernehmen.
3.3.2 Video-Layout einstellen
Öffnen Sie die Registerkarte Video-Layout, um das Ausgabe-Video-Layout festzulegen. Sie können die Margingröße und die Marginfüllung (einschließlich voreingestelltem Bild, Farbe oder Bild vom lokalen Laufwerk) bestimmen.
Wenn alle Einstellungen vorgenommen wurden, klicken Sie auf das große "Start"-Symbol 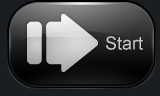 in der rechten unteren Ecke, um die Konvertierung zu starten. Sobald Sie auf die Schaltfläche Start geklickt haben, öffnet sich ein Bestätigungsfenster, in dem Sie den Beginn der Konvertierung von PowerPoint in Video bestätigen können. Klicken Sie auf die Schaltfläche OK
in der rechten unteren Ecke, um die Konvertierung zu starten. Sobald Sie auf die Schaltfläche Start geklickt haben, öffnet sich ein Bestätigungsfenster, in dem Sie den Beginn der Konvertierung von PowerPoint in Video bestätigen können. Klicken Sie auf die Schaltfläche OK  , um fortzufahren.
, um fortzufahren.
Sie werden dann zum Konvertierungspanel geführt, wo alle Konvertierungsaufgaben mit detaillierter Zeitanzeige angezeigt werden. Sie können das Ausgabevideo während der Konvertierung in Echtzeit ansehen, indem Sie auf die Schaltfläche  unter der Registerkarte Vorschau klicken. Klicken Sie auf die Schaltfläche Abbrechen
unter der Registerkarte Vorschau klicken. Klicken Sie auf die Schaltfläche Abbrechen 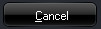 , wenn Sie die Konvertierung abbrechen möchten.
, wenn Sie die Konvertierung abbrechen möchten.