Leawo Photo BG Remover ist ganz einfach und praktisch in der Anwendung. Sie können den Fotohintergrund mit einigen einfachen Klicks entfernen. Dieser Fotohintergrund-Entferner wird alle Dinge für Sie schnell und intelligent erledigen. Um loszulegen, machen wir uns mit der Benutzeroberfläche von Leawo Photo BG Remover vertraut. Leawo Photo BG Remover bietet 2 Hauptabschnitte, mit denen Sie den Fotohintergrund einfach löschen und ändern können:
A: Top Menü Bar
B: Parameter Editor Panel
| Tool-Symbol | Beschreibung |
| Bild oder gespeichertes Projekt laden | |
| Programm bezogene Einstellungen | |
| Die letzte Operation rückgängig machen | |
| Die letzte Operation wiederholen | |
| Bild vergrößern und verkleinern. Klicken zum Einstellen des Maßstabs | |
| Bild verschieben. Bild in beliebige Richtung ziehen und verschieben. | |
| Bereich markieren - Das Tool vergrößert den Bereich markiertes Objekts. | |
| Bereichsmarkierung löschen - Das Tool löscht den Bereich markiertes Objekts. | |
| Markierung radieren - Dieses Tool radiert den vergrößerten/gelöschten Bereich. | |
| Auswahl zwischen Auto- und manuellem Modus zum Entfernen des Fotohintergrunds | |
| Transparente Flächenmarkierung - Dieses Tool fügt einen transparenten Bereich hinzu. | |
| Markierung löschen - Dieses Tool löscht den hinzugefügten transparenten Bereich. | |
| Anpassen der Markierungsgröße - Für die größte Markierung klicken und zum rechten Ende ziehen | |
| Bild oder Projekt speichern |
| ForeGround Editor - Vordergrund auf Ihrem Foto bearbeiten | |
| BackGround Editor - Mit diesem Editor können Sie Fotohintergrund ändern und bearbeiten | |
| Schatten-Editor - Schatten auf Objekten hinzufügen und bearbeiten |
Nachdem Sie die Funktion jedes Abschnitts und jeder Taste kennengelernt haben, können Sie die folgenden Schritte befolgen, um Leawo Photo BG Remover zum Entfernen und Ändern von Fotohintergründen im automatischen bzw. manuellen Modus zu verwenden.
Um den Hintergrund von Bildern mit diesem Fotohintergrund-Entferner zu entfernen, brauchen Sie zunächst Quellfotos in Leawo Photo BG Remover hinzuzufügen. Starten Sie Leawo PhotoIns und gehen Sie dann in das Leawo Photo BG Remover Modul. Dann folgen Sie einem der unten aufgeführten Wege, um Fotos zum Entfernen des Hintergrunds von Bildern hinzuzufügen:
Sobald Sie das Ausgangsfoto geladen haben, können Sie auf das Ordnersymbol klicken und die Option "Schließen" wählen, um das Foto aus dem Programm zu löschen. Oder Sie können das Foto über die oben genannten Pfade erneut importieren.
Mit Leawo Photo BG Remover können Sie den Fotohintergrund automatisch und manuell entfernen. Nachdem Sie die Quellfotos geladen haben, können Sie die folgenden Operationen durchführen, um den Bildhintergrund automatisch und manuell zu entfernen.
1. Fotohintergrund automatisch entfernen
Standardmäßig löscht Leawo Photo BG Remover automatisch den Fotohintergrund, nachdem Sie das Quellfoto geladen haben. Sie können auf das Drei-Balken-Symbol in der oberen Menüleiste klicken und die Option "Einstellungen" in der Dropdown-Liste wählen, um die automatische Berechnungsfunktion nach dem Laden des Bildes zu deaktivieren. Sie können auch auf die Schaltfläche "Einstellungen" klicken und die Option "Berechnen" wählen, um die Objekte neu zu berechnen und wieder einzuschließen.
2. Fotohintergrund manuell entfernen
Im Allgemeinen kann die automatische Hintergrundentfernung normale Anforderungen erfüllen. Für eine präzisere Hintergrundentfernung bietet Photo BG Remover jedoch zwei Modi zum Entfernen des Hintergrunds vom Bild: Auto-Modus und Manueller Modus
.
2.1. Auto-Modus
Nachdem Sie den Auto-Modus gewählt haben, werden die Objekte auf Ihrem Foto mit grünen Linien umschlossen. In diesem Modus können Sie den Bereich, den Sie beibehalten (oder entfernen) möchten, grob auswischen. Diese Software berechnet dann neu und schließt das/die Objekt(e) nach dem Auswischen basierend auf einem leistungsstarken Algorithmus erneut ein.
2.2. Manueller Modus
Nachdem Sie den Modus "Manuell" gewählt haben, werden die Objekte auf Ihrem Foto mit grünen Ebenen bedeckt. In diesem Modus werden Ihre Operationen nicht durch den Algorithmus beeinträchtigt.
Wählen Sie Bereichsmarkierung umkehren, um den Bereich, den Sie nicht entfernen möchten, zu verwischen, und der verwischte Bereich wird grün. Wählen Sie Bereichsmarkierung löschen
, um den Bereich zu verwischen, den Sie entfernen möchten. Sie können die Markierung Transparente Mattierungsfläche verwenden, um einen transparenten Bereich
auf dem/den Objekt(en) hinzuzufügen. Für eine genauere Einstellung können Sie das Bild mit dem Mausrad vergrößern oder verkleinern oder auf die Schaltfläche Zoom
klicken, um den Maßstab des Bildes anzupassen. Wenn das Bild vergrößert ist, können Sie mit der Schaltfläche Bild verschieben
das Bild in eine beliebige Richtung ziehen und verschieben. Wenn die Mattierungsmarkierung zu groß (oder zu klein) ist, klicken Sie auf die Schaltfläche Markierungsgröße
und ziehen Sie den Schieberegler
, um die Größe der Markierung anzupassen. Wenn Sie den Schieberegler nach rechts ziehen, können Sie die Größe der Passepartoutmarkierung maximieren. Wenn Sie mit dem verschmierten Bereich nicht zufrieden sind, können Sie auf die Schaltfläche Rückgängig
in der oberen Menüleiste klicken, um den letzten Vorgang rückgängig zu machen, oder die Löschmarkierung
verwenden, um den verschmierten Bereich zu löschen.
Leawo Photo BG Remover bietet einen leistungsstarken Parameter-Editor zum Bearbeiten von Bildern nach dem Entfernen des Fotohintergrunds. Sie können die Editoren auf der rechten Seite des Programms wählen, um den Vordergrund zu bearbeiten, den Hintergrund zu ändern und zu bearbeiten, sowie den Schatten auf Ihr Foto anzuwenden und zu bearbeiten.
1. ForeGround-Editor
ForeGround Editor bietet Ihnen 4 Optionen, die Sie auf Ihren Foto-Vordergrund anwenden können:
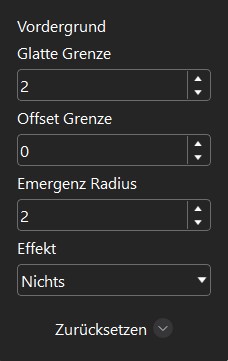
Begrenzung glätten (0-50): Mit dieser Option können unebene Kanten geglättet werden. Je größer der Wert für die glatte Grenze, desto glatter sind die Kanten.
Offset Begrenzung (-100-100): Mit dieser Option können die eingeschlossenen Kanten des/der Objekte(n) vergrößert oder verkleinert werden. Je größer der Wert für "Offset Boundary" ist, desto breiter ist der eingeschlossene Bereich.
Austrittsradius (0-50): Mit dieser Option können Sie die Kanten des eingeschlossenen Bereichs abdunkeln. Je größer der Wert für den Austrittsradius, desto breiter ist der abgedunkelte Bereich.
Effekt: Mit dieser Option können Sie einen Effekt auf den Vordergrund anwenden.
2. BackGround-Editor
BackGround Editor bietet 4 Optionen zum Ändern des Fotohintergrunds und 3 Optionen zum Bearbeiten des Fotohintergrunds:
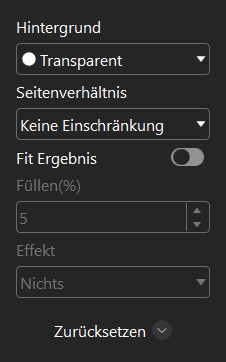
HinterGrund: Mit dieser Funktion können Sie den Fotohintergrund zwischen Transparent, Volltonfarbe, Bild oder Ursprung (Objekt im Originalhintergrund belassen) ändern.
Seitenverhältnis: Mit dieser Funktion können Sie das Seitenverhältnis des Hintergrunds zwischen Nicht einschränken, 1:1, 3:1, 3:2, 4:3, 5:3, 5:4 oder 6:5 ändern. Die vordere Zahl steht für die Breite, während die hintere Zahl die Höhe angibt.
Ergebnis einpassen: Diese Option dient dazu, den Hintergrund an das Ergebnis anzupassen.
Füllen(%): Dieses Feld ist nur verfügbar, wenn "Fit Result" aktiviert ist. Je größer der Füllwert ist, desto größer ist der Hintergrund.
Effekt: Diese Option dient dazu, einen Effekt auf den Hintergrund anzuwenden. (Nur verfügbar, wenn Sie den Originalhintergrund verwenden).
3. Effekt-Editor
Der Effekt-Editor ist im ForeGround-Editor und BackGround-Editor verfügbar. Er bietet 6 Effekte, mit denen Sie den Vorder- und Hintergrund eines Fotos bearbeiten können:
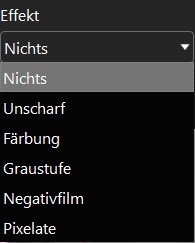
Keine: Nichts auf den Vordergrund anwenden.
Unscharf (0-100): Dieser Effekt bewirkt, dass der Vordergrund unscharf wird. Je größer der Unschärfewert ist, desto unschärfer ist der Vordergrund.
Einfärben (0-100): Mit diesem Effekt wird der Vordergrund eingefärbt. Je größer der Intensitätswert, desto tiefer die Farbe. Sie können die Farbe auch ändern, indem Sie auf die Schaltfläche Ändern ![]() klicken.
klicken.
Grauskala: Dieser Effekt dient dazu, den Vordergrund schwarz-weiß zu machen.
Negativfilm: Mit diesem Effekt wird Ihr Vordergrund in einen Umkehrfilm versetzt.
Verpixeln (0-100): Mit diesem Effekt wird Ihr Vordergrund verpixelt. Je größer der Wert für "Verpixeln" ist, desto größer ist der einzelne Pixel.
4. Schatten-Editor
Der Schatten-Editor bietet Ihnen 3 Optionen, um Schatten auf Objekte anzuwenden und zu bearbeiten:
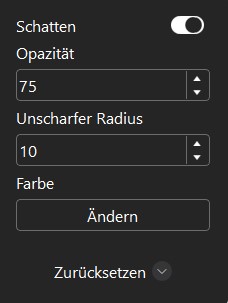
Aktivieren: Aktivieren Sie dieses Kontrollkästchen, um den Schatten auf das/die Objekt(e) anzuwenden. Standardmäßig ist der Schatten schwarz.
Deckkraft (0-100): Mit dieser Option können Sie die Deckkraft des Schattens ändern. Je größer der Wert für die Deckkraft, desto undurchsichtiger ist die Farbe.
Unschärferadius (0-100): Mit dieser Option wird der Schatten unscharf. Je größer der Unschärferadius, desto unschärfer ist der Schatten.
Farbe: Klicken Sie auf die Schaltfläche Ändern ![]() , um das Bedienfeld Farbe auswählen aufzurufen.
, um das Bedienfeld Farbe auswählen aufzurufen.
Schließlich können Sie in der oberen Menüleiste auf die Schaltfläche "Ordner" ![]() klicken und in der Dropdown-Liste die Option "Speichern unter" wählen, um das Ausgabeverzeichnis zu durchsuchen. Oder Sie können direkt auf die Schaltfläche "Bild speichern"
klicken und in der Dropdown-Liste die Option "Speichern unter" wählen, um das Ausgabeverzeichnis zu durchsuchen. Oder Sie können direkt auf die Schaltfläche "Bild speichern" ![]() in der oberen rechten Ecke klicken.
in der oberen rechten Ecke klicken.
Wenn Sie eine kostenlose Testversion verwenden, wird ein Hinweisfenster eingeblendet, das Sie daran erinnert, dass die ausgegebenen Bilder in der kostenlosen Version mit einem Wasserzeichen versehen sind. Sie können auf die Schaltfläche "Testversion" klicken, um die kostenlose Testversion zu testen und das bearbeitete Foto mit Wasserzeichen auszugeben. Oder Sie können auf die Schaltfläche "Kaufen" klicken, um die Pro-Version auf der offiziellen Seite zu kaufen, und auf die Schaltfläche "Registrieren" klicken, um Leawo Photo BG Remover zu registrieren, um alle Funktionen zu nutzen.
Wenn Sie Leawo Photo BG Remover registriert haben, oder nachdem Sie auf die Schaltfläche "Trial" (Testversion) im Hinweisfenster geklickt haben, werden Sie zur Schnittstelle "Save file" (Datei speichern) geführt, wo Sie das Ausgabeverzeichnis festlegen, die Datei umbenennen und das Ausgabeformat einstellen können (unterstützte Ausgabeformate: jpg, jpeg, bmp, tiff, tif, png, webp). Klicken Sie dann auf die Schaltfläche "Speichern" ![]() in der unteren rechten Ecke.
in der unteren rechten Ecke.
Wenn Sie auf die Schaltfläche "Speichern" klicken, wird das bearbeitete Bild sofort gespeichert. Wenn das Bild im JPG-Format ausgegeben wird, wird ein Qualitätsfenster angezeigt. Ziehen Sie den Schieberegler nach rechts, um die beste Ausgabequalität zu erhalten. Klicken Sie dann auf die Schaltfläche "OK" ![]() , um das bearbeitete Foto auszugeben.
, um das bearbeitete Foto auszugeben.