Leawo iTransfer für Mac wird für die Übertragung von Dateien zwischen iOS-Geräten, iTunes und Mac-Computern verwendet. Die Software macht die Datenübertragung von iPhone, iPad und iPod einfach. iTransfer für Mac macht es auch einfach, iPhone, iPad und iPod Dateien auf Mac in einer übersichtlichen Oberfläche zu sichern. Diese multifunktionale iPad/iPod/iPhone Übertragungssoftware ist sehr hilfreich in unserem alltäglichen Leben.
Mit dieser Übertragungssoftware können Benutzer Apps, Lesezeichen, eBooks, Kamerarolle, Kontakte, Filme, Notizen, Fotos, Podcasts, Klingeltöne, SMS, TV-Shows ohne Einschränkungen übertragen, auch wenn die Dateien nicht im iTunes Store gekauft werden. Leawo iTransfer für Mac sichert die Datenübertragung schnell und stabil. Auch die großen Dateien lassen sich problemlos übertragen.
Diese leistungsstarke iPad/iPod/iPhone Transfersoftware ist sehr einfach zu bedienen. Es bietet eine einfach zu bedienende Benutzeroberfläche. Benutzer können damit innerhalb von Sekunden umgehen. Die Software bietet auch mehrere nützliche Optionen wie "Smart Filter", " Vorschau " und so weiter, um den Benutzern ein angenehmes Übertragungserlebnis zu bieten.
Im Folgenden finden Sie die Hauptschnittstelle von Leawo iTransfer für Mac:
Starten Sie Leawo iTransfer für Mac und verbinden Sie Ihr iOS-Gerät mit dem Mac. Dann erkennt die Software Ihr Gerät automatisch und danach werden die detaillierten Informationen Ihres Geräts auf der Hauptschnittstelle angezeigt. Klicken Sie in der linken Seitenleiste auf das iOS-Gerät, dann wird die MEDIATHEK und WIEDERGABELISTE des Geräts angezeigt, damit Sie Dateien des iOS-Geräts verwalten können.
1.1 Mediathek des iOS-Gerätes
Klicken Sie unter dem iOS-Gerät in der linken Seitenleiste auf Mediathek, dann werden hier alle Arten von Dateibibliotheken im iOS-Gerät aufgelistet, einschließlich App, Lesezeichen, Bücher, Kamera, Kontakte, Filme, Notizen, Fotos, Podcasts, Klingeltöne, SMS, TV-Shows und USB-Speicher.
1.2 WIEDERGABELISTE des iOS-Gerätes
Klicken Sie in der linken Seitenleiste auf WIEDERGABELISTE unter iOS-Gerät, die Playlisten in Ihrem iOS-Gerät werden hier aufgelistet, wie z.B. Verlauf, Download, selbst erstellt und Sie können sie einwandfrei verwalten.
Wie beim iOS-Gerät werden Ihre iTunes-Dateien automatisch von der Software gescannt und klicken Sie auf iTunes in der linken Seitenleiste. Dort werden MEDIATHEK und WIEDERGABELISTE zwei Optionen angezeigt, mit denen Sie iTunes-Dateien verwalten können.
2.1 MEDIATHEK von iTunes
Nachdem Sie unter iTunes auf die Option "MEDIATHEK" geklickt haben, sehen Sie alle Dateien in Ihren iTunes, einschließlich App, Bücher, Filme, Musik, Podcasts, Klingeltöne und TV-Shows.
2.2 PLAYLIST von iTunes
Klicken Sie unter iTunes auf WIEDERGABELISTE, alle iTunes-Playlists werden hier aufgelistet und Sie können Playlists erstellen, löschen und umbenennen sowie Lieder zur Playlist hinzufügen.
Das Menü "Datei"  enthält Optionen: Hinzufügen, Löschen, Vorschau, Übertragen an, Wiedergabeliste, Gerät auswerfen.
enthält Optionen: Hinzufügen, Löschen, Vorschau, Übertragen an, Wiedergabeliste, Gerät auswerfen.
a. Hinzufügen: Dateien und Ordner von Mac zu iOS-Geräten oder iTunes-Bibliotheken hinzufügen. Wählen Sie " Hinzufügen >Datei hinzufügen ", um Dateien von Mac zu iOS-Geräten oder iTunes hinzuzufügen; oder " Hinzufügen > Ordner hinzufügen ", um einen Ordner mit der entsprechenden Art von Dateien zu iOS-Geräten oder iTunes hinzuzufügen.
b. Vorschau: Sehen Sie sich den Inhalt von Mediendateien an. Wählen Sie eine Datei aus und klicken Sie im Menü auf "Vorschau", ein kleiner Vorschaufensterbereich links unten erscheint, um die ausgewählte Datei abzuspielen.
c. Löschen: Löschen Sie Dateien auf iOS-Geräten oder iTunes. Wählen Sie die Dateien, die Sie löschen möchten, und klicken Sie auf "Löschen", dann werden die ausgewählten Dateien gelöscht.
d. Übertragen auf: Dateien zwischen Mac-Computern, iTunes und iOS-Geräten übertragen. Wählen Sie die zu übertragenden Dateien aus, klicken Sie dann auf "Übertragen auf" und wählen Sie, wohin die Dateien übertragen werden sollen. Es öffnet sich ein Fenster, in dem Sie den Speicherort auswählen können.
e. Wiedergabeliste: Bietet Optionen zur Verwaltung von Wiedergabelisten von iOS-Geräten oder iTunes. Wählen Sie in der linken Seitenleiste eine Wiedergabeliste aus und klicken Sie auf die Option "Wiedergabeliste". Wählen Sie dann "Wiedergabeliste hinzufügen", um eine neue Wiedergabeliste zu erstellen, "Wiedergabeliste löschen", um eine Wiedergabeliste zu löschen, "Wiedergabeliste exportieren", um eine Wiedergabeliste auf den Mac zu exportieren, "Wiedergabeliste importieren", um eine Wiedergabeliste vom Mac zu importieren und "Wiedergabeliste umbenennen", um sie umzubenennen.
f. Gerät auswerfen: Lassen Sie die Software aufhören, das Gerät zu scannen.
Das Menü "Bearbeiten"  enthält die Optionen "Kopieren", "Ausschneiden", "Einfügen", "Löschen", "Alle markieren" und "Alle unmarkieren".
enthält die Optionen "Kopieren", "Ausschneiden", "Einfügen", "Löschen", "Alle markieren" und "Alle unmarkieren".
a. Kopieren: Kopieren Sie Dateien in der Software. Sie können Dateien zwischen iOS-Geräten und iTunes kopieren. So können beispielsweise Songs aus der Mediathek in eine Wiedergabeliste kopiert werden.
b. Ausschneiden: fast wie "Kopieren", aber wenn Sie die Datei ausschneiden, verlieren Sie die Datei an der ursprünglichen Position.
c. Einfügen: Einmal "Kopieren" oder "Ausschneiden" der Datei, können Benutzer die Datei mit der Software "Einfügen".
d. Löschen: Löscht ausgewählte Dateien. Wählen Sie "Löschen", um die ausgewählten Dateien zu löschen.
e. Alle markieren/Alle unmarkieren: Alle Dateien mit einem Klick markieren/unmarkieren. Wählen Sie " Alle markieren ", um alle Dateien schnell zu wählen, oder " Alle unmarkieren ", um das Gegenteil zu tun.
Die vier Optionen "Vorschau", "Titelliste", "Cover" und "Aktualisieren" sind in diesem Menü "Ansicht"  enthalten.
enthalten.
a. Vorschau: In diesem Ansichtsmodus können Dateien in der Vorschau angezeigt werden. Stellen Sie auf "Vorschau", dann erscheint ein kleiner Vorschaufensterbereich links unten. Wenn Sie "Vorschau" nicht aktivieren, wird das Vorschaufenster ausgeblendet.
b. Titleliste: Dateien als Titel anzeigen.
c. Cover: Zeigt Dateien als Cover an.
d. Aktualisieren: Klicken Sie auf diese Option, um Ihre Dateien zu aktualisieren.
Das Menü " Tools " enthält die Option " Aktualisieren Geräte ".
a. Aktualisieren Geräte: Nach der Übertragung von Dateien können Benutzer auf "Aktualisieren Geräte" klicken, damit die Software das Gerät erneut scannt. Benutzer können überprüfen, ob die Dateien übertragen werden oder nicht.
Das Hilfemenü  enthält die Optionen "Hilfe", "Support", " Rückmeldung", "Nach Updates suchen", "Fehlerbericht", " Homepage", "Registrieren" und "Kaufen".
enthält die Optionen "Hilfe", "Support", " Rückmeldung", "Nach Updates suchen", "Fehlerbericht", " Homepage", "Registrieren" und "Kaufen".
a. Hilfe: Link zur Seite der Leawo iTransfer für Mac Bedienungsanleitung.
b. Support: Link zur Support-Seite von Leawo iTransfer für Mac.
c. Rückmeldung: Senden Sie Ihr Feedback über Leawo iTransfer für Mac an das Unternehmen. Sie werden Verbesserungen entsprechend Ihrem Feedback vornehmen.
d. Nach Updates suchen: Suchen Sie nach der neuesten Version der Software.
e. Fehlerbericht: Wenn Sie bei der Verwendung der Software Fehler finden, können Sie den Fehlerbericht an Leawo Software senden.
f. Homepage: Link zur Homepage von Leawo iTransfer für Mac.
g. Registrieren: Sobald Sie für die Software bezahlen, erhalten Sie den Registrierungscode, und dann können Sie die Software registrieren, indem Sie auf diese Option klicken.
h. Kaufen: Sie können hier klicken, um die offizielle Kaufseite von Leawo iTransfer für Mac zu besuchen und Leawo iTransfer für Mac zu kaufen.
Das Menü "Leawo iTransfer"  enthält Optionen: "Über Leawo iTransfer", "Einstellungen", " Services ", "Leawo iTransfer ausblenden", "Andere ausblenden", "Alle anzeigen" und "Leawo iTransfer beenden".
enthält Optionen: "Über Leawo iTransfer", "Einstellungen", " Services ", "Leawo iTransfer ausblenden", "Andere ausblenden", "Alle anzeigen" und "Leawo iTransfer beenden".
a. Über Leawo iTransfer: Zeigen Sie die Versionsinformationen, Support- und Homepage-Links und andere Softwareinformationen an.
b. Einstellungen: Stellen Sie Sprache, Proxy und die Quellen der Software ein. Unter der Registerkarte "Allgemein" können Sie die Sprache in der Dropdown-Liste auswählen. Unter der Registerkarte "Proxy" können Benutzer den Proxy einrichten. Unter der Registerkarte "Quellen" können Sie auswählen, welche Quellen in der linken Seitenleiste angezeigt werden sollen, und die Markierung zum Ausblenden aufheben.
c. Services: Wird verwendet, um einige schnelle Aktionen durchzuführen.
d. Leawo iTransfer verstecken: Versteckt die Software vor Dock on Mac.
e. Andere verstecken: Verstecken Sie andere Fenster auf dem Desktop außer Leawo iTransfer für Mac.
f. Alle anzeigen: Zeigt alle Fenster an, die ein- und ausgeblendet werden.
g. Leawo iTransfer beenden: Beenden Sie die Software.
Sie können auf die Schaltfläche Suchen  klicken, um die Spalte Smart Filter (verschiedene Dateitypen haben unterschiedliche Filteroptionen) in der oberen rechten Ecke des Fensters zu öffnen. Geben Sie den vollständigen oder teilweisen Namen der Datei ein und klicken Sie auf das Lupensymbol, um nach der Datei zu suchen. Beispielsweise dürfen Sie die Musikdateien nach Name, Interpret
klicken, um die Spalte Smart Filter (verschiedene Dateitypen haben unterschiedliche Filteroptionen) in der oberen rechten Ecke des Fensters zu öffnen. Geben Sie den vollständigen oder teilweisen Namen der Datei ein und klicken Sie auf das Lupensymbol, um nach der Datei zu suchen. Beispielsweise dürfen Sie die Musikdateien nach Name, Interpret 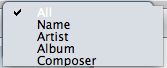 usw. sortieren.
usw. sortieren.
Diese Option befindet sich links neben der Option Smart Filter. Sie können auf die Schaltfläche "Als Cover anzeigen"  klicken, so dass die Cover der Dateien im Fenster angezeigt werden, oder auf "Als Liste anzeigen"
klicken, so dass die Cover der Dateien im Fenster angezeigt werden, oder auf "Als Liste anzeigen"  klicken und dann werden die vollständigen Informationen der Dateien angezeigt.
klicken und dann werden die vollständigen Informationen der Dateien angezeigt.
Nach jeder Übertragung werden die Mediathek oder Wiedergabelisten sofort geändert. Wenn die Dateien jedoch nicht in Ihrer Mediathek angezeigt werden, können Sie auf die Schaltfläche Aktualisieren  klicken, um die Dateien zu laden.
klicken, um die Dateien zu laden.
Für Mediendateien wie Musik finden Sie auf der Mediendatei eine Schaltfläche "Vorschau"  . Wenn die Ansicht der Software auf Vorschau eingestellt ist, klicken Sie auf die Schaltfläche und die Mediendatei wird im kleinen Vorschaufensterbereich
. Wenn die Ansicht der Software auf Vorschau eingestellt ist, klicken Sie auf die Schaltfläche und die Mediendatei wird im kleinen Vorschaufensterbereich 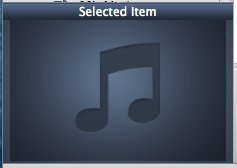 links unten auf der Oberfläche angezeigt. Oder Sie können mit der rechten Maustaste auf die Datei klicken und in den Optionen "Vorschau" wählen.
links unten auf der Oberfläche angezeigt. Oder Sie können mit der rechten Maustaste auf die Datei klicken und in den Optionen "Vorschau" wählen.
Wenn Sie Dateien von Ihrem iOS-Gerät löschen möchten, können Sie die Dateien auswählen und auf die Schaltfläche Löschen  klicken, um die Dateien auf Ihrem Gerät zu löschen.
klicken, um die Dateien auf Ihrem Gerät zu löschen.
Nachdem Sie auf die Schaltfläche Hinzufügen  geklickt haben, werden Ihnen zwei Optionen angezeigt: Datei hinzufügen
geklickt haben, werden Ihnen zwei Optionen angezeigt: Datei hinzufügen  und Ordner hinzufügen
und Ordner hinzufügen  . Sie können Dateien oder einen Ordner von Mac zu Ihrem iOS-Gerät hinzufügen.
. Sie können Dateien oder einen Ordner von Mac zu Ihrem iOS-Gerät hinzufügen.
Neben dem Namen jeder Datei gibt es einen Übertragen-Button  für die Übertragung. Oder wenn Benutzer alle Dateien oder ausgewählte Dateien auswählen, können sie auf die Schaltfläche Übertragen klicken, um Dateien zu übertragen. Nach dem Anklicken des Übertragen-Buttons
für die Übertragung. Oder wenn Benutzer alle Dateien oder ausgewählte Dateien auswählen, können sie auf die Schaltfläche Übertragen klicken, um Dateien zu übertragen. Nach dem Anklicken des Übertragen-Buttons 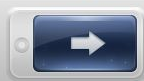 können Benutzer den Zielordner der übertragenen Dateien im Popup-Fenster ändern.
können Benutzer den Zielordner der übertragenen Dateien im Popup-Fenster ändern.