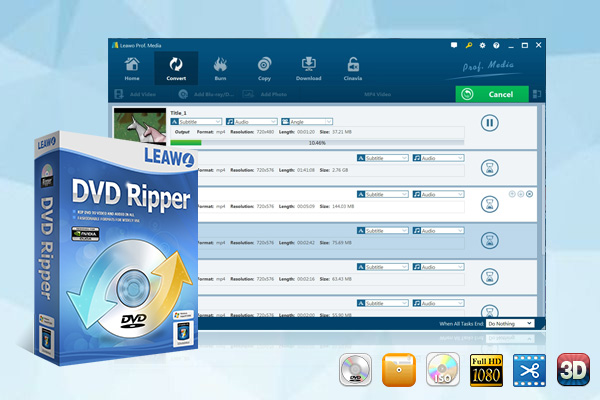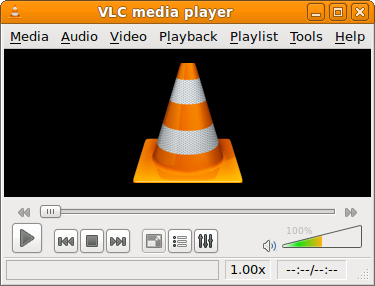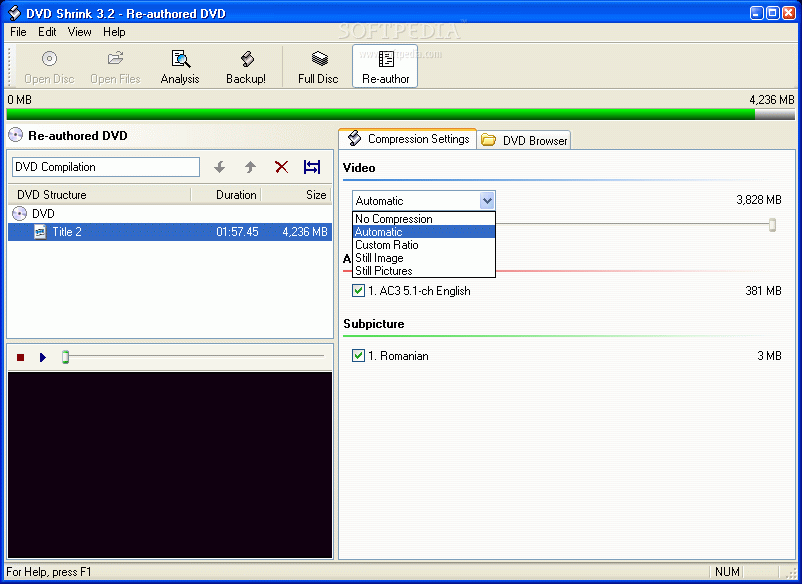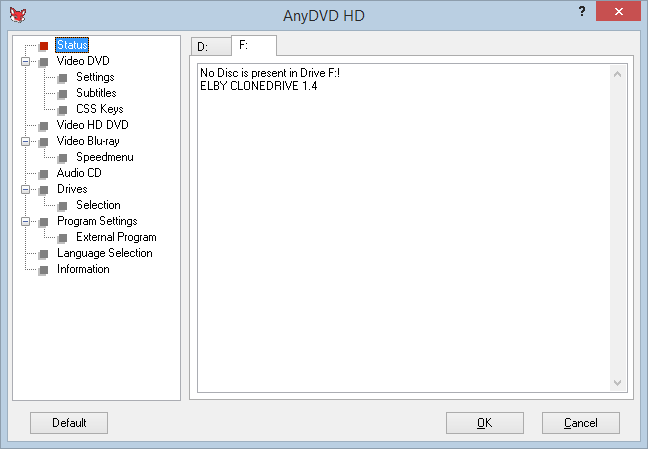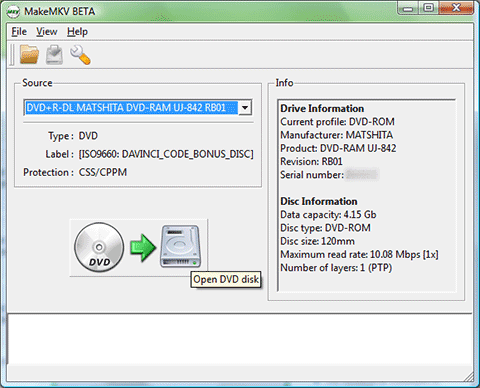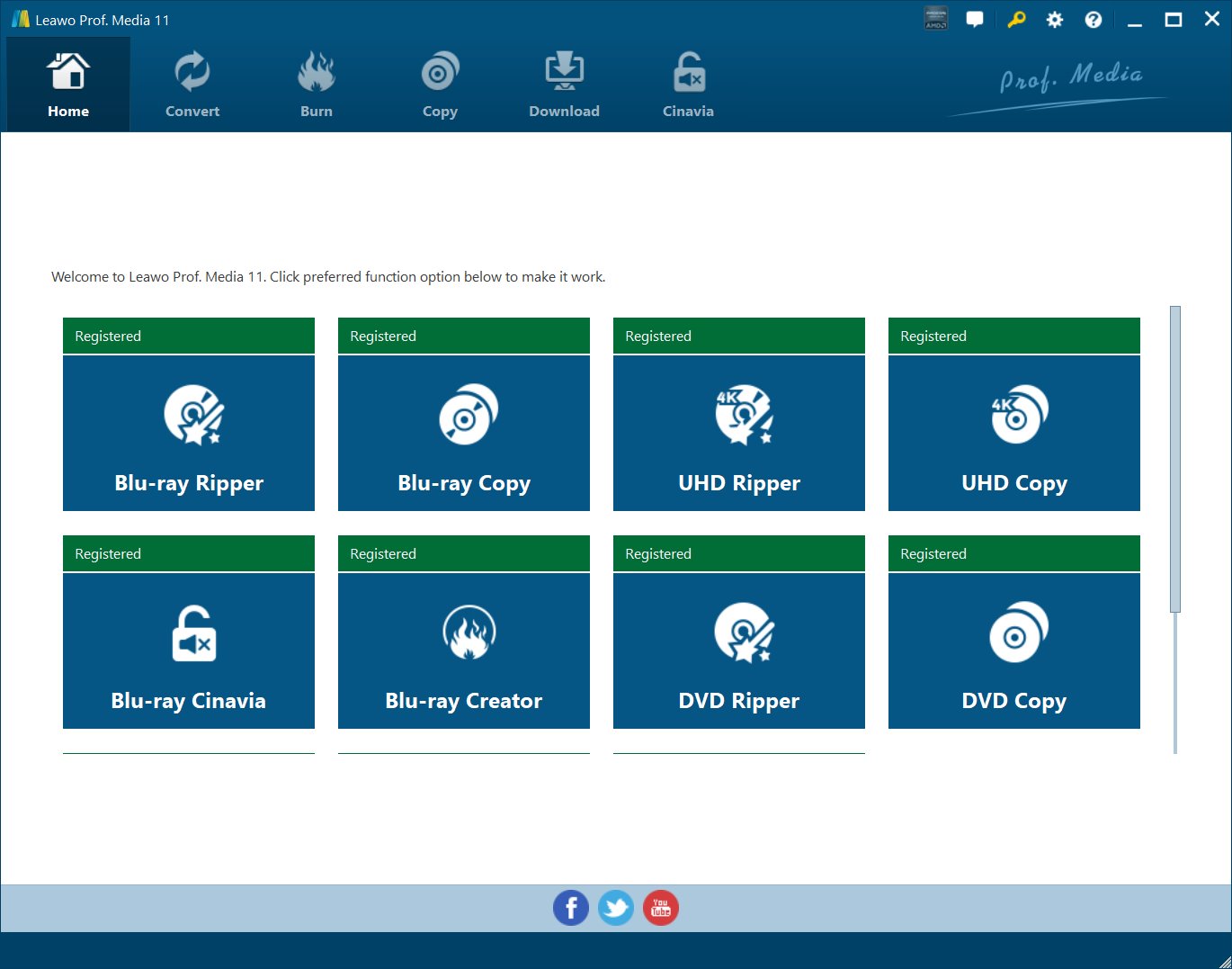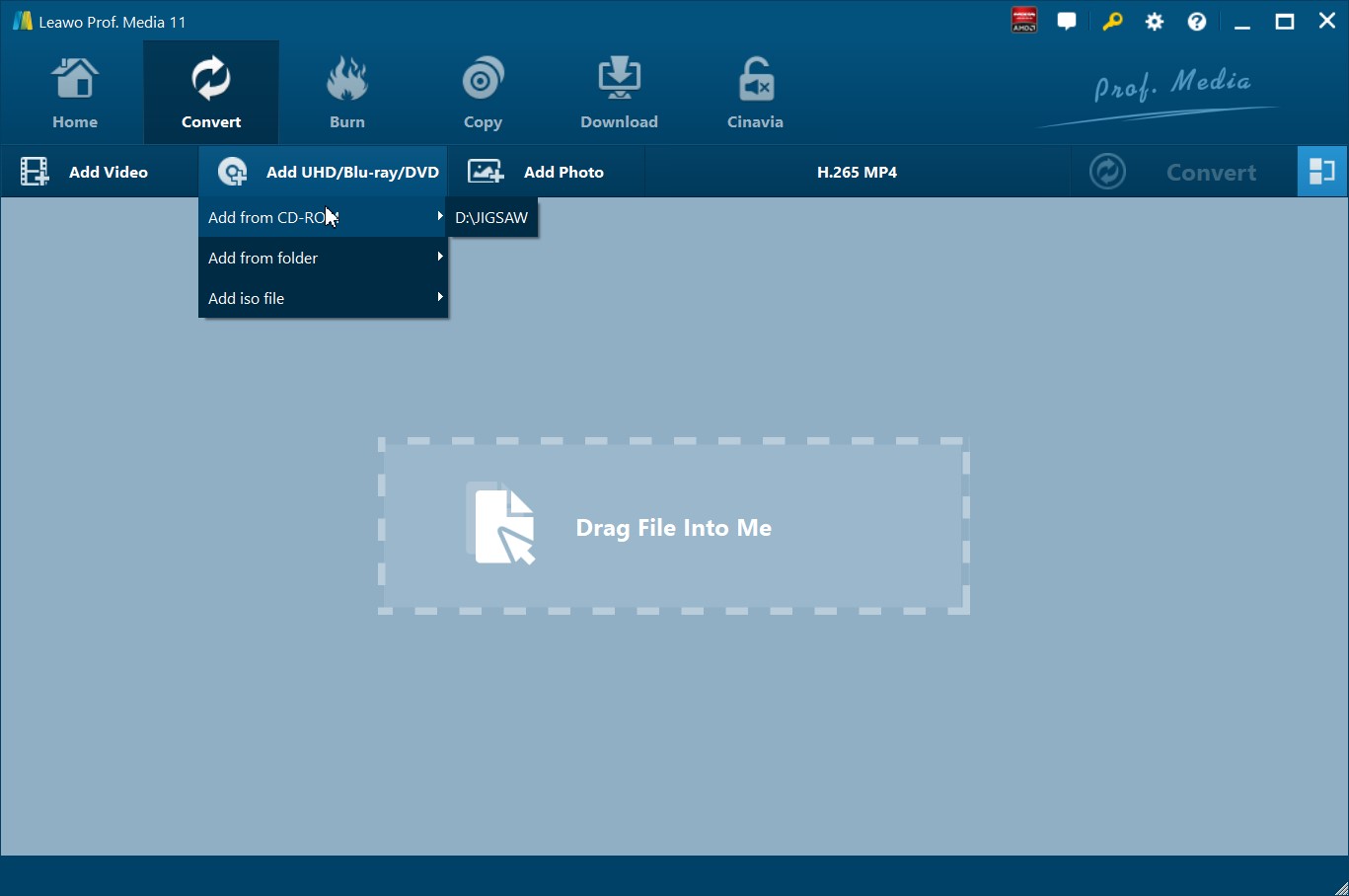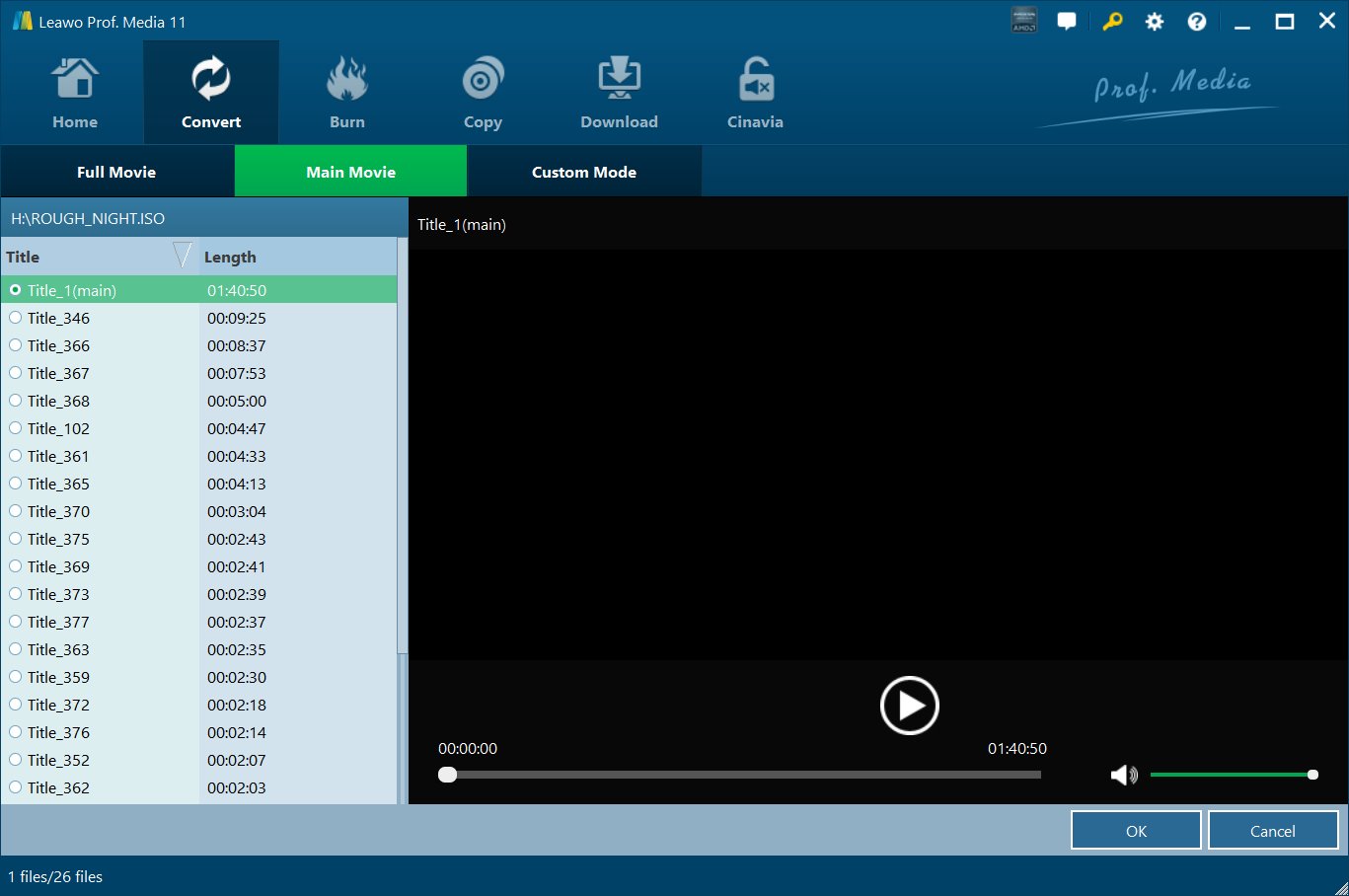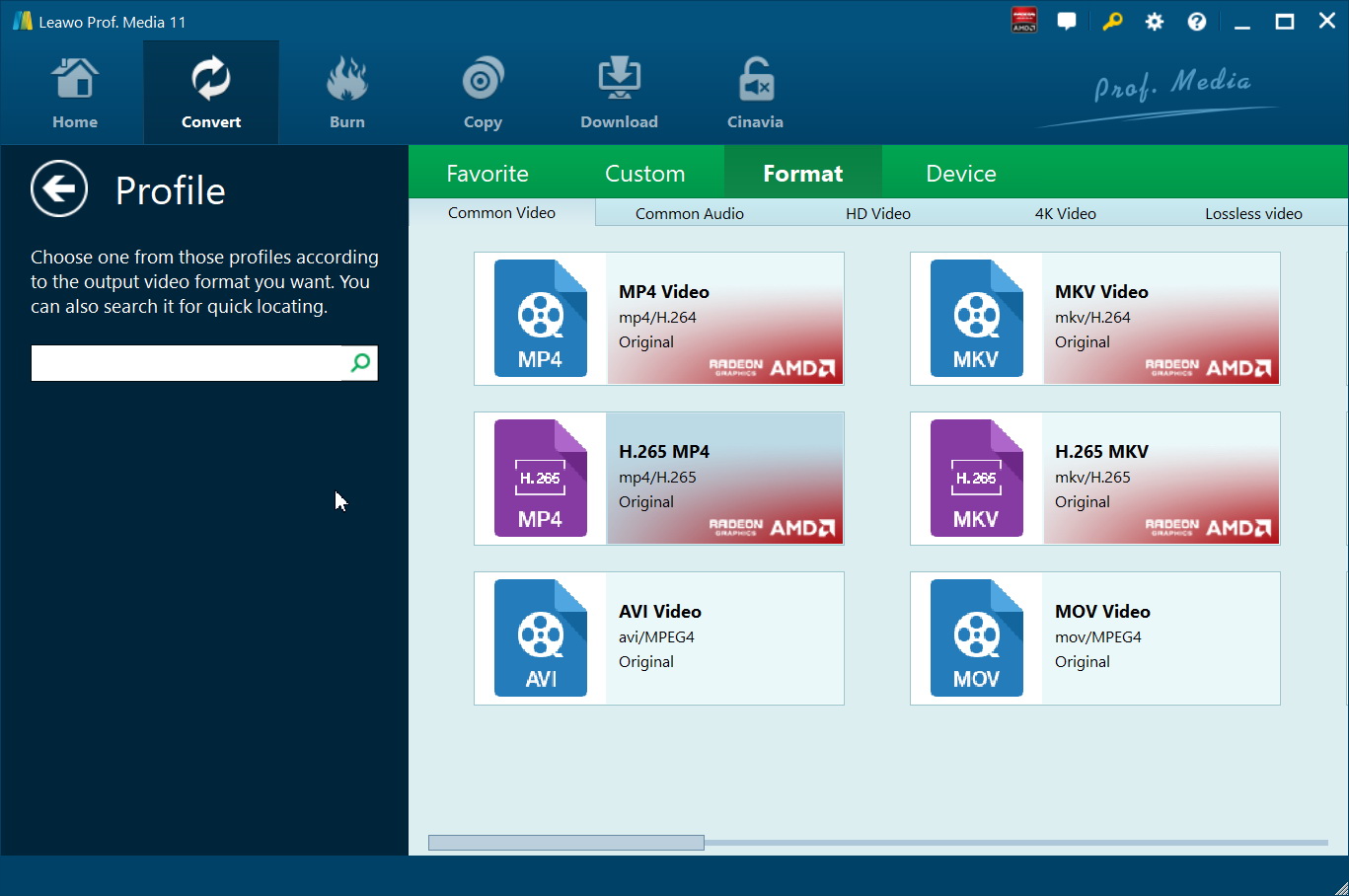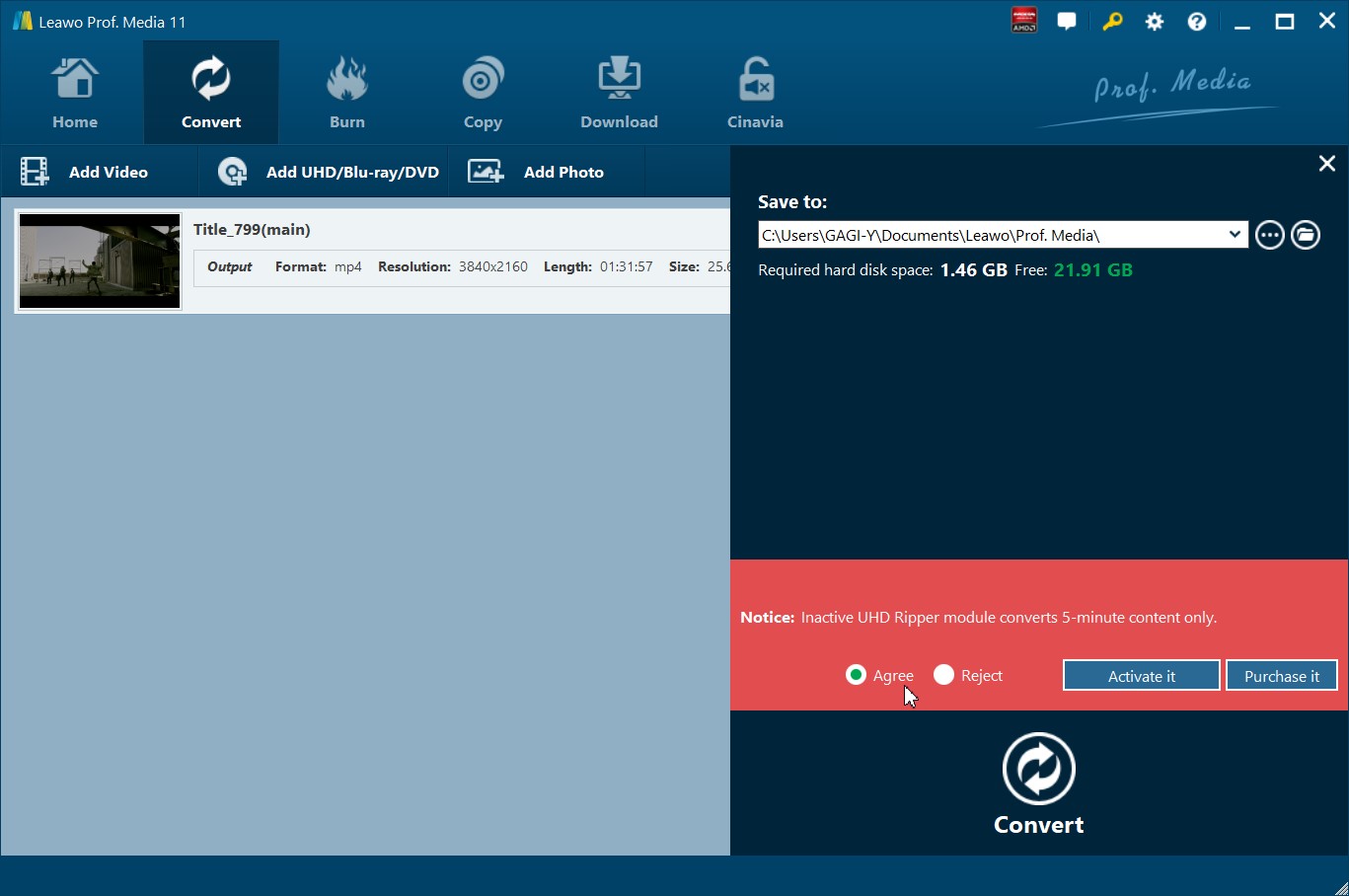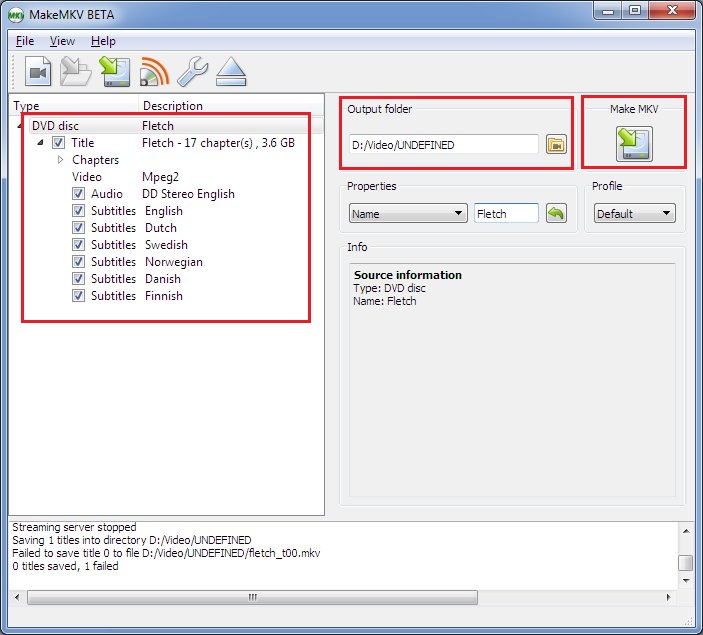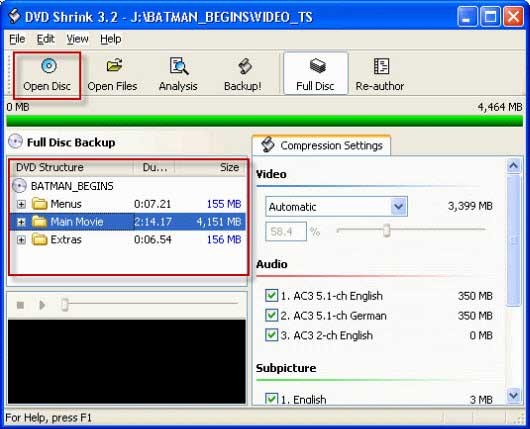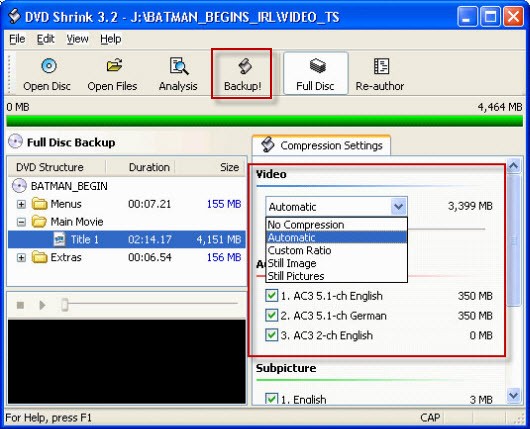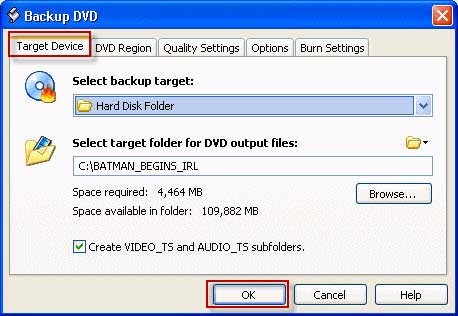Zusammenfassung:
Möchten Sie gekaufte DVDs in digitale Videos rippen und konvertieren? Möchten Sie DVDs in MP4-Dateien konvertieren, um sie unterwegs anzusehen? In diesem Artikel finden Sie die 5 aktuellsten kostenlosen DVD-Decoder und detaillierte Anleitungen zum Dekodieren einer DVD mit verschiedenen kostenlosen DVD-Decoder-Tools.
DVDs sind auch nach der Erfindung von Blu-ray immer noch weit verbreitet. Es ist eine gute Wahl für Leute, die nicht viel Geld für digitale Medien ausgeben wollen. Sie bietet ein relativ gutes Seherlebnis und ist im Vergleich zu Blu-ray preiswerter. Und sie ist aus guten Gründen günstiger als Blu-ray. Die Video- und Audioqualität einer Blu-ray-Disc ist im Vergleich zu DVDs besser. Und DVDs sind viel weniger haltbar als Blu-ray-Discs. Es ist gar nicht so einfach, DVDs in gutem Zustand zu erhalten, denn es ist unglaublich leicht, Kratzer auf ihnen zu hinterlassen. Deshalb sollten alle DVD-Sammler ihre wertvolle DVD-Sammlung gut sichern. Wenn Sie das tun wollen, benötigen Sie DVD-Decoder.
- Teil 1: Top 5 kostenlose DVD Decoder für Windows 10/8/7/Vista/XP und Mac im Jahr 2024
- Teil 2: Wie kann man DVD mit Leawo DVD Ripper dekodieren?
- Teil 3: Wie kann man DVD mit MakeMKV dekodieren?
- Teil 4: Wie kann man DVD mit DVD Shrink dekodieren?
- Teil 5: Vergleich zwischen DVD Ripper, MakeMKV und DVD Shrink
Teil 1: Top 5 kostenlose DVD Decoder für Windows 10/8/7/Vista/XP und Mac im Jahr 2024
Ein gutes DVD-Decoder-Programm sollte verschiedene Funktionen haben. Einige DVD-Decoder können Ihnen helfen, Ihre DVDs zu sichern, indem sie den DVD-Inhalt direkt auf Ihren Computer kopieren oder die DVD-Daten in ein ISO-Abbild umwandeln. Einige können sogar ein digitales Video von Ihrer DVD erstellen. Es gibt verschiedene Arten von DVD-Decodern für Windows und macOS, die Sie verwenden können. Wenn Sie dies ausprobieren möchten, sehen Sie sich unsere Empfehlung der 5 besten kostenlosen DVD-Decoder für Windows und macOS an und erfahren Sie, wie Sie sie verwenden können (siehe unten).
Nr. 1 Leawo DVD Ripper
Leawo DVD Ripper ist dafür entwickelt worden, den Nutzern beim Dekodieren und Rippen ihrer DVDs in gängige Video- und Audiodateien für die Wiedergabe auf verschiedenen Geräten zu helfen. Es kann im Grunde alle Arten von DVDs dekodieren, die es dank seiner fortschrittlichen DVD-Dekodierungstechnologie gibt. Es ist ein großartiger DVD-Decoder für Windows XP/7/8/8/1/10 Benutzer, um ihre DVD-Sammlung zu dekodieren. Außerdem unterstützt es sowohl Windows als auch macOS, so dass auch Mac-Benutzer das Programm zum Dekodieren von DVDs verwenden können. Leawo DVD Ripper ist ein leistungsfähiger DVD-Decoder, den Windows 10/8/8.1/7- und macOS-Benutzer ausprobieren können, aber er ist technisch gesehen nicht kostenlos, aber es gibt eine kostenlose Version, mit der Benutzer die ersten 5 Minuten eines DVD-Films dekodieren und konvertieren können.
Nr. 2 VLC Media Player
Die meisten von Ihnen kennen VLC vielleicht als kostenlosen Videoplayer. In der Tat ist VLC auch in der Lage, DVDs zu dekodieren und zu rippen. Dieser plattformübergreifende Videoplayer kann DVDs dekodieren und DVDs abspielen sowie DVDs rippen und in MP4-Videos konvertieren. Es ist ein ausgezeichneter kostenloser DVD-Decoder für Windows Me/XP/Vista/7/8/10 und macOS.
Nr. 3 DVD Shrink
DVD Shrink ist eine kostenlose Software zum Dekodieren und Kopieren von DVDs. Laut der offiziellen Website ist und bleibt es Windows-Freeware. Es ist kostenlos und Windows-basiert, so dass macOS-Benutzer nicht in der Lage sein werden, es zum Dekodieren von DVDs zu verwenden. Aber es funktioniert ziemlich gut für Windows-Benutzer. Es hilft ihnen, ihre DVD-Filme auf ihren Computer zu kopieren als DVD-Ordner oder als DVD-ISO. Es verfügt auch über eine DVD-Brennfunktion, mit der Benutzer die erstellten DVD Backup auf DVD-Discs brennen können.
Nr. 4 AnyDVD
AnyDVD ist eine DVD-Dekodierungsanwendung, die im Hintergrund läuft und die Einschränkungen von DVDs aufhebt. Wenn AnyDVD im Hintergrund läuft, können Sie andere Programme verwenden, um eine DVD abzuspielen oder zu kopieren, die mit einem Kopierschutz oder Regionalcode versehen ist. Solche DVDs sind in der Regel für normale Mediaplayer unlesbar oder nicht abspielbar, aber AnyDVD ist in der Lage, alle diese Einschränkungen zu deaktivieren und ermöglicht Ihnen den Zugriff mit anderen Programmen. Das Programm bietet eine 21-tägige Testphase, in der die Benutzer das Programm vor dem Kauf ausprobieren können. Es ist ein Windows-basiertes Programm, daher gibt es keine macOS-Version.
Nr. 5 MakeMKV
MakeMKV ist vor allem für die Dekodierung von Blu-ray und DVDs und deren Konvertierung in verlustfreie MKV-Videos bekannt. Es unterstützt sowohl Windows als auch macOS. Und die DVD-Ripping-Funktionalität wird den Benutzern kostenlos zur Verfügung gestellt. Es entstehen Ihnen keine Kosten, wenn Sie das Programm zum Dekodieren und Verarbeiten Ihrer DVD-Sammlung verwenden. Und das Beste an MakeMKV ist, dass es Ihre DVDs ohne Qualitätsverlust in ein MKV-Video rippt. Der einzige Nachteil ist, dass die verlustfreie Datei deutlich größer als normale Videodateien ist.
Teil 2: Wie kann man DVD mit Leawo DVD Ripper dekodieren?
Für den Fall, dass Sie diese Art von Software noch nicht verwendet haben, zeige ich Ihnen, wie Sie eine DVD mit einigen unserer oben genannten Empfehlungen dekodieren können. Leawo DVD Ripper ist ein kostenloser DVD-Decoder, den Windows 8.1/8/7/10 Benutzer ausprobieren können. Folgen Sie den folgenden Schritten, um eine DVD mit Hilfe von Leawo DVD Ripper zu dekodieren. Hinweis: Leawo DVD Ripper ist eines der Module in Leawo Prof. Media.
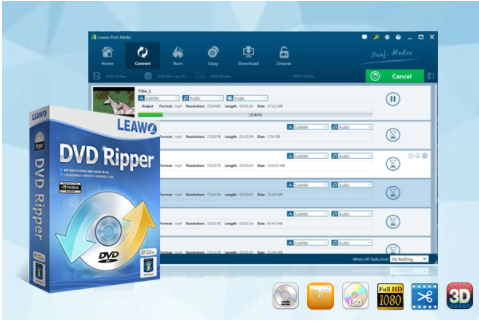
-
Leawo DVD Ripper
Entschlüsseln und Rippen von DVD-Discs mit Disk-Schutz und Regionalcode
☉ DVD in MP4, MKV, AVI, MOV, FLV und andere 180+ HD/SD-Formate umwandeln
☉ DVD-Hauptfilm in Videos umwandeln, um Platz zu sparen
2D-DVD-Filme in 3D-Filme mit 6 verschiedenen 3D-Effekten umwandeln
☉ Schnelle Konvertierung mit den Beschleunigungstechnologien NVIDIA CUDA, AMD APP und Intel Quick Sync
Schritt 1: Leawo DVD Ripper aufrufen
Starten Sie Leawo Prof. Media und klicken Sie auf DVD Ripper in der Hauptschnittstelle, um DVD Ripper zu öffnen.
Schritt 2: Quell-DVD hinzufügen
Legen Sie die Quell-DVD in Ihr CD-ROM-Laufwerk und klicken Sie auf UHD/Blu-ray/DVD hinzufügen in der oberen linken Ecke der DVD Ripper-Oberfläche. Klicken Sie weiter auf Von CD-ROM hinzufügen und wenn eine neue Option mit dem Titel Ihrer DVD angezeigt wird, klicken Sie darauf, um DVD-Daten in DVD Ripper zu laden.
Schritt 3: Wählen Sie den Lademodus
Verwenden Sie die 3 Schaltflächen auf der folgenden Oberfläche, um verschiedene Videos auf der Disk für das spätere Rippen auszuwählen. Mit der Schaltfläche Voller Film wählen Sie alle Videos zum Rippen aus und mit der Schaltfläche Hauptfilm wählen Sie nur den Hauptfilm aus der Videoliste aus. Im benutzerdefinierten Modus können Sie mehrere Videos manuell aus der Liste auswählen. Klicken Sie auf die Schaltfläche OK unten rechts, um die ausgewählten Videos zu einer neuen Liste hinzuzufügen.
Schritt 4: Ausgabeformat festlegen
Klicken Sie auf die Schaltfläche links neben der grünen Schaltfläche Konvertieren. Standardmäßig sehen Sie auf der Schaltfläche die Bezeichnung “MP4 Video”. Nachdem Sie auf die Schaltfläche geklickt haben, wird unter der Schaltfläche ein Menü angezeigt. Klicken Sie weiter auf Ändern im Menü, um die Profilseite zu öffnen. Auf dieser Seite werden alle ausgegebenen Video- und Audioformate angezeigt. Wählen Sie ein Format aus, in das Sie die ausgewählten Videos konvertieren möchten, und klicken Sie darauf, um das Zielformat als Standardformat festzulegen.
Schritt 5: Konvertierungsverzeichnis festlegen und Konvertierung starten
Klicken Sie auf die bereits erwähnte Schaltfläche Konvertieren in der oberen rechten Ecke, um eine Seitenleiste anzuzeigen. Oben in der Seitenleiste sehen Sie den Standard-Ausgabepfad, den Sie bei Bedarf zurücksetzen können. Klicken Sie auf die Schaltfläche “…” neben dem Ausgabepfad, um einen neuen Ordner für die Speicherung der Ausgabevideos auszuwählen. Dann können Sie mit dem Dekodieren und Rippen der DVD beginnen, indem Sie unten auf die Schaltfläche Konvertieren klicken.
Teil 3: Wie kann man DVD mit MakeMKV dekodieren?
MakeMKV hat eine saubere und einfache Schnittstelle. Und genau wie seine Schnittstelle, die DVD-Dekodierung und Rippen Prozess wäre einfach. Folgen Sie den nachstehenden Anweisungen, um eine DVD mit MakeMKV zu dekodieren und zu rippen.
1. Legen Sie die DVD, die Sie dekodieren möchten, in Ihr optisches Laufwerk ein und starten Sie MakeMKV.
2. Klicken Sie auf das Symbol des DVD-Laufwerks, um die DVD-Daten in MakeMKV zu laden.
3. Wählen Sie die Videos, Audiospuren und Untertitel, die Sie benötigen, aus der Inhaltsliste auf der rechten Seite.
4. Legen Sie fest, wo das Ausgabevideo im Feld Ausgabeordner gespeichert werden soll, indem Sie auf das Ordnersymbol daneben klicken.
5. Klicken Sie auf die Schaltfläche MakeMKV auf der rechten Seite, um mit der Dekodierung und dem Rippen der DVD-Disc zu beginnen.
Teil 4: Wie kann man DVD mit DVD Shrink dekodieren?
Wenn Sie sich für DVD Shrink zum Dekodieren Ihrer DVDs entschieden haben, erfahren Sie hier, wie Sie es verwenden.
1. Legen Sie die DVD ein, die Sie dekodieren möchten, und starten Sie DVD Shrink. Klicken Sie auf die Schaltfläche “Disk öffnen” unterhalb der Menüleiste, wählen Sie das DVD-Laufwerk aus, in dem sich Ihre DVD befindet, und klicken Sie dann auf die Schaltfläche “OK”. DVD Shrink beginnt mit dem Scannen Ihrer DVD und zeigt Ihnen nach Abschluss des Scanvorgangs den gesamten Inhalt der DVD an.
2. Wählen Sie das richtige Komprimierungsverhältnis aus dem Dropdown-Menü “Verhältnis”. Nachdem Sie das Kompressionsverhältnis eingestellt haben, wählen Sie die benötigten Audiospuren und Teilbilder aus den entsprechenden Listen auf der rechten Seite der Benutzeroberfläche aus.
3. Klicken Sie in der oberen Symbolleiste auf die Schaltfläche Sichern, woraufhin ein Fenster Backup-DVD erscheint. Klicken Sie auf das Kästchen unter Sicherungsziel wählen, um weitere Ausgabeoptionen anzuzeigen. Wählen Sie “ISO-Image-Datei” aus dem Dropdown-Menü, um die DVD als DVD-ISO-Datei auf Ihre Festplatte zu kopieren. Um den DVD-Ordner auf Ihre Festplatte zu kopieren, wählen Sie “Festplattenordner”. Legen Sie fest, wo die DVD-Sicherungsdatei gespeichert werden soll, indem Sie auf die Schaltfläche “Durchsuchen” klicken, und starten Sie dann den DVD-Dekodierungs- und Sicherungsprozess, indem Sie auf die Schaltfläche “OK” klicken.
Teil 5: Vergleich zwischen DVD Ripper, MakeMKV und DVD Shrink
Um Ihnen die Wahl des besten DVD-Decoders zu erleichtern, finden Sie hier eine Vergleichstabelle, die Ihnen zeigt, was die drei DVD-Decoder können und was nicht. Sehen Sie sich die Tabelle genau an und wählen Sie den für Sie am besten geeigneten DVD-Decoder aus.
Wie Sie in der Tabelle sehen können, haben alle 3 DVD-Decoder ihre eigenen Vorzüge. Sie können sich für einen entscheiden, je nachdem, was Sie von einem DVD-Decoder erwarten. Wählen Sie einen aus und beginnen Sie mit der DVD-Sicherung.
|
|
Leawo DVD Ripper |
MakeMKV |
DVD Shrink |
|
Dekodierung geschützter DVDs |
√ |
√ |
√ |
|
Entfernung des DVD-Regionalcodes |
√ |
√ |
√ |
|
Konvertierung von DVDs in Videos |
√ |
√ |
x |
|
Konvertierung von DVDs in Audiodateien |
√ |
x |
x |
|
Speichern von DVD als ISO |
x |
x |
√ |
|
Kopieren von DVD in DVD-Ordner |
x |
x |
√ |
|
DVD-Brennfunktionalität |
x |
x |
√ |
|
Preis |
29.95/1 Jahr |
50 € für Blu-ray-Dekodierung/kostenlos für DVD-Dekodierung |
Frei |