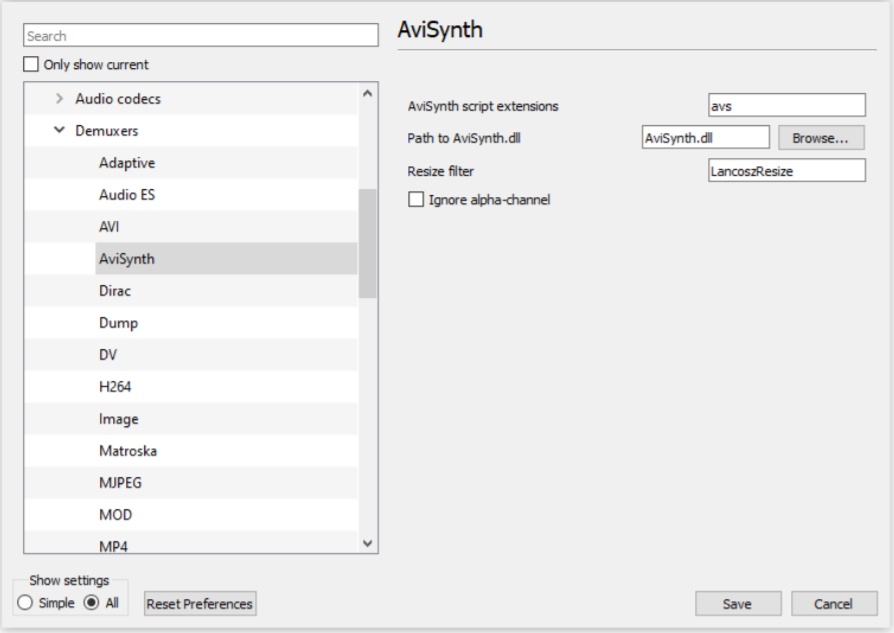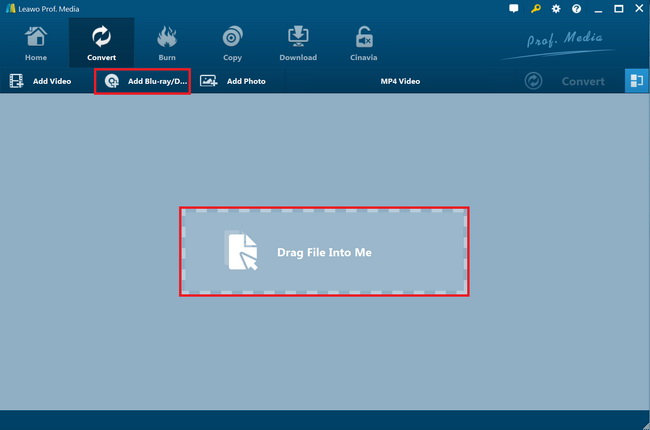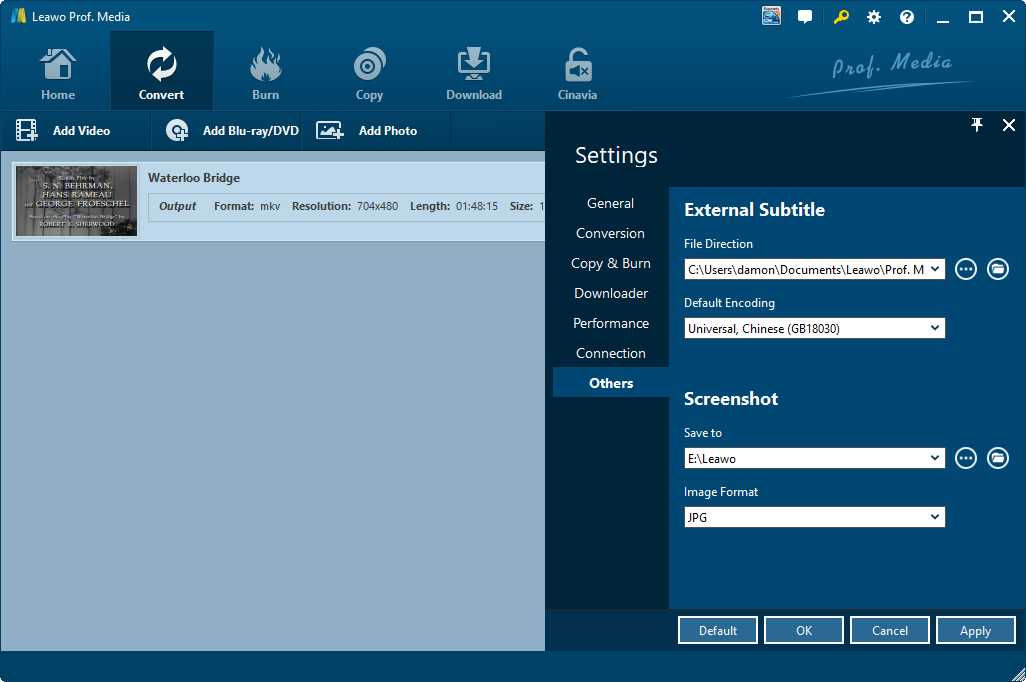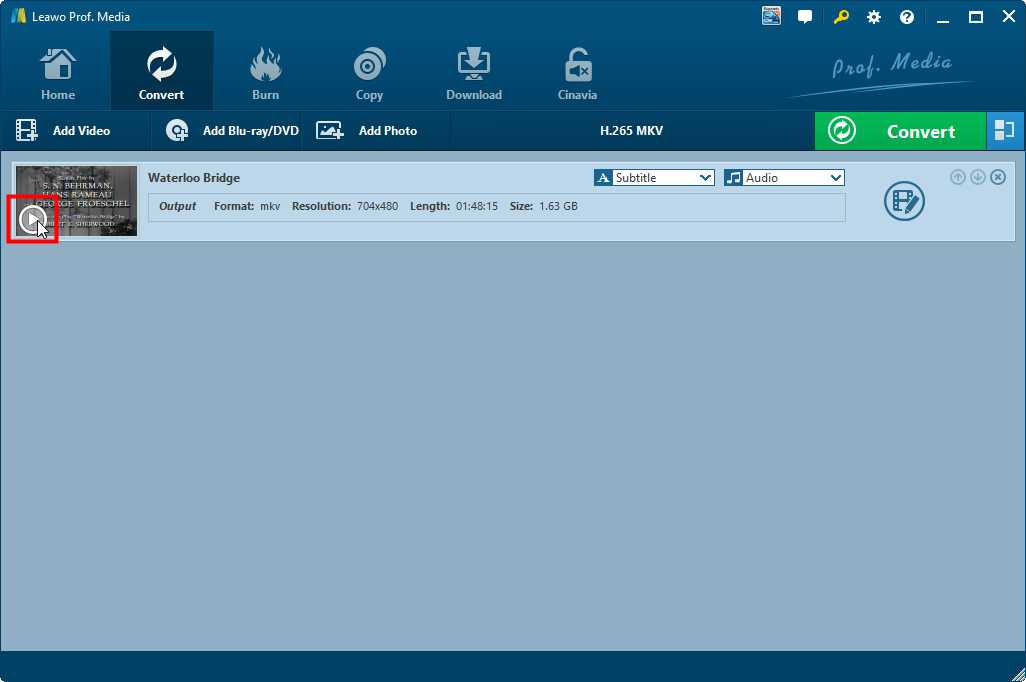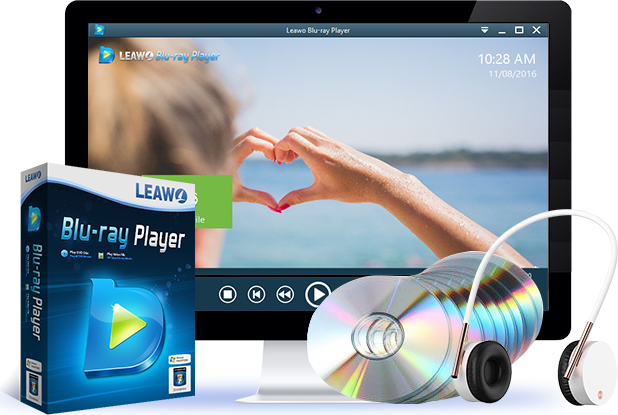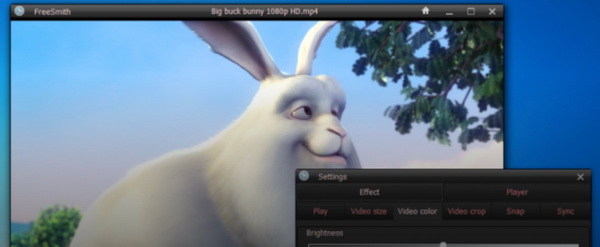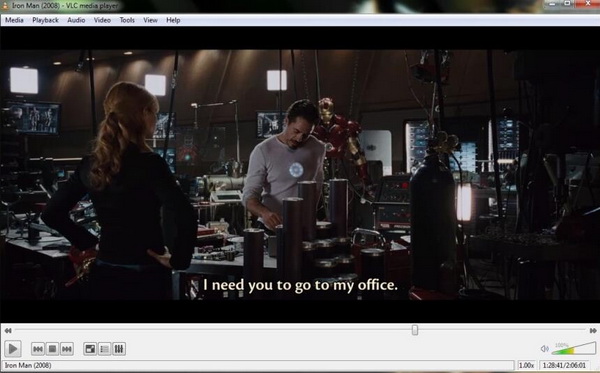Haben Sie schon einmal darüber nachgedacht, Screenshots von Ihren Lieblings-Blu-ray/DVD-Filmen auf Ihrem Computer zu machen? Heutzutage sind die meisten Filme auf Blu-ray/DVD-Discs für die Heimkinounterhaltung veröffentlicht worden. Die meisten Filmfans haben mehrere ihrer Lieblingsfilme auf Blu-ray/DVD-Discs gesammelt. Einige Leute haben versucht, Screenshots von Blu-ray/DVD-Filmen mit hoher Qualität zu machen, aber sie wissen nicht, wie man das macht. Wenn Sie auch den gleichen Wunsch haben, schauen Sie sich den folgenden Inhalt an. Wir zeigen Ihnen verschiedene Tools, mit denen Sie Screenshots von Blu-ray/DVD-Filmen in hoher Qualität erstellen können.
- Teil 1: Screenshot von Blu-ray/DVD mit Avisynth erstellen
- Teil 2: Bestes Tool zum Erstellen von Screenshots von Blu-ray/DVD – Leawo Blu-ray Ripper
- Teil 3: Screenshot von Blu-ray/DVD ohne Rippen erstellen – Leawo Blu-ray Player
- Teil 4: Andere Media Player zum Erstellen von Blu-ray/DVD-Screenshots
- Teil 5: Fazit
Teil 1: Screenshot von Blu-ray/DVD mit Avisynth erstellen
AviSynth ist ein leistungsstarkes Werkzeug für die Videonachbearbeitung. Es bietet Möglichkeiten zur Bearbeitung und Verarbeitung von Videos. AviSynth arbeitet als Frameserver und bietet sofortige Bearbeitung ohne temporäre Dateien. AviSynth selbst bietet keine grafische Benutzeroberfläche (GUI), sondern verlässt sich auf ein Skript-System, das fortgeschrittene nicht-lineare Bearbeitung ermöglicht. Dies mag zunächst mühsam und unintuitiv erscheinen, ist aber bemerkenswert leistungsfähig und eine sehr gute Möglichkeit, Projekte auf präzise, konsistente und reproduzierbare Weise zu verwalten. Da textbasierte Skripte für Menschen lesbar sind, sind Projekte von Natur aus selbstdokumentierend. Die Skriptsprache ist einfach und dennoch leistungsstark, und aus grundlegenden Operationen können komplexe Filter erstellt werden, um eine anspruchsvolle Palette nützlicher und einzigartiger Effekte zu entwickeln.
AviSynth ist eine kostenlose Open-Source-Software, die unter der GNU General Public License GPLv2 lizenziert ist. Führen Sie die folgenden Schritte aus, um zu erfahren, wie Sie einen Screenshot von einer Blu-ray/DVD mit hoher Qualität erstellen können:
1. Installieren Sie AviSynth und VirtualDub auf Ihrem Computer.
2. Sobald Sie Ihre Quell-.D2V-Datei im AVISynth Script Creator ausgewählt haben, sehen Sie ein Vorschaufenster. Die Größe des Vorschaufensters kann durch Ziehen an den Fensterrändern verändert werden. Größere Quellen machen das Fenster unhandlich, daher würde ich vorschlagen, dass Sie es so klein machen, dass Sie die MEGUI-Oberfläche darunter sehen können. Lassen Sie das Vorschaufenster geöffnet, da wir einige Elemente auf dem Vorschaubildschirm ändern werden.
3. Laden Sie Ihr AVS-Skript in VirtualDub, und suchen Sie dann das gewünschte Bild.
4. Wählen Sie die Option “Video” -> “Copy source frame to clipboard”.
5. Starten Sie Ihr bevorzugtes Bildbearbeitungsprogramm (z.B. IrfanView), fügen Sie das Bild ein und speichern Sie es.
6. Dann haben Sie erfolgreich Screenshots von Blu-ray/DVD-Filmen mit AviSynth gemacht.
Eigentlich ist es sehr kompliziert, mit AviSynth Screenshots von Blu-ray/DVD-Filmen zu machen, da AviSynth eigentlich ein Video-Editor-Tool ist. Sie müssen Ihre Blu-ray/DVD-Filme in ein AVS-Skript umwandeln, bevor Sie mit dem AviSynth Script Creator Screenshots von Blu-ray/DVD-Filmen erstellen können.
Teil 2: Bestes Tool zum Erstellen von Screenshots von Blu-ray/DVD – Leawo Blu-ray Ripper
Im Vergleich zu AviSynth wäre es mit Leawo Blu-ray Ripper einfacher, Screenshots von Blu-ray/DVD-Filmen zu machen. Als professioneller Blu-ray Ripper und Konverter hilft Ihnen Leawo Blu-ray Ripper beim Entschlüsseln, Rippen und Konvertieren von Blu-ray/DVD-Filmen in Videodateien in verschiedenen Formaten wie MP4, MKV, FLV, MOV, WMV, AVI, usw. für verschiedene Zwecke. Mit fortschrittlicher Disc-Entschlüsselungstechnologie kann Leawo Blu-ray Ripper Blu-ray/DVD-Filme mit allen Disc-Schutzarten wie AACS, BD+, CSS und dem neuesten MKB-Schutz sowie Regionen von Blu-ray A bis C und DVDs 0 bis 6 abspielen. Der interne Blu-ray/DVD-Player erlaubt Ihnen sogar, Screenshots von Blu-ray/DVD-Filmen zu machen, um sie im PNG-, JPEG- oder BMP-Bildformat in verschiedenen Qualitätsstufen zu speichern. Natürlich können Sie Leawo Blu-ray Ripper auch zum Rippen und Konvertieren von Blu-ray/DVD-Filmen in Videodateien in verschiedenen Formaten verwenden.
Die folgende Anleitung zeigt Ihnen, wie Sie mit Leawo Blu-ray Ripper Screenshots von Blu-ray/DVD-Filmen machen können. Zuvor müssen Sie jedoch zunächst Leawo Blu-ray Ripper herunterladen und auf Ihrem Computer installieren und die Quell-Blu-ray/DVD-Dateien bereitstellen.
Hinweis: Leawo Blu-ray Ripper ist als Modul in Leawo Prof. Media integriert.
Schritt 1: Große Quell-Blu-ray/DVD-Dateien hinzufügen
Starten Sie Leawo Prof. Media und öffnen Sie dann das Modul “Konvertieren”. Klicken Sie dann auf die Schaltfläche “Blu-ray/DVD hinzufügen”. In der Dropdown-Liste sehen Sie 3 verschiedene Optionen: Von CD-ROM hinzufügen, Aus Ordner hinzufügen und Iso-Datei hinzufügen. Wählen Sie die Option “Von CD-ROM hinzufügen”, um eine Blu-ray/DVD-Disk hinzuzufügen, oder “Von Ordner hinzufügen”, um einen Blu-ray/DVD-Ordner hinzuzufügen.
Hinweis: Leawo Blu-ray Ripper bietet 3 verschiedene Blu-ray/DVD-Film-Lademodi. Im Modus “Voller Film” können Sie den gesamten Inhalt der Quell-Blu-ray zum Konvertieren laden, während der Modus “Hauptfilm” standardmäßig den längsten Titel (in der Regel den Hauptfilm) wählt, aber Sie können einen beliebigen Titel zum Laden und Konvertieren auswählen. Im Benutzerdefinierten Modus können Sie mehrere Titel zum Laden und Konvertieren auswählen. Wählen Sie einfach den Modus und bestimmen Sie dann, welche Titel hier geladen werden sollen.
Schritt 2: Ausgabeformat und Verzeichnis einstellen
Klicken Sie auf das Rad-Symbol in der rechten oberen Ecke und navigieren Sie dann zur Registerkarte “Andere”. Sie sehen dann einen “Screenshot”-Rahmen, in dem Sie im Feld “Speichern unter” ein Ausgabeverzeichnis angeben und im Feld “Bildformat” das Dateiformat für den Screenshot auswählen können. Sie können entweder PNG, JPG oder BMP als Ausgabeformat wählen. PNG wird für die Aufnahme von Screenshots in hoher Qualität empfohlen.
Schritt 3: Abspielen der Quell-Blu-ray/DVD-Filme
Nach dem Laden der Quell-Blu-ray/DVD-Filme bewegen Sie die Maus auf das Miniaturbild-Symbol und sehen dann ein Wiedergabe-Symbol, mit dem Sie das Blu-ray/DVD-Wiedergabefenster aufrufen können.
Schritt 4: Screenshots von Blu-ray-/DVD-Filmen erstellen
Im Fenster für die Wiedergabe von Blu-ray/DVD-Filmen sehen Sie dann ein Kamerasymbol, mit dem Sie sofort einen Screenshot von den Blu-ray/DVD-Filmen machen können. Die Screenshots werden in dem Ordner gespeichert, den Sie zuvor festgelegt haben. Sie können auf das Ordnersymbol klicken, um den Zielordner direkt zu öffnen und alle Screenshots zu sehen.
Jetzt haben Sie erfolgreich Screenshots von Blu-ray/DVD-Filmen mit Hilfe von Leawo Blu-ray Ripper gemacht. Sie können jeden beliebigen Bildschirm mit Leawo Blu-ray Ripper fotografieren, wie Sie möchten. Eigentlich ist das Erstellen von Screenshots nur eine kleine Funktion von Leawo Blu-ray Ripper. Mit Leawo Blu-ray Ripper können Sie mehr tun, einschließlich:
1. Rippen und Konvertieren von Blu-ray/DVD-Filmen in Video-/Audiodateien in MP3, AVI, MP4, MKV, WMV usw. für verschiedene Media-Player und Geräte.
2. Rippen und Konvertieren von Blu-ray/DVD-Filmen in 1080P und sogar 4K-Videos wie 4K Blu-ray in 4K MKV, Blu-ray in 4K MP4 usw.
3. Bearbeiten von Blu-ray/DVD-Filmen, wie z. B. Schneiden der Blu-ray/DVD-Filmlänge, Zuschneiden der Videogröße, Hinzufügen von Bild- oder Textwasserzeichen, Einstellen des Videoeffekts usw.
4. Erstellen von 3D-Filmen aus 2D-Blu-ray/DVD-Filmdateien in 6 verschiedenen 3D-Filmeffekten.
5. Zusammenführen mehrerer Blu-ray/DVD-Filme in eine Datei.
6. Beseitigen Sie Disc-Schutz und Regionsbeschränkungen.
Leawo Blu-ray Ripper ist das beste Blu-ray-Ripping-Tool, mit dem Sie Ihre Blu-ray/DVD-Filme in Videos in verschiedenen Formaten für fast alle Media-Player und Geräte umwandeln können.
Teil 3: Screenshot von Blu-ray/DVD ohne Rippen erstellen – Leawo Blu-ray Player
Wie in Teil 1 erwähnt, müssen Sie Blu-ray/DVD-Filme in Videodateien rippen, bevor Sie Screenshots von Blu-ray/DVD-Filmen mit einigen Video-Editor-Tools wie AviSynth machen können. Mit dem Leawo Blu-ray Player müssen Sie jedoch keine Blu-ray/DVD-Filme rippen, um Screenshots zu erstellen.
Als region-free Blu-ray Media Player ermöglicht Ihnen Leawo Blu-ray Player, Blu-ray/DVD-Filme unabhängig von Disk-Schutz und Region-Beschränkungen völlig kostenlos abzuspielen. Ja, Leawo Blu-ray Player ist ein völlig kostenloses Blu-ray-Player-Tool. Mit Leawo Blu-ray Player können Sie:
Blu-ray/DVD-Filme direkt und völlig kostenlos abspielen, unabhängig von Disc-Schutz und Regionsbeschränkungen.
Video-/Audiodateien in fast allen Dateiformaten völlig kostenlos und ohne Qualitätsverlust abspielen.
Screenshots von beliebigen Clips auf Ihrem Computer erstellen und in den Dateiformaten JPEG, PNG speichern.
Verwenden Sie die virtuelle Fernbedienung, um das Disc-Menü für die Wiedergabe auszuwählen.
Wie kann man dann Screenshots von Blu-ray/DVD-Filmen ohne Rippen mit Leawo Blu-ray Player machen? Schauen Sie sich die folgenden Schritte an:
1. Laden Sie Leawo Blu-ray Player herunter und installieren Sie ihn auf Ihrem Computer.
2. Machen Sie die Quell-Blu-ray/DVD-Filme für die Wiedergabe bereit.
3. Starten Sie Leawo Blu-ray Player. Klicken Sie mit der rechten Maustaste auf die Programmoberfläche und wählen Sie dann die Option “Player-Einstellungen”, um das Einstellungsfeld zu öffnen. Navigieren Sie zur Registerkarte “Schnappschuss”, um das Format und das Verzeichnis des Screenshot-Bildes einzustellen.
4. Klicken Sie dann auf das Blu-ray/DVD-Disc-Symbol, um die Quell-Blu-ray/DVD-Disc zu laden, oder klicken Sie auf die Schaltfläche “Datei öffnen”, um Blu-ray/DVD-Dateien vom Computerlaufwerk für die Wiedergabe zu durchsuchen und zu laden.
5. Sie können über die virtuelle Fernbedienung auswählen, welcher Titel oder welches Kapitel wiedergegeben werden soll.
6. Klicken Sie in der unteren rechten Ecke auf das Symbol “Schnappschuss”, um die Position des Videoclips, von dem Sie einen Screenshot machen möchten, zu fixieren.
Es ist wirklich einfach, Screenshots von Blu-ray/DVD-Filmen mit Leawo Blu-ray Player zu machen. Das Wichtigste ist, dass Sie Screenshots von jedem Blu-ray/DVD-Film machen können, da es sich um einen region-free Blu-ray Player handelt.
Teil 4: Andere Media Player zum Erstellen von Blu-ray/DVD-Screenshots
Eigentlich würden die meisten Media Player, die die Wiedergabe von Blu-ray/DVD-Filmen unterstützen, mit einer Screenshot-Snapper-Funktion kommen. Hier möchten wir 2 weitere Media Player auflisten, die Blu-ray/DVD-Screenshots aufnehmen können.
FreeSmith Video Player
FreeSmith Video Player ist auch ein allumfassender Mediaplayer, der in der Lage sein kann, den Benutzern verschiedene Videoformate zur Verfügung zu stellen, sowie Unterstützung mit zusätzlichen Funktionen, einschließlich Bildschirmaufnahme. Sie können Blu-ray, DVD und andere digitale Videos ohne zusätzlichen Codec abspielen. Dieser Player hat eine schöne Oberfläche und kann Untertitel unterstützen. Seine Screenshot-Funktion ist sehr attraktiv, mit der Sie den Bildschirm einfach über die Screenshot-Taste aufnehmen können. Aber dieser Media-Player bietet keine Vollbildsteuerung und braucht eine Weile, um Medien zu laden.
VLC Media Player
VLC Media Player ist eine freie und quelloffene, portable, plattformübergreifende Media Player-Software und ein Streaming Media Server, der vom VideoLAN-Projekt entwickelt wurde. VLC ist für Desktop-Betriebssysteme und mobile Plattformen, wie Android, iOS, iPadOS, Tizen, Windows 10 Mobile und Windows Phone, verfügbar. Es ist ziemlich umfassend in der Unterstützung aller Arten von digitalen Formaten. Es ist ein Open-Source-Player, mit dem Sie Blu-ray-Discs oder andere digitale Videos sofort auf Ihrem Computer abspielen und ganz einfach Screenshots erstellen können.
Teil 5: Fazit
Solange Sie das richtige Tool haben, wird es überhaupt nicht schwierig sein, Screenshots von Blu-ray/DVD-Filmen in hoher Qualität zu erstellen. Diese oben erwähnten Mediaplayer und Tools haben ihre eigenen Vor- und Nachteile. Wenn Sie Screenshots machen und Blu-ray/DVD-Filme in Videodateien konvertieren wollen, ist Leawo Blu=ray Ripper ohne Zweifel die beste Wahl. Wenn Sie einfach Blu-ray/DVD-Filme abspielen und dann Screenshots machen wollen, ist Leawo Blu-ray Player die erste Wahl. Wie auch immer, wählen Sie einfach das Tool nach Ihren Bedürfnissen.