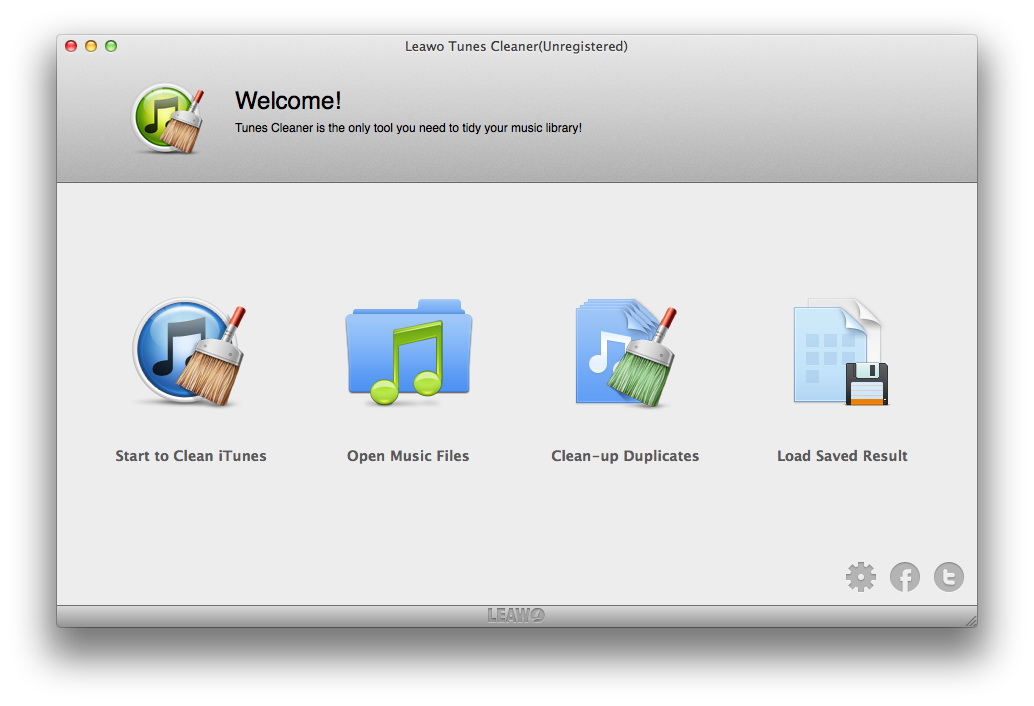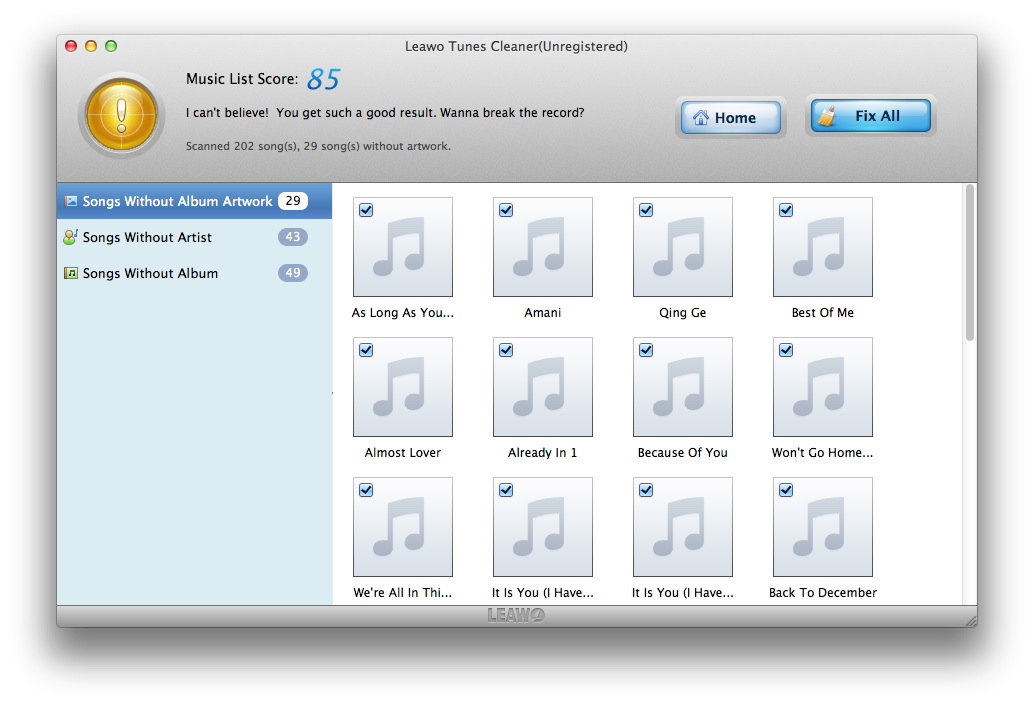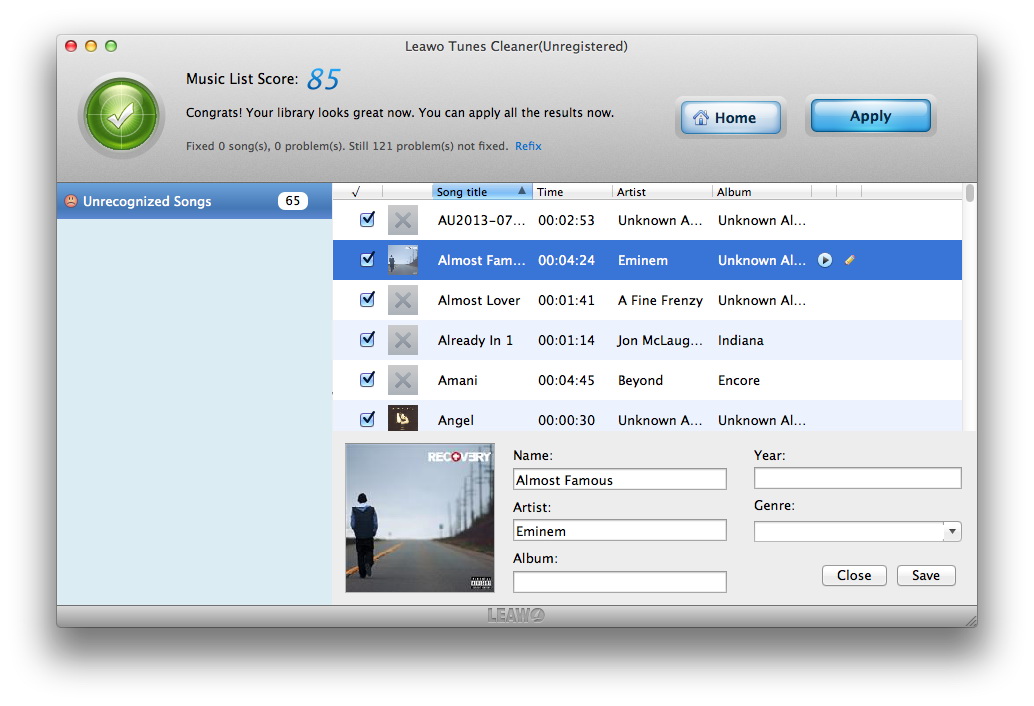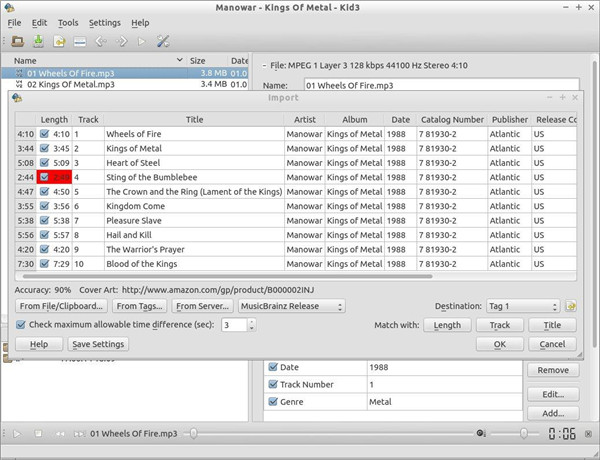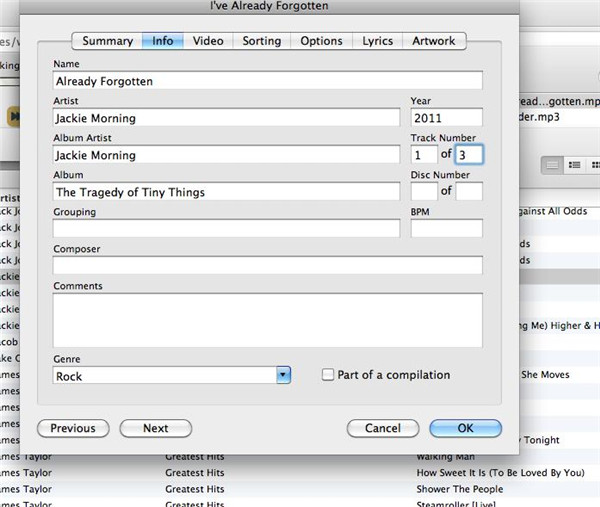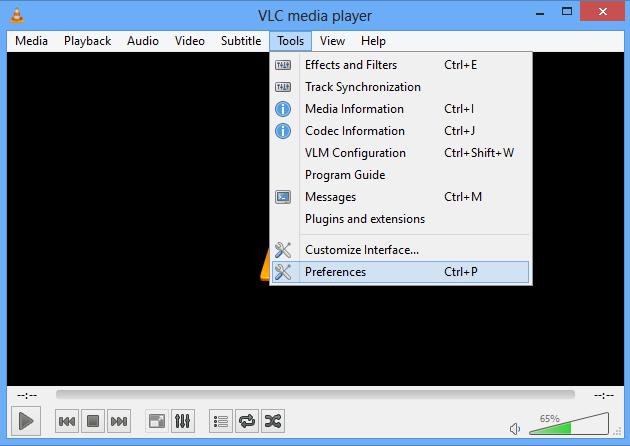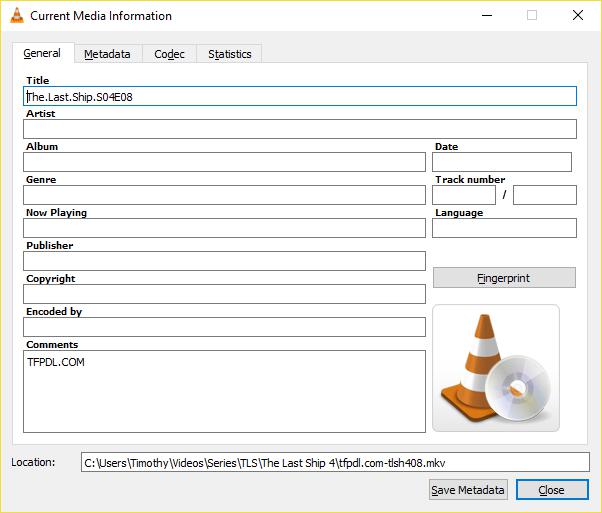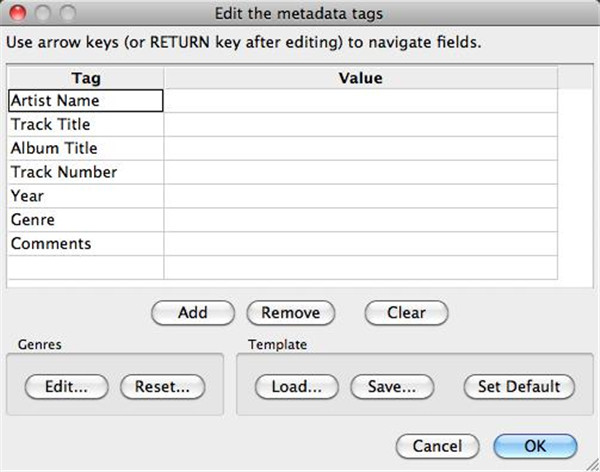“Hallo zusammen, ich bin gerade auf Mac gewechselt und brauche einen ID3-Tag-Editor, um MP3-Tags auf meinem Mac zu bearbeiten. Unter Windows habe ich den MP3-Tag benutzt, was absolut toll ist. Aber ich kann es auf dem Mac nicht finden. Gibt es also eine anständige Empfehlung für den Mac MP3 Tag Editor?”
Sie können keine Mac-Version von MP3tag finden? Obwohl MP3-Tag weithin als der beste und dennoch kostenlose ID3-Tag-Editor angesehen wird, um MP3s auf Windows ID3-Tags hinzuzufügen, kommt er immer noch ohne Mac-Version. Das ist wirklich ein Bedauern für diejenigen, die MP3-Tags unter Mac OS X reparieren müssen. Der Beitrag zeigt Ihnen, wie Sie ID3-Tags mit ID3-Taggern auf dem Mac automatisch bearbeiten können.
- Teil 1: Was ist ID3-Tag?
- Teil 2: Wie bearbeitet man ID3-Tags auf dem Mac mit Tunes Cleaner
- Teil 3: Wie bearbeitet man ID3-Tags auf dem Mac mit Kid3 Tag Editor
- Teil 4: Wie bearbeitet man ID3-Tags auf dem Mac mit iTunes
- Teil 5: Wie bearbeitet man ID3-Tags auf dem Mac mit VLC
- Teil 6: Wie bearbeitet man ID3-Tags auf dem Mac mit Audacity
Teil 1: Was ist ein ID3-Tag?
Bevor Sie sich mit der automatischen Bearbeitung von ID3-Tags auf dem Mac auskennen, müssen Sie wissen, was ein ID3-Tag ist. Ein ID3-Tag ist eine Art Metadatencontainer, der verwendet wird, um Informationen über eine MP3-Datei in der Audiodatei zu speichern. Ein ID3-Tag ermöglicht es dem Ersteller einer Datei, relevante Informationen wie den Namen des Künstlers, den Titel des Titels, das Album, die Titelnummer und das Genre in die Datei einzubetten, so dass diese Informationen mit der Datei übertragen werden können. Die Kapazität ist besonders nützlich für Mediendateien, wie Podcasts, die unabhängig von den Webseiten, auf denen sie ursprünglich gehostet wurden, über das Internet syndiziert, heruntergeladen oder ausgetauscht wurden.
Die neuesten Versionen des ID3-Standards bieten Unterstützung für Kapitel und erweiterte Podcasts mit eingebetteten Hyperlinks und Bildern. Inhaltsproduzenten können ID3-Tag-Editoren verwenden, um Metadaten für Mediendateien hinzuzufügen und zu bearbeiten. Unter Windows XP können beispielsweise ID3-Tags bearbeitet werden, indem die Eigenschaften einer Datei abgefragt, die Registerkarte Zusammenfassung ausgewählt und auf grundlegende Dateiparameter wie Titel, Nummer, Künstler und Jahr zugegriffen wird. Sowohl die Mac- als auch die Windows-Version von iTunes sowie andere Media-Player-Software unterstützen die Bearbeitung erweiterter Parameter, wie Albumcover.
ID3-Tags können auf verschiedene Weise bearbeitet werden. Auf einigen Plattformen können die Eigenschaften der Datei bearbeitet werden, indem erweiterte Informationen im Dateimanager angezeigt werden. Zusätzlich erlauben die meisten Audioplayer das Bearbeiten einzelner oder mehrerer Dateien. Das Bearbeiten von Dateigruppen wird oft als “Batch-Tagging” bezeichnet. Es gibt auch spezielle Anwendungen, sogenannte Tagger, die sich speziell auf die Bearbeitung der Tags und der damit verbundenen Aufgaben konzentrieren. Einige, wie z.B. Puddletag, bieten erweiterte Funktionen, wie z.B. fortgeschrittenes Batch-Tagging oder die Bearbeitung auf Basis regulärer Ausdrücke. Daher werden Ihnen die folgenden Schritte einen leistungsfähigen ID3-Tagger vorstellen: Leawo Tunes Cleaner for Mac, der Ihnen helfen kann, die Bearbeitung von MP3 ID3-Tags auf dem Mac mit Leichtigkeit zu realisieren.
Teil 2: Wie bearbeitet man ID3-Tags auf dem Mac
Als der am häufigsten verwendete MP3-Tag-Editor für Mac-Anwender hilft Ihnen das Programm, ID3-Tags auf Mac im Stapelbetrieb automatisch und effizient zu bearbeiten. Es ist intelligent genug, um Ihre Songs mit unvollständigen Tags zu erkennen, fehlende ID3-Tags wie Cover, Album, Künstler, Jahr, Genre usw. für Ihre Songs zu finden und dann alle Tags automatisch auf Ihre Songs anzuwenden. Batch-Fix ist möglich. Außerdem können Sie Ihre Song-Tags mit der Bearbeitungsfunktion des Programms personalisieren. Sie können den Versuch kaum erwarten? Folgen Sie dem folgenden Tutorial, um zu lernen, wie man MP3-Tags mit dieser intelligenten MP3-Tagging-Software bearbeitet.
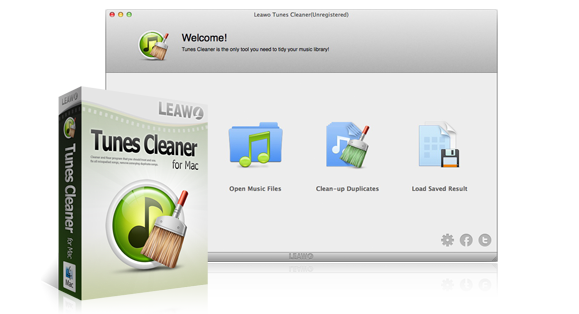
Leawo Tunes Cleaner for Mac
☉ iTunes Musikbibliothek und andere Musikbibliotheken mit einem Klick aufräumen;
☉ Musik-Tags wie Künstler, Titel, Cover, Album, usw. automatisch herunterladen und hinzufügen.
☉ Ein Klick auf das Löschen von Duplikaten, um doppelte Songs in der Musikbibliothek zu entfernen;
☉ Manuelles Hinzufügen und Vervollständigen von Musik-Tags wie Künstler, Album, Cover, Genre, usw.
Schritt 1. Musikbibliothek scannen
Nach der Installation und dem Start des MP3tag für Mac sehen Sie die Programmoberfläche wie folgt. Songs in Ihrer iTunes Mediathek können nach dem Klicken auf die Schaltfläche “Mediathek aufräumen” gescannt werden. Sie können sogar auf “Musikdateien öffnen” klicken, um Musikordner auf Ihrem Mac zu scannen.
Schritt 2. Tags automatisch reparieren
Nach dem Scannen listet dieser automatische MP3-Tagger alle Ihre Songs mit unvollständigen Tags in bestimmten Kategorien auf, wie “Songs ohne Album-Cover”, “Songs ohne Künstler”, “Songs ohne Album”, usw. Nun können Sie auf die Schaltfläche “Alle aufräumen” klicken, um alle angezeigten Musikdateien aufzuräumen oder die Musikdateien auszuwählen, die Sie zur Reparatur benötigen. Die Software findet die richtigen Tags aus der Online-Datenbank und fügt sie zu Ihren Songs hinzu, um Ihre Musikbibliothek perfekt zu machen.
Schritt 3. MP3-Tags manuell bearbeiten
Wenn nach der automatischen Korrektur “Nicht erkannte Songs” vorhanden sind, können Sie auf das Bearbeitungssymbol in jedem Song-Frame klicken, um den internen Music Tag Editor aufzurufen. Sie können Musik-Tags wie Name, Künstler, Album, Jahr, Genre usw. manuell hinzufügen und dann auf die Schaltfläche “Speichern” klicken, um die manuelle Bearbeitung zu speichern. Klicken Sie schließlich auf die Schaltfläche ” Anwenden “. Die gesamte Bearbeitung der MP3-Tags ist abgeschlossen!
Nachdem Sie die obigen Schritte durchgeführt haben, erhalten Sie MP3-Tags in iTunes oder andere Musikdateien auf Ihrem Mac-Computer. Wenn Sie Windows-Benutzer sind, können Sie hier klicken, um zu erfahren, wie man ID3-Tags auf Windows-Computern bearbeitet.
Teil 3: Wie bearbeitet man ID3-Tags auf dem Mac mit dem Kid3 Tag Editor
Kid3 ist eine einfach zu bedienende Anwendung, mit der Sie ID3v1- und ID3v2-Tags für MP3-Dateien ohne Aufwand bearbeiten können. Obwohl viele MP3-Player in der Lage sind, Tags zu bearbeiten, können sie nicht effektiver als Kid3 verwendet werden.
Kid3 zielt darauf ab, ID3-Tags in Dateien von Alben auf die effektivste Weise zu bearbeiten, anstatt MP3-Dateien zu kopieren oder zu kodieren. ID3v1- oder ID3v2-Tags, die von anderen Programmen bearbeitet werden können, können von Kid3 mit der Konvertierung von beiden gesteuert werden. Zusätzlich kann Kid3 Zugriff auf alle ID3v2-Tags erhalten. Kid3 kann den gleichen Wert für die Tags in verschiedenen Dateien festlegen, z.B. Künstler oder Album oder Jahr oder Genre von Dateien aus einem Album mit dem gleichen Wert kann all-in-one eingestellt werden. Wenn der Dateiname die Tag-Informationen enthält, können die Tags automatisch entsprechend dem Dateinamen bearbeitet werden. Die folgenden Anleitungen zeigen Ihnen, wie Sie ID3-Tags auf dem Mac mit Kid3 bearbeiten können.
1. Wenn man davon ausgeht, dass ein Verzeichnis MP3-Dateien enthält, deren Titel aus dem Album “Let’s Tag” stammen, ist das Album mit der Band “One Hit Wonder” verwandt.
2. Dieses Verzeichnis erhält den Namen im Format ” Artist-album “. In diesem Fall sollte das Verzeichnis den Namen ” One Hit Wonder – Let’s Tag ” tragen.
3. Dieses Verzeichnis enthält die Tracks im Format “track title.mp3”, was durch die kurzen Dateinamen und die korrekte Reihenfolge im Alphabet sehr komfortabel ist. Ansonsten sind die Informationen über den Interpreten und das Album bereits im Namen des Verzeichnisses vorhanden. Sie müssen den Dateinamen nicht mehr wiederholen.
Gehen wir jedoch auf unseren Fall zurück, einige ungetagte Dateien sind im Verzeichnis aufgelistet. Wir müssen sie mit Kid3 markieren. Sie können sich auf die folgenden Schritte beziehen:
1. Wählen Sie eine Datei aus dem Verzeichnis, indem Sie das Datei-Menü verwenden oder die Symbolleiste öffnen.
2. Alle Dateien werden in der Listbox der Dateien angezeigt.
3. Um Tags für die Dateien zu generieren, können die Informationen aus dem Verzeichnis verwendet werden.
Wählen Sie die Dateien aus und klicken Sie auf sie, dann klicken Sie auf die Option “Tag 1 Button im Dateibereich”.
4. Der Wert für den Künstler, den Titelnamen und das Album wird in allen Dateien festgelegt.
5. Um den Wert des Jahres und des Genres für alle Dateien festzulegen, wählen Sie alle Dateien aus, geben Sie das entsprechende “Jahr” in das Datum ein und wählen Sie “Pop” aus dem Feld Genre. Diese beiden Werte werden automatisch eingestellt.
6. Alle Tags mit den richtigen Werten sind sichtbar, nachdem wir die erste Datei ausgewählt haben, um die Option zu ändern. Sie können auch die Tags einzeln aus anderen Dateien auswählen, um sie zu überprüfen.
7. Sobald die Tags von uns genehmigt wurden, können wir sie speichern, indem wir die Option im Datei-Menü oder in der Symbolleiste wählen.
8. Wählen Sie die Option ” Create Playlist ” aus dem Datei-Menü und es wird eine Datei namens “One Hit Wonder – Let’s Tag” im Verzeichnis generiert.
Teil 4: Wie bearbeitet man ID3-Tags auf dem Mac mit iTunes
Um ID3-Tags auf dem Mac in iTunes zu bearbeiten, können Sie die spezifischen Schritte wie folgt ausführen:
1. Starten Sie iTunes auf Ihrem Mac und wählen Sie dann die Songs mit einem einzigen Klick aus, die Sie bearbeiten möchten. Außerdem können mehrere Songs gleichzeitig zur Bearbeitung ausgewählt werden.
2. Nachdem Sie die Songs zur Bearbeitung ausgewählt haben, wählen Sie die Option ” Informationen” aus dem Menü Datei. Wählen Sie dann auf Ihrem Mac die Tastaturoption ” Command + I “. Halten Sie abschließend beim Klicken die Option “Control” gedrückt oder klicken Sie mit der rechten Maustaste auf die ausgewählten Songs.
3. Das Dialogfeld Informationen wird eingeblendet und listet alle Metadaten der Songs für Ihre Bearbeitung auf.
Teil 5: Wie bearbeitet man ID3-Tags auf dem Mac mit VLC
Der VLC Media Player ist in der Lage, ID3-Tags in Video- oder Audiodateien zu bearbeiten. Sie können dem folgenden Tutorial folgen:
1. Schalten Sie das Audio oder Video, das Sie bearbeiten möchten, über VLC ein.
2. Nachdem Sie die Zieldatei eingeschaltet haben, klicken Sie auf “Extras” in der Menüleiste und wählen Sie dann Medieninformationen oder drücken Sie ” Ctrl + I ” auf der Tastatur des Macs.
3. Es erscheint ein Dialog ” Current Media Information “.
4. Wählen Sie die Registerkarte General aus dem Popup-Dialog, dann können die ID3-Tags wie Titel, Künstler, Genre, Album und mehr nach Ihren Wünschen bearbeitet werden.
5. Wenn Sie die von Ihnen benötigten ID3-Tags fertiggestellt haben, klicken Sie auf die Schaltfläche ” Save Metadata ” in der rechten Ecke unten im Dialog.
Teil 6: Wie bearbeitet man ID3-Tags auf dem Mac mit Audacity
Audacity ermöglicht es Ihnen, eine Vorlage für ID3-Tags zu erstellen, die nach der Erstellung von MP3-Dateien angewendet werden. Um die Vorlage zu erstellen, sollten Sie kühn sein und sich an die untenstehenden Anleitungen halten:
1. Wählen Sie die Datei aus und öffnen Sie dann den Metadaten-Editor. Der Dialog zum Bearbeiten von ID3-Tags wird eingeschaltet, dann ist die Option ID3v2 bereits standardmäßig ausgewählt.
2. Dann können ID3-Tags Informationen in den verschiedenen Feldern wie Titel, Künstler, Album, Titelnummer und Jahr, usw. eingegeben werden.
3. Wählen Sie im Dropdown-Menü von Genres die Option, die für den Podcast am besten geeignet ist.
4. Klicken Sie abschließend auf die Schaltfläche ” Done “. Wenn Ihre MP3-Dateien mit Audacity erstellt wurden, zeigen Ihnen Ihre markierten Dateien, dass sie zum Hochladen bereit sind.