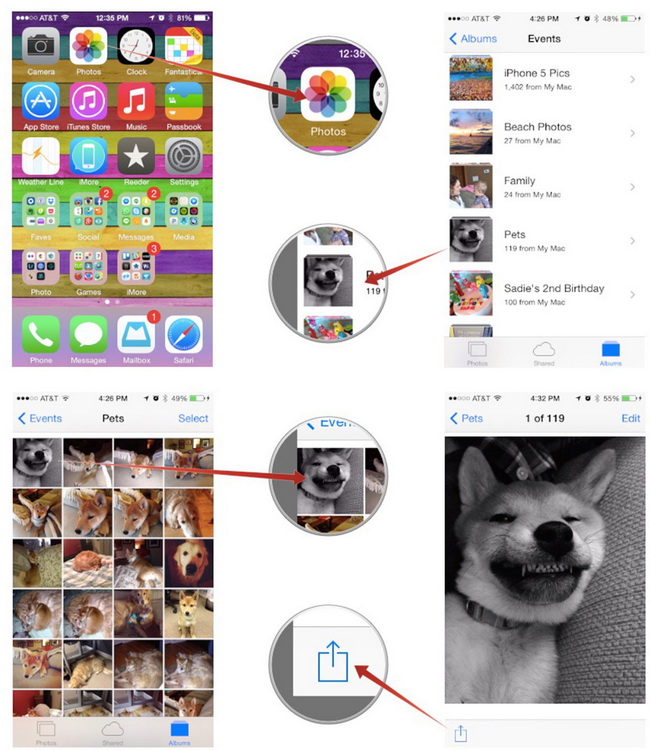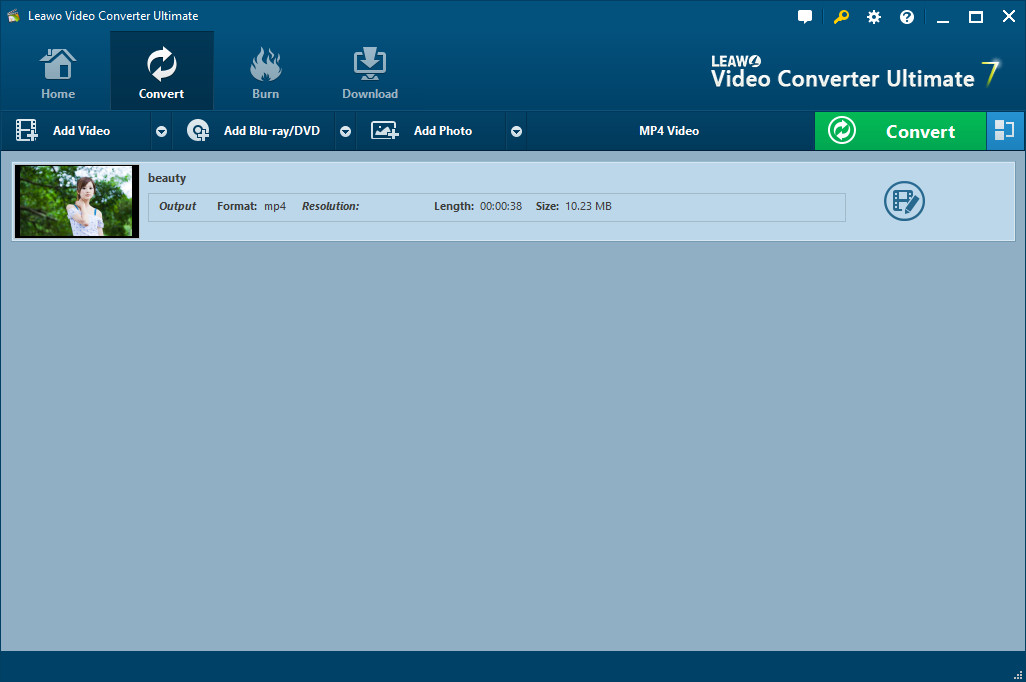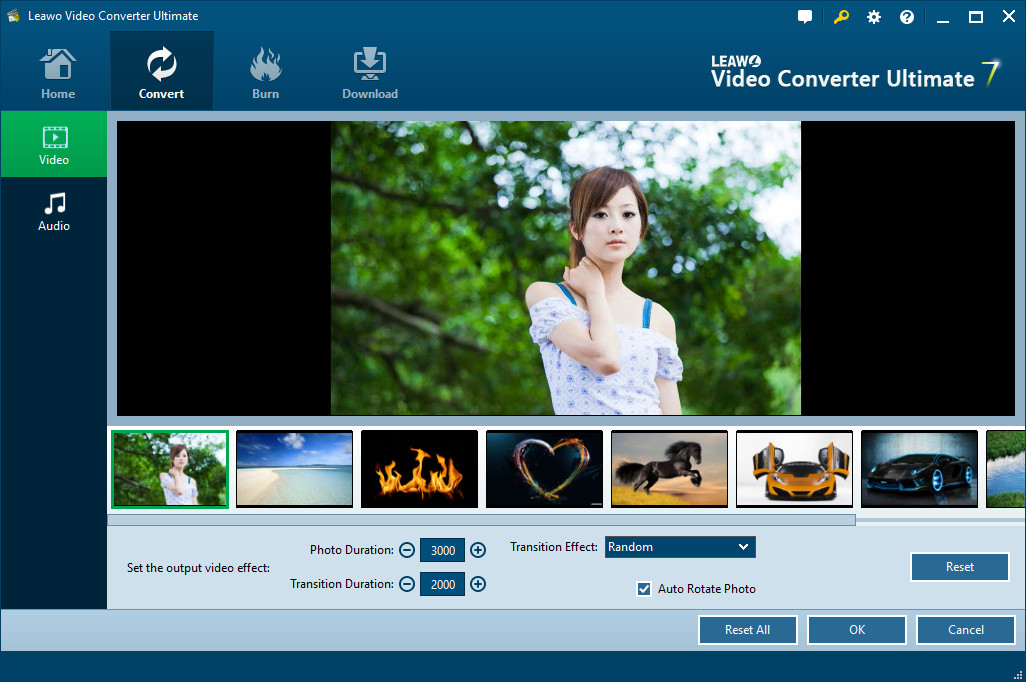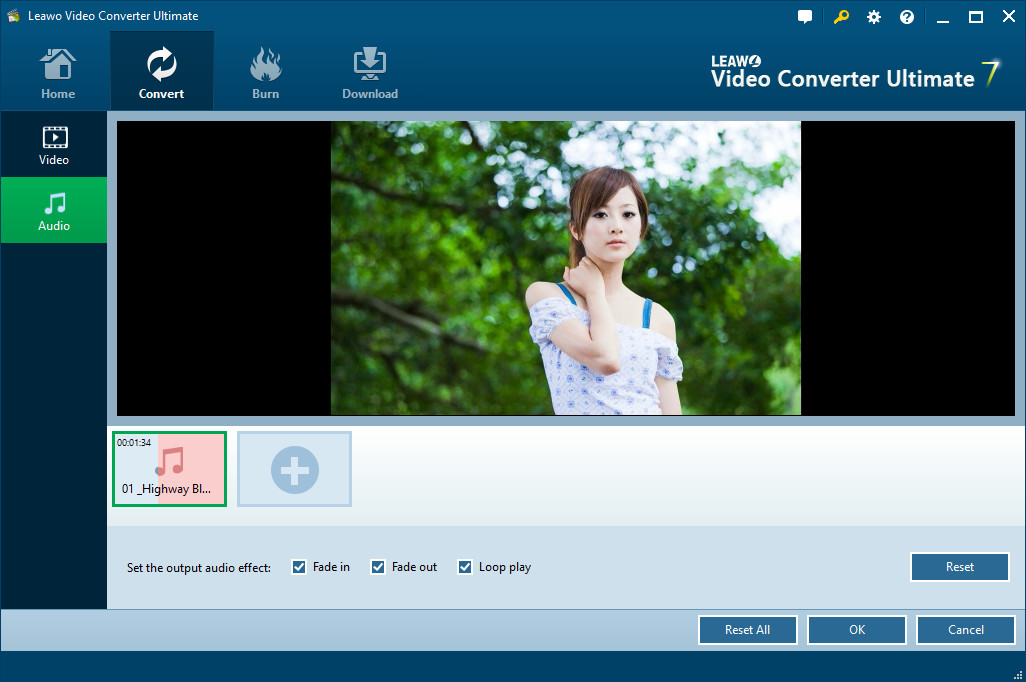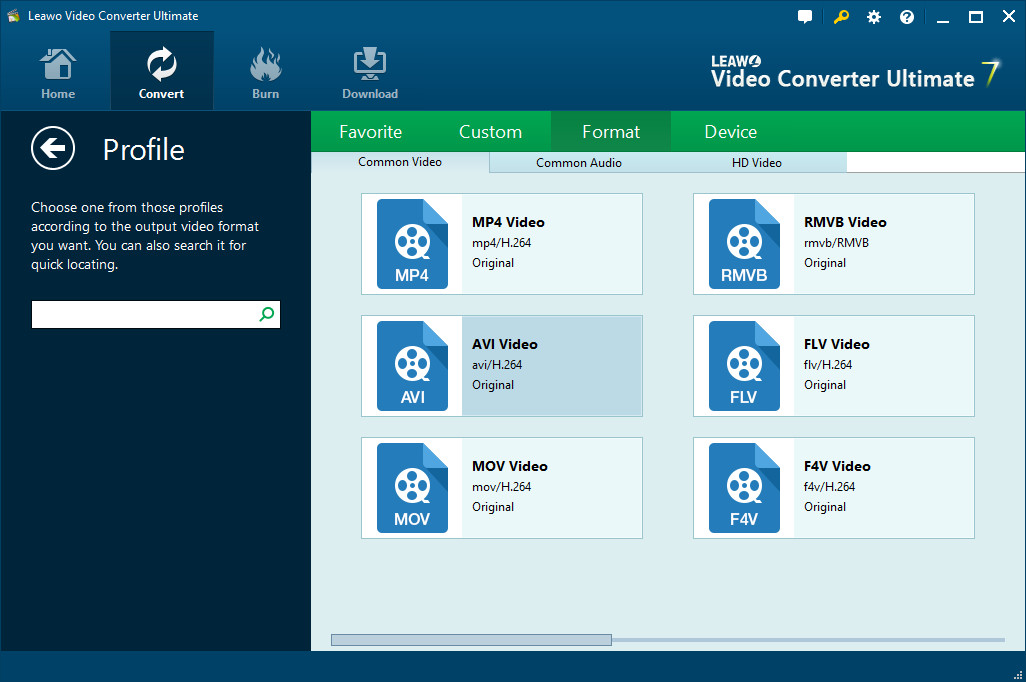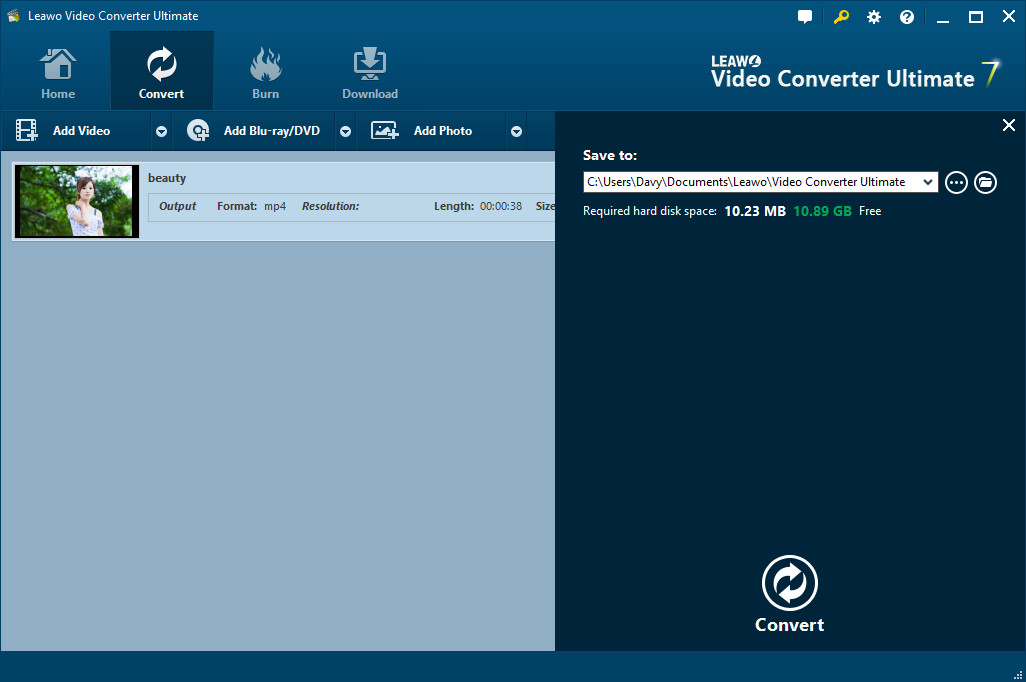Foto-Diashow ist eine gute Methode für Menschen, um Fotos vor Publikum zu zeigen. In den meisten Fällen wird die Diashow von Fotografen und PC-Anwendern verwendet, um Fotos in schöne Clips für Präsentationen oder Online-Tauschbörsen umzuwandeln. Für einige iPhone-Nutzer, die viele Fotos mit ihrem iPhone gemacht haben, wäre die Erstellung einer Foto-Diashow eine gute Lösung, um diese Fotos zu sichern oder zu teilen. Um eine Foto-Diashow zu erstellen, können iPhone Benutzer den iPhone Diashow Maker oder einen Sideshow Maker eines Drittanbieters sinnvoll einsetzen.
Teil 1: Fotodiashow mit dem iPhone’s Slideshow Maker erstellen
Für iPhone Nutzer können sie tatsächlich den iPhone eigenen Diashow-Maker nutzen. Wie erstellt man eine Diashow auf dem iPhone mit dem iPhone eigenen Diashow-Maker? Es ist ganz einfach. Führen Sie die folgenden Schritte aus, um eine Diashow auf dem iPhone zu erstellen.
Erstellen Sie eine Diashow auf dem iPhone:
- Starten Sie die Foto-App auf Ihrem iPhone.
- Tippen Sie auf das Album, das Sie in der Diashow verwenden möchten, oder auf Ihre Kamerarolle.
- Tippen Sie auf das Foto, auf dem Sie die Diashow starten möchten, um sie zu öffnen.
- Tippen Sie auf die Schaltfläche Teilen in der linken unteren Ecke.
- Tippen Sie im Freigabemenü auf Diashow.
- Tippen Sie auf, um zu bestätigen, wo Sie die Diashow abspielen möchten. Wenn sich AirPlay-kompatible Geräte in Reichweite befinden, werden diese als Optionen angezeigt.
- Tippen Sie unten auf Diashow starten.
Auf diese Weise konnten iPhone-Nutzer ihre Fotos ganz einfach in einer Foto-Diashow ansehen. Aber dieser Weg hat seine Grenzen: Erstens konnte er nur Fotos im selben Album in eine Foto-Diashow generieren, und zweitens konnte er die erzeugte Diashow nicht auf seinem iPhone oder iPad speichern. Was sollten Sie tun, wenn Sie eine Foto-Diashow mit Fotos aus verschiedenen Alben oder sogar von Ihrem Camcorder erstellen möchten? In einem solchen Fall sollten Sie nach einem Drittanbieter für Diashows für das iPhone suchen.
Teil 2: Fotodiashow mit Drittanbieter-Diashow-Maker für das iPhone erstellen
Um eine Foto-Diashow für das iPhone effizienter zu erstellen, können Sie einen Drittanbieter für das iPhone um Hilfe bitten. Hier wird ein besserer Diashow-Maker von Drittanbietern für das iPhone vorgestellt: Leawo’s Photo Slideshow Maker, ein integriertes Plugin in Leawo Video Converter Ultimate. Der eingebaute Plugin Foto-Diashow Maker könnte Ihnen helfen, ganz einfach Foto-Diashows mit allen Fotos zu erstellen, die Sie von verschiedenen Quellen haben: iPhone, iPad, Camcorder, usw. Holen Sie sich Ihre Ordner auf Ihren Computer und folgen Sie dann der folgenden Anleitung, um zu erfahren, wie Sie Diashows für das iPhone erstellen können.
Laden Sie Leawo Video Converter Ultimate (für Mac) herunter und installieren Sie es über die folgenden Links auf Ihrem PC (Mac). Starten Sie es nach der Installation.
Anleitung zum Erstellen einer Foto-Diashow für das iPhone mit der besten Diashow-App für das iPhone:
Schritt 1: Quellfotos importieren
Wechseln Sie im Untermenü zum Modul ” Konvertieren “, nachdem Sie die Hauptschnittstelle der besten Diashow-App für das iPhone aufgerufen haben. Klicken Sie auf die Schaltfläche “Foto hinzufügen”, um zu blättern und Fotos, die Sie in Diashows verwandeln möchten, in diesem Diashow-Maker für iPhone hinzuzufügen. Ausgewählte Fotos werden beim Laden automatisch zu einer Foto-Diashow generiert. Sie können auf das Miniaturansichtssymbol klicken, um die generierte Foto-Diashow wiederzugeben.
Schritt 2: Foto-Diashows bearbeiten
Klicken Sie auf das Symbol “Bearbeiten” im Vorschaufenster, um in die Oberfläche “Diashow-Editor” zu gelangen, wo Sie das Fenster “Video” öffnen müssen, um die Videoeinstellungen (Fotodauer, Übergangsdauer, Übergangseffekt) anzupassen. Sie können die Fotoposition per Drag-and-Drop anpassen und andere Fotos in die erstellte Fotodiashow auf der Foto-Timeline einfügen.
Öffnen Sie das Fenster “Audio” im Bearbeitungsfenster. Sie können auf die Schaltfläche “Musik hinzufügen” klicken oder Musik von Ihrem Computer direkt in die generierte Foto-Diashow ziehen. Sie können einen oder mehrere Songs als Hintergrundmusik ziehen, die Musikposition ändern und den Ausgabeaudioeffekt anpassen.
Schritt 3: Ausgabeformat einstellen
Klicken Sie neben der Schaltfläche “Foto hinzufügen” auf das Dropdown-Menü (standardmäßig “MP4-Video” genannt) und wählen Sie die Option “Ändern”, um das Profilfenster zu öffnen, in dem Sie das Profil als Ausgabeformat auswählen können. Da Sie eine Diashow für das iPhone erstellen möchten, wird MP4 empfohlen, da es gut mit dem iPhone kompatibel ist.
Hinweis: Bei Bedarf können Sie das Dropdown-Menü wieder öffnen und dann die Option “Bearbeiten” auswählen, um das Fenster Profileinstellungen aufzurufen und die Video- und Audioparameter des Ausgabeprofils anzupassen, darunter: Video Kodierung, Bitrate, Seitenverhältnis, Auflösung, Framerate, Audio Kodierung, Audio Bitrate, Kanal, usw.
Schritt 4: iPhone Foto-Diashow ausgeben
Klicken Sie auf der Hauptschnittstelle auf die große grüne Schaltfläche ” Konvertieren “, legen Sie das Ausgabeverzeichnis im Feld ” Speichern unter ” fest und klicken Sie dann auf die untere Schaltfläche ” Konvertieren “, um die Konvertierung der erzeugten Foto-Diashows in das gewünschte Format zu starten.
Nach der Ausgabe können Sie die erstellten Foto-Diashows einfach über iTunes oder iCloud auf Ihr iPhone übertragen.
Teil 3: Tipps und Hinweise
-
- 1. Wie kann man Fotos vom iPhone auf den PC übertragen, um sie in den besten Diashow-Macher für das iPhone zu importieren?
- Sie können entweder iTunes oder andere Drittanbietersoftware wie iTransfer verwenden, um Fotos vom iPhone auf den PC zu übertragen.
-
- 2. Gibt es neben iTunes und iCloud noch eine andere Möglichkeit, die erstellte Diashow vom Computer auf das iPhone zu übertragen?
- Ja, das stimmt. Mit Leawo iTransfer können Sie Diashows vom Computer auf das iPhone übertragen.
-
- 3. Gibt es neben dem Leawo Video Converter Ultimate noch einen anderen Diashow-Maker für das iPhone?
- Ja, es gibt, wie Smilebox, Animoto, Slydely, usw.