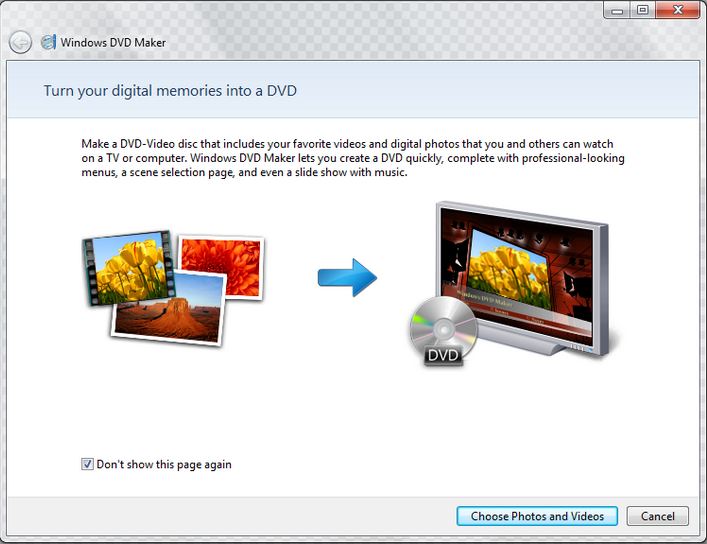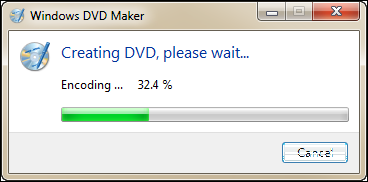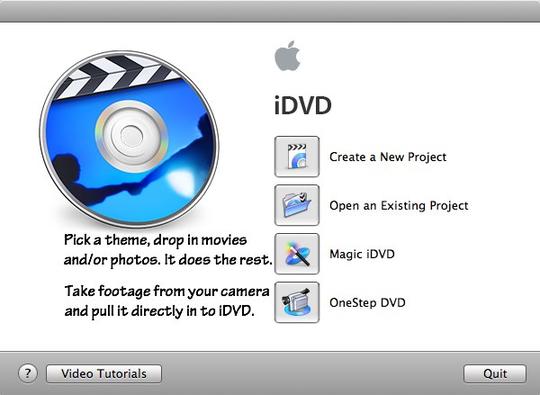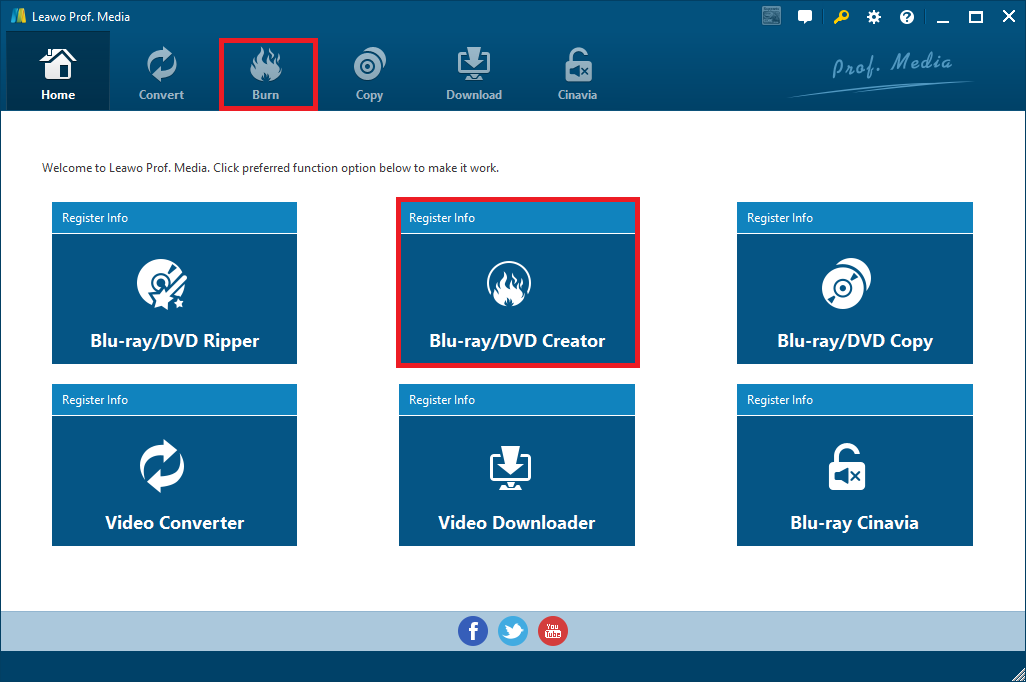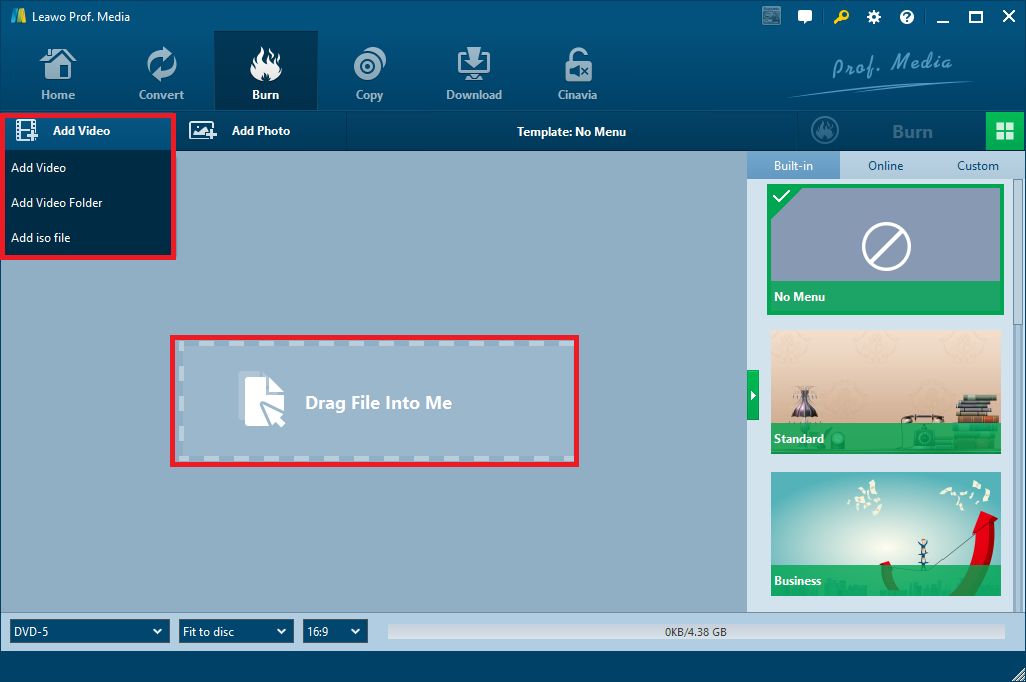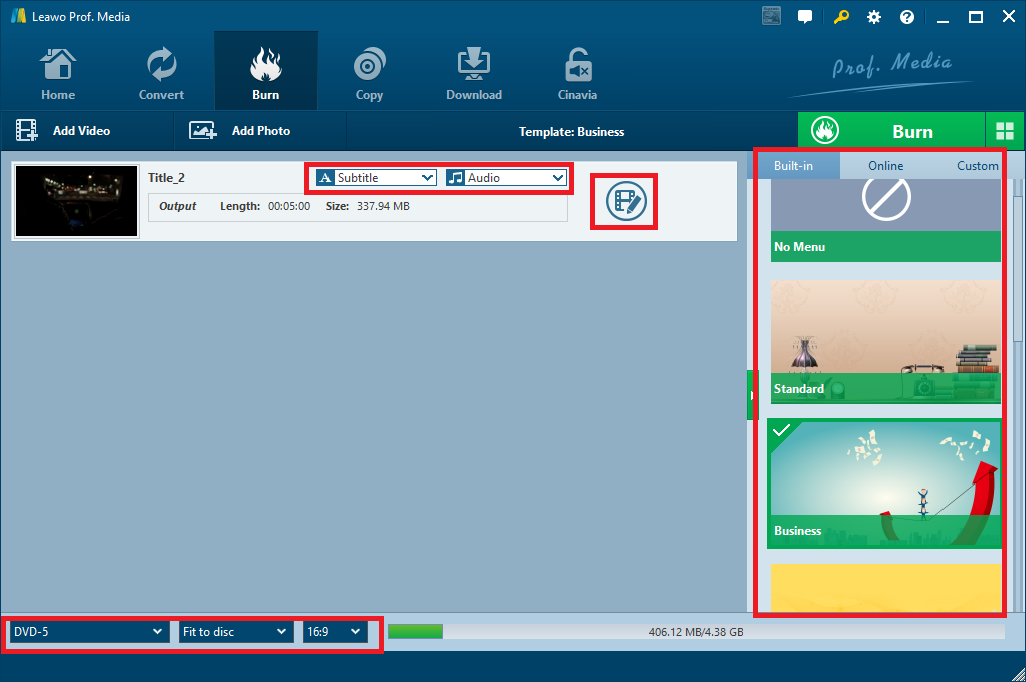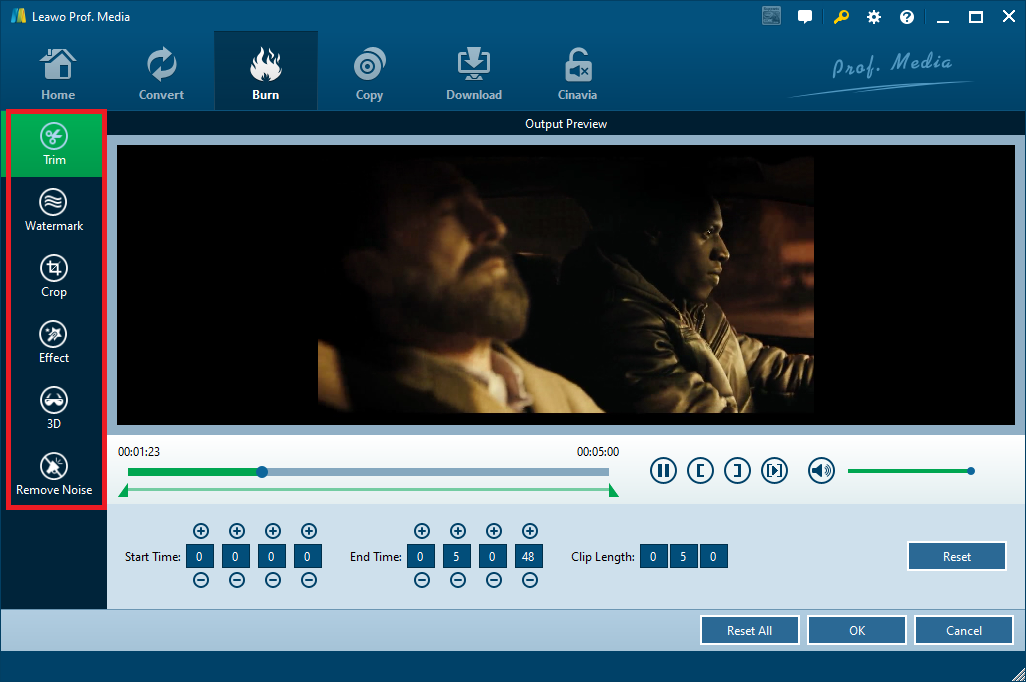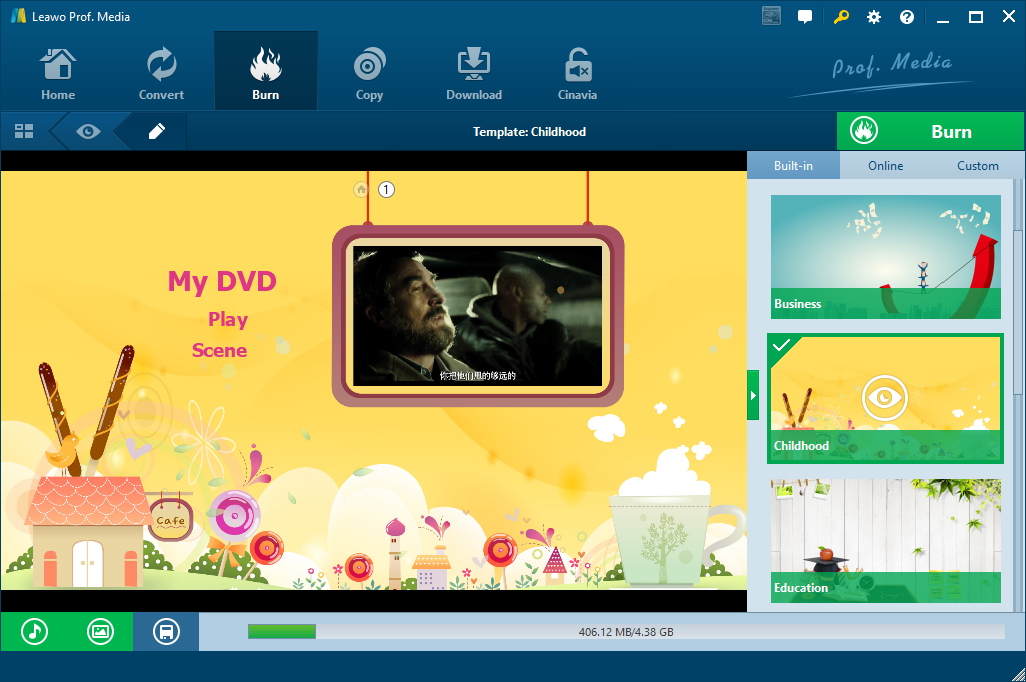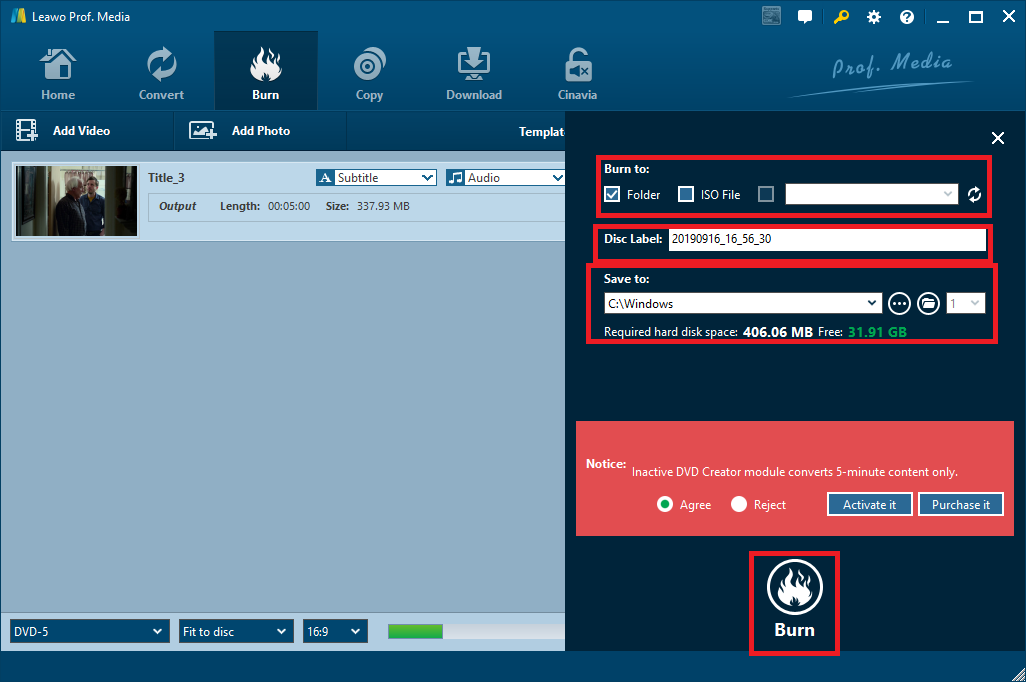QuickTime-Dateien werden zum Kodieren und Speichern von digitalen Videos verwendet, die dann unter den Benutzern ausgetauscht und in QuickTime und anderen Apple-Programmen abgespielt werden können. QuickTime-Filme werden oft im Internet gefunden oder von einigen Digitalkameras erstellt. In einigen Fällen kann es erforderlich sein, QuickTime-Filme auf Mac- oder Windows-Computern auf DVD zu brennen, um Platz auf der Festplatte zu sparen oder um diese QuickTime-Dateien bequem auf Ihrem DVD-Player abzuspielen. Aber im Gegensatz zu digitalen Videos, die mit dem MPEG-2-Standard komprimiert sind, werden QuickTime-Dateien in der Regel nicht in ihrem nativen Format auf DVD veröffentlicht. In Fällen wie diesen können Sie sich an diesen Beitrag wenden, um einen effektiven QuickTime zu DVD Brenner zu erhalten, der Ihnen hilft, QuickTime auf Mac oder PC auf DVD zu brennen.
- Teil 1: Wissenswertes über QuickTime
- Teil 2: Wie man QuickTime-Filme mit dem eigenen DVD-Brenner von Windows auf DVD brennt – Windows DVD Maker
- Teil 3: Wie bringe ich einen QuickTime-Film mit dem eigenen DVD-Brenner des Macs auf eine DVD – iDVD
- Teil 4: Die beste Alternative von Windows DVD Maker und iDVD – Leawo DVD Creator
Teil 1: Wissenswertes über QuickTime
QuickTime ist eine Multiplattform-Multimediatechnologie von Apple für den Umgang mit Video, Ton, Animation, Grafik, Text, Interaktivität und Musik. Als plattformübergreifende Technologie kann QuickTime Inhalte auf Mac OS- und Windows-Computern bereitstellen. Viele Anwendungen, darunter Final Cut Pro, nutzen die leistungsstarke Architektur von QuickTime zum Ansehen, Erstellen, Importieren und Exportieren von Medien.
QuickTime unterstützt die meisten wichtigen Videos, darunter auch MOV, MPEG usw., Audios wie: M4A, MP3 usw. sowie Grafikdateiformate. Es arbeitet mit lokalen, festplattenbasierten Medien, Medien, auf die über ein Netzwerk zugegriffen wird, und mit Echtzeit-Datenströmen. QuickTime unterstützt eine Vielzahl von Video- und Audiocodecs und kann mit Codecs von Drittanbietern erweitert werden. Aber wenn Sie Filme in anderen Formaten wie RMVB, WMV, FLV, MKV usw. abspielen möchten? Der QuickTime-Player ist offensichtlich nicht in der Lage, diese Formate zu unterstützen.
Teil 2: Wie man QuickTime-Filme mit dem eigenen DVD-Brenner von Windows auf DVD brennt – Windows DVD Maker
Als ein Windows-spezifisches DVD-Brennprogramm unterstützt Windows DVD Maker das Brennen von Video in mehr als 60 Formaten auf DVD, einschließlich AVI auf DVD, DIVX auf DVD, MPEG auf DVD, WMV auf DVD, RM auf DVD, QuickTime auf DVD. Mit Windows DVD Maker können Benutzer nicht nur DVD-Film-Disketten mit eigenen Untertiteln (bis zu 32 für jedes Video) erstellen, sondern auch ein eigenes DVD-Menü erstellen. Darüber hinaus können Benutzer Videos mit Windows DVD Maker auch auf ISO-Dateien brennen. Außerdem kann Windows DVD Maker DVD-Kapitel mit einer einfach zu bedienenden Benutzeroberfläche frei erstellen.
Als Nächstes zeige ich Ihnen die spezifischen Schritte, wie QuickTime mit Windows DVD Maker auf DVD gebrannt werden kann:
Schritt 1: Laden Sie Windows DVD Maker aus dem Internet herunter und installieren Sie es auf Ihrem Computer. Führen Sie dann Windows DVD Maker aus.
Schritt 2: Wählen Sie das Menü Datei -> Videodateien hinzufügen …, um Ihre Videodateien hinzuzufügen. Sobald Sie die Videodatei hinzugefügt haben, wird sie in der Videoliste angezeigt.
Schritt 3: Windows DVD Maker erlaubt Ihnen, das DVD-Menü und den Menütext anzupassen, so dass Sie die Disk zu Ihrer eigenen Disk machen und ihr das gewünschte Aussehen geben können. Dazu gehört die Änderung des DVD-Menüstils, des Menütextes und der DVD-Menüschaltflächen. Wenn Sie Ihrer DVD Bilder hinzufügen, können Sie auch die Wiedergabe als Diashow auf der DVD anpassen und auch Musik hinzufügen.
Schritt 4: Legen Sie einen DVD-Rohling in Ihren DVD-Recorder ein. Drücken Sie F5, um die Videos auf eine DVD-Disk zu brennen. Dann wird ein Dialogfeld eingeblendet, das den Brennfortschritt anzeigt.
Teil 3: Wie bringe ich einen QuickTime-Film mit dem eigenen DVD-Brenner des Macs auf eine DVD – iDVD
Wie wir alle wissen, hat Apple sein eigenes DVD-Brennerprogramm. Das ist iDVD. Ähnlich wie der Windows DVD Maker für Windows-Benutzer ermöglicht iDVD Mac-Benutzern das Brennen von QuickTime-Filmen, MP3-Musik und digitalen Fotos auf DVDs, die auf normalen DVD-Playern abgespielt werden können. iDVD enthält mehr als 100 von Apple gestaltete DVD-Menüs und Untermenüpunkte, die eine einfache Erstellung eines DVD-Menüsystems ermöglichen. Jedes Thema enthält einen “Platzierungsbereich”, in dem Sie Filme oder Fotos platzieren können, von denen einige automatisch animiert werden können. Jedes Thema kann auf jedes Menü in einem iDVD-Projekt angewendet werden. Mit iDVD können Sie QuickTime einfach in eine DVD konvertieren.
Im Folgenden werden die spezifischen Schritte beschrieben, die beim Brennen einer DVD aus QuickTime auf dem Mac mit iDVD durchgeführt werden:
Schritt 1: Starten Sie iDVD und klicken Sie dann auf die Option Neues Projekt erstellen. Geben Sie auf der Popup-Oberfläche “Projekt erstellen” der Ausgabediskette einen Namen unter der Option “Speichern unter” und wählen Sie ein Disk-Seitenverhältnis zwischen 16:9 und 4:3.
Schritt 2: Gehen Sie zu Datei > Importieren > Video, um QuickTime-Filme zum Laden zu durchsuchen. Die besten zu importierenden Mac-Formate sind DV, M4V, H264. Wählen Sie dann einen Themenstil für das DVD-Menü. Sie können das Diskmenü nach Belieben anpassen. Nachdem Sie alles erledigt haben, legen Sie einen Rohling in Ihr SuperDrive-Laufwerk ein und klicken Sie auf die Schaltfläche Brennen (rechts neben dem Lautstärkeregler), um die Konvertierung von QuickTime in eine DVD zu starten.
Teil 4: Die beste Alternative von Windows DVD Maker und iDVD – Leawo DVD Creator
Als beste Alternative zu Windows DVD Maker und iDVD kann Leawo DVD Creator sowohl unter Windows als auch unter Mac problemlos Videos auf DVD brennen oder Fotos als DVD-Diashows erstellen. Leawo DVD Creator unterstützt mehr als 180 Videotypen, einschließlich MOV, MKV usw. Daher ist es natürlich möglich, QuickTime-Filme auf DVD zu brennen.
Zusätzlich zu den Hauptfunktionen des DVD-Brennens bietet Leawo DVD Creator über 40 DVD-Menüs. Gleichzeitig ermöglicht er den Benutzern, das DVD-Menü anzupassen oder das DVD-Menü online herunterzuladen. Darüber hinaus bietet der Leawo DVD Creator den Benutzern auch die Möglichkeit, das geladene Video zu bearbeiten, einschließlich: Wasserzeichen zum Video hinzufügen, die Länge des Videos beschneiden usw. Noch wichtiger ist, dass der Leawo DVD Creator einen eingebauten Videoplayer hat. Mit dieser Funktion können die Benutzer nicht nur den Effekt der Videoverarbeitung rechtzeitig sehen, sondern auch einen Screenshot des Videos machen. Das Überraschendste ist, dass Leawo DVD Creator das stapelweise Brennen von Video unterstützt, was das Brennen von Video viel schneller und bequemer macht.
Im Folgenden zeige ich Ihnen, wie man einen QuickTime-Film mit dem Leawo DVD Creator auf DVD brennen kann:
Schritt 1: Installieren Sie zunächst Leawo Prof Media und führen Sie es auf Ihrem Computer aus. Als nächstes klicken Sie auf die Schaltfläche Blu-ray/DVD Creator oder die Registerkarte Brennen, um zur Funktionsoberfläche des Leawo DVD Creators zu gelangen.
Schritt 2: Klicken Sie auf den Button Video hinzufügen oder ziehen Sie die QuickTime-Videodateien auf die Schnittstelle des Leawo DVD Creators, um die QuickTime-Videodateien von der Festplatte des Computers in den Leawo DVD Creator zu laden.
Schritt 3: In den Dropdown-Menüs von Untertitel und Audio können Sie einen der Untertitel und Audiotracks auswählen oder Untertitel aus lokalen Dateien importieren. Unten auf der Seite können Sie nicht nur wählen, ob Sie QuickTime-Videodateien auf DVD-9 oder DVD-5 brennen und dann ein Video-Seitenverhältnis zwischen 4:3 und 16:9 wählen, sondern auch die Auflösung auf die für das Video am besten geeignete Auflösung einstellen.
Schritt 4: Klicken Sie auf die Schaltfläche Bearbeiten rechts neben dem Dropdown-Menü Audio, um das Video zu bearbeiten. Leawo DVD Creator bietet den Benutzern 6 Arten von Videobearbeitungsfunktionen, wie z.B. Video-Länge beschneiden, 3D-Effekt hinzufügen, Wasserzeichen zum Video hinzufügen, usw. Klicken Sie schließlich auf die Schaltfläche OK, um die Änderungen zu speichern.
Schritt 5: Es gibt eine Seitenleiste rechts neben Leawo DVD Creator, in der wir das DVD-Menü auswählen. Wir können eine Vorschau des ausgewählten DVD-Menüs anzeigen, indem wir auf das Augensymbol klicken. Außerdem können die Benutzer das DVD-Menü weiter anpassen. Mit dem Editor können wir den Namen des DVD-Menüs, die Schriftgröße, die Schriftfarbe und andere Inhalte bearbeiten. Alternativ können Sie den Hintergrund zu einem Bild oder Video in der lokalen Datei ändern und Hintergrundmusik hinzufügen. Wenn alle Einstellungen abgeschlossen sind, klicken Sie auf die Schaltfläche zum Speichern unten auf der Seite.
Schritt 6: Klicken Sie auf die grüne Schaltfläche “Brennen” auf dem Bildschirm, um die Seitenleiste aufzurufen. In der Option Brennen auf ermöglicht Leawo DVD Creator das Brennen von QuickTime-Videodateien auf den DVD-Ordner, ISO-Dateien und einen leeren beschreibbaren Rohling.Da wir QuickTime-Videodateien auf DVD brennen möchten, kreuzen wir die dritte Option an. In den Optionen Disk-Label und Speichern unter können wir die Datei, die auf der DVD gespeichert werden soll, benennen und den Ausgabepfad festlegen. Zum Schluss klicken Sie auf die runde Schaltfläche Brennen, um den Prozess des Brennens von QuickTime-Videodateien zu starten.
Aus den obigen Einführungen ist leicht zu erkennen, dass Leawo DVD Creator leistungsfähiger als andere QuickTime zu DVD Software ist. Hier sind die Hauptgründe:
1. Leawo DVD Creator unterstützt sowohl Windows als auch Mac, während iDVD nur für Mac und Windows DVD Maker nur für Windows verfügbar ist.
2. Leawo DVD Creator kann Videos auf DVD-Discs, DVD-Ordner und ISO-Dateien brennen, während die beiden anderen Software nur Videos auf DVD-Discs brennen können.
3. Leawo DVD Creator bearbeitet nicht nur das Video, sondern blättert das Video auch rechtzeitig durch den eingebauten Videoplayer, während die beiden anderen Software-Tools diese Funktionen nicht bieten.
Des Weiteren hat der Leawo DVD Creator weitere Vorteile, die die Benutzer bei der Benutzung erfahren können. Alles in allem ist der Leawo DVD Creator unsere erste Wahl.