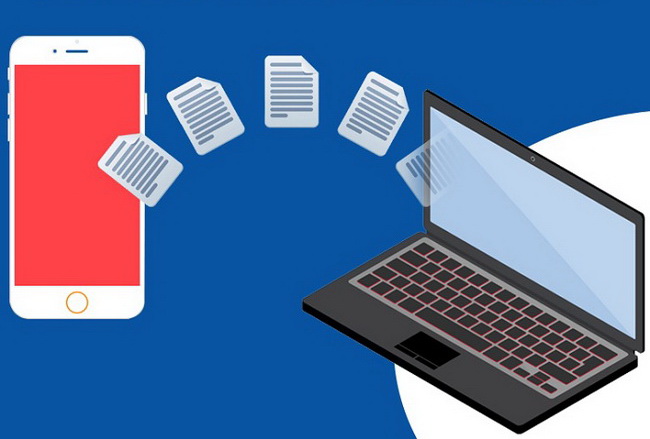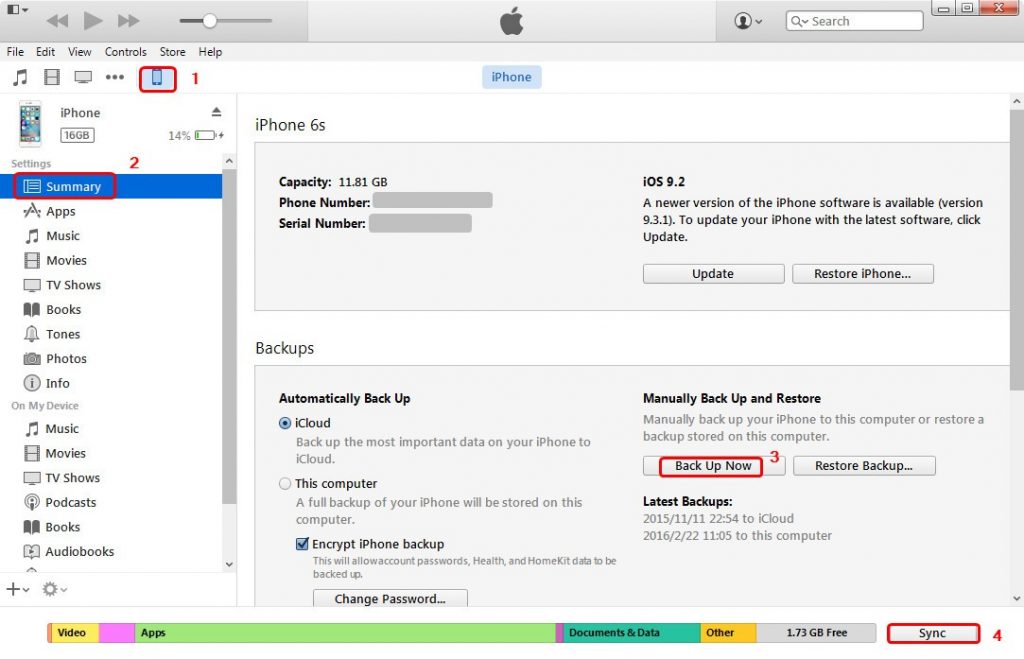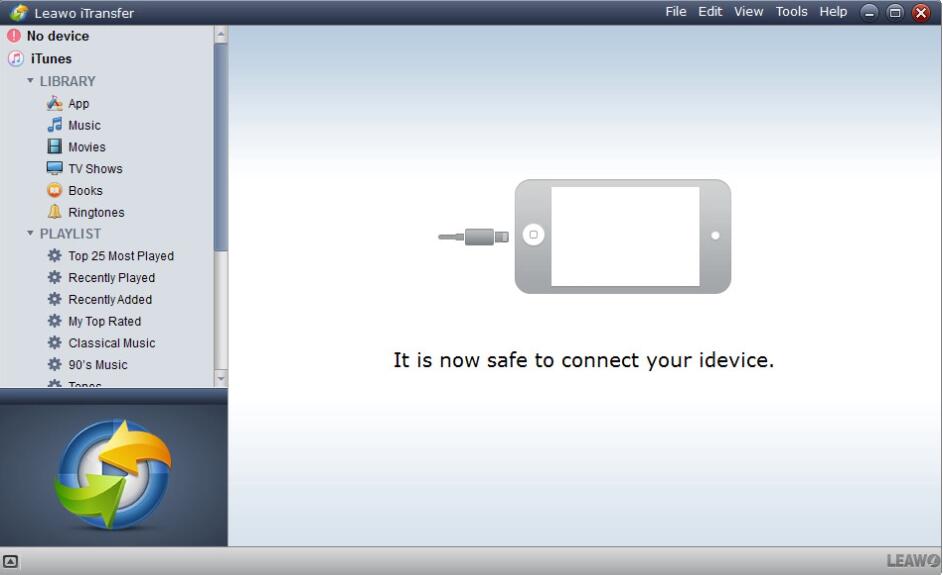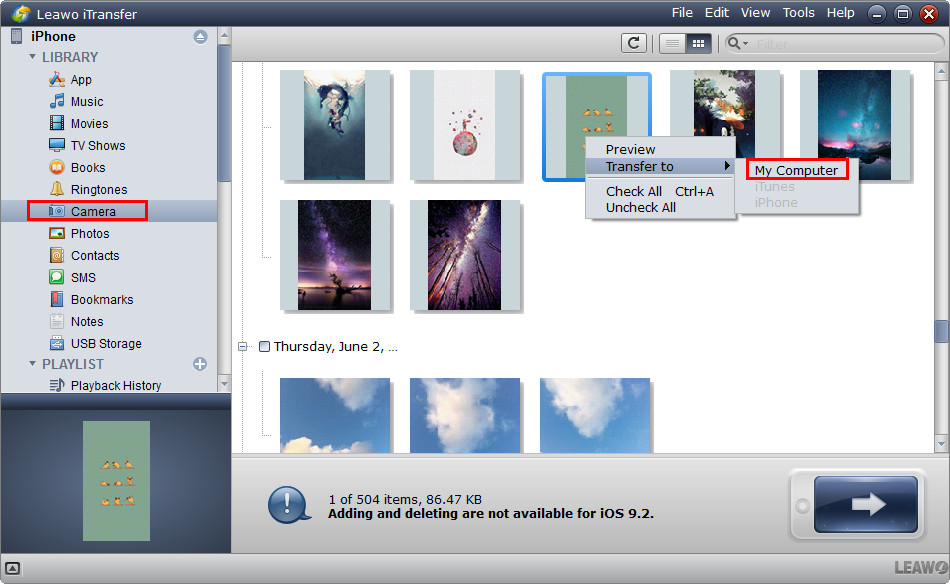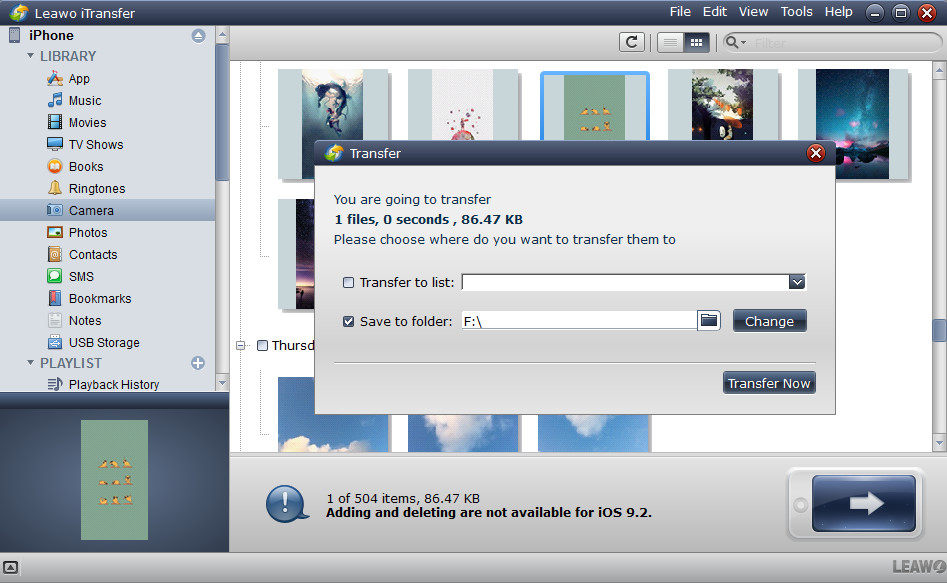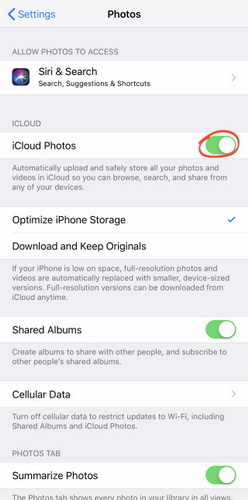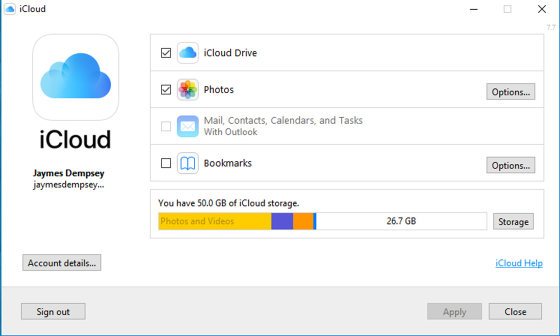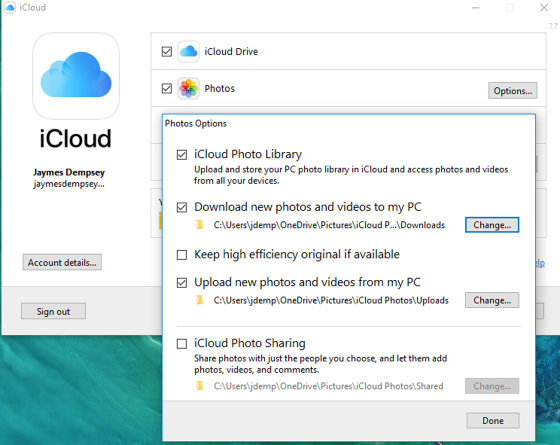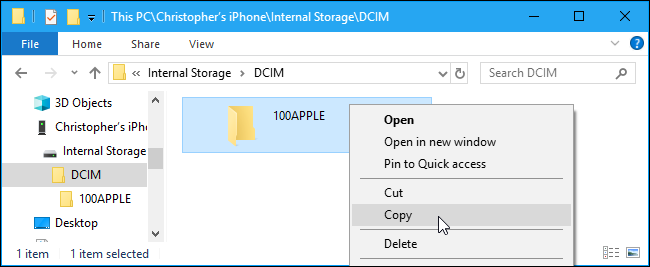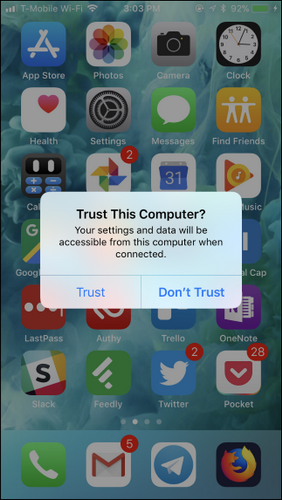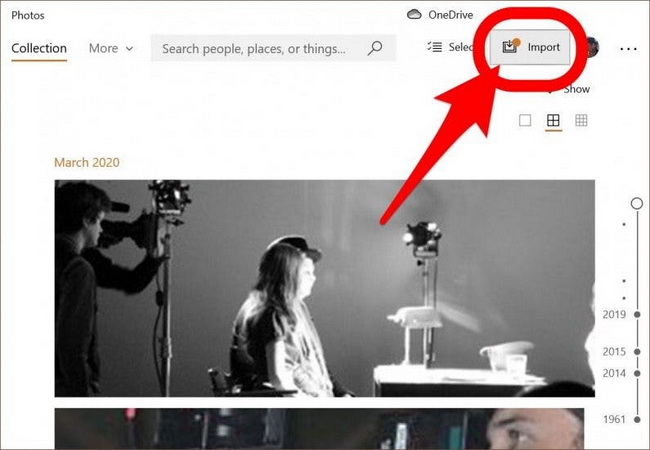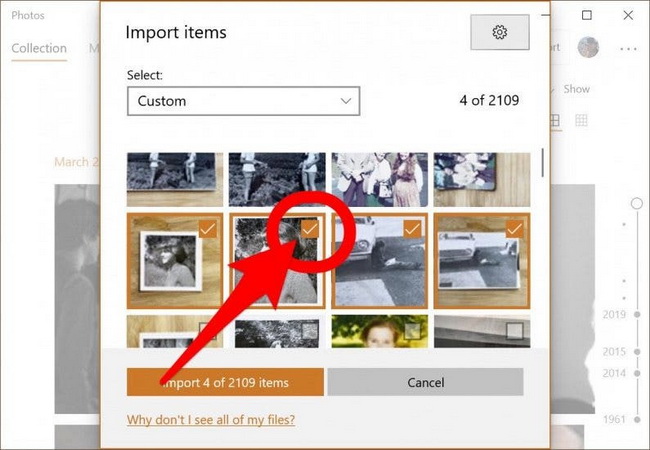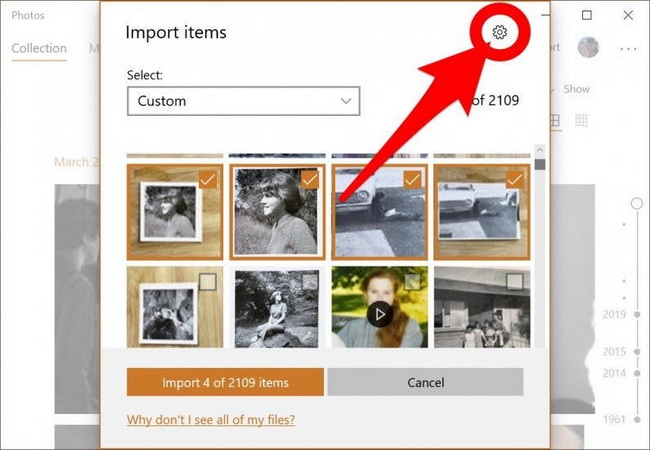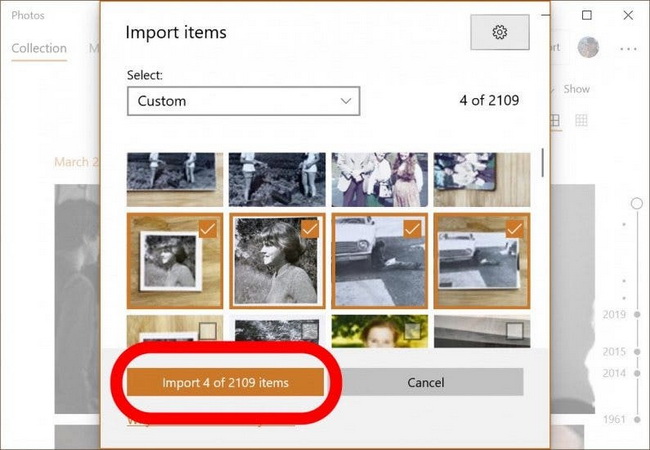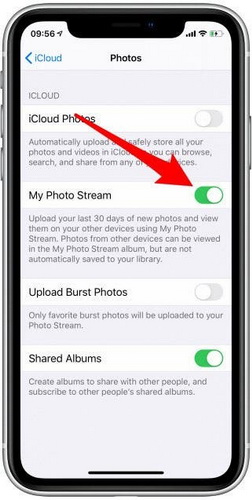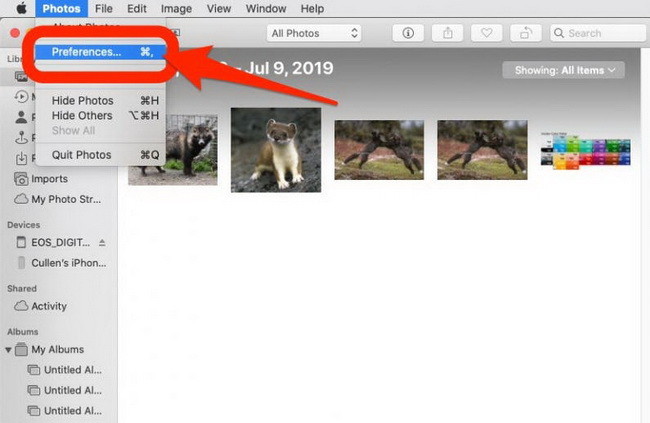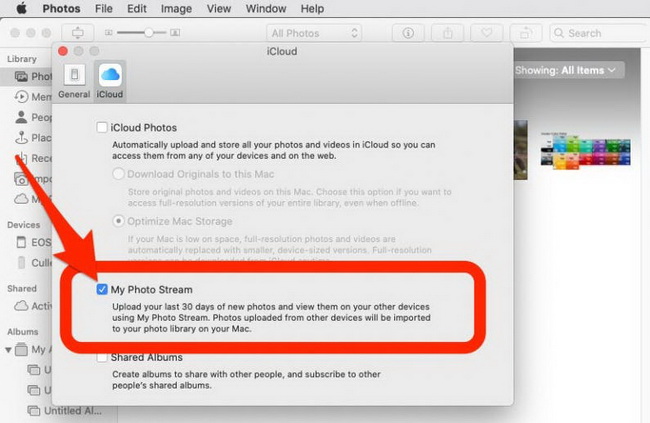Fotos auf dem iPhone zu speichern ist nie eine gute Idee. Viele iPhone-Benutzer verlieren die Fotos, wenn sie das iPhone mit iTunes synchronisieren oder das iOS aktualisieren. Daher scheint das Sichern von iPhone-Fotos eine wichtige Aufgabe für iPhone-Benutzer zu sein. Um ein vollständiges Backup Ihrer Fotos auf dem iPhone zu erstellen, wäre es einfacher, alle Fotos vom iPhone auf Ihren Computer zu übertragen, da Sie auf einige leistungsstarke Übertragungsprogramme für Windows und Mac zurückgreifen können. In diesem Beitrag werden mehrere Methoden im Detail vorgestellt, um Ihnen zu zeigen, wie Sie Fotos vom iPhone auf den Computer übertragen können, die für fast alle iPhone-Modelle verfügbar sind. Für die Details, bitte fangen Sie jetzt an und suchen Sie nach den genauen Informationen.
- Wie überträgt man Fotos vom iPhone auf Computer mit iTunes?
- Wie überträgt man Fotos vom iPhone auf Computer ohne iTunes?
- Wie überträgt man Fotos vom iPhone auf Computer mit iCloud?
- Wie überträgt man Fotos vom iPhone auf PC mit Windows Explorer?
- Wie überträgt man Fotos vom iPhone auf Windows 10 mit der Fotos-App?
- Wie überträgt man Fotos vom iPhone auf Mac?
Teil 1: Wie überträgt man Fotos vom iPhone auf Computer mit iTunes?
iPhone-Benutzer können die Fotos in der Camera Roll ganz einfach verwalten. Wenn die Benutzer einige unbrauchbare Fotos in der Camera Roll löschen möchten, können sie das Foto von rechts nach links antippen und auf die Schaltfläche “Löschen” klicken, um das Foto einzeln zu löschen. Wenn der Benutzer Fotos vom iPhone auf den Computer übertragen möchte, ist es hilfreich, sich an iTunes zu wenden. Als nächstes folgen die detaillierten Schritte.
Schritte:
- Schließen Sie Ihr iPhone an und öffnen Sie iTunes, suchen Sie dann das iPhone-Symbol im Menü und klicken Sie auf den Reiter “Fotos” unter “Einstellungen” in der linken Seitenleiste.
- Kreuzen Sie das Kästchen “Fotos synchronisieren” an und wählen Sie “Ordner auswählen…” aus dem Dropdown-Menü.
- Suchen Sie den gewünschten Ordner und wählen Sie den zu synchronisierenden Bildordner aus. Klicken Sie auf die Schaltfläche “Synchronisieren”, um die Übertragung zu starten. Warten Sie, bis der Übertragungsvorgang abgeschlossen ist. Sobald dies geschehen ist, werden alle ausgewählten Fotos sofort auf Ihrem Computer gespeichert.
Teil 2: Wie überträgt man Fotos vom iPhone auf Computer ohne iTunes?
Ohne iTunes gäbe es für iPhone-Benutzer einige andere Möglichkeiten. Einer der effizientesten Wege ist es, Hilfe von Drittanbieter-iOS-Geräteübertragungsprogrammen zu suchen. Unter den verschiedenen Übertragungsprogrammen für Windows, sollten Sie Leawo iTransfer nicht verpassen. Leawo iTransfer wird Ihnen in dieser Angelegenheit eine große Hilfe sein. Diese All-in-One-Software für iPad, iPod und iPhone wird für die Übertragung von Dateien zwischen iOS-Geräten, iTunes und PCs verwendet, und die Software hilft Benutzern, die Synchronisierung von iTunes loszuwerden. Leawo iTransfer ermöglicht die Übertragung von Apps, Musik, Filmen, TV-Sendungen, Klingeltönen, eBooks, Fotos und Camera Roll. Wenn Sie also Fotos vom iPhone auf den Computer ohne iTunes übertragen möchten, wird Ihnen diese Software helfen. Die folgende Anleitung zeigt Ihnen, wie Sie mit Leawo iTransfer Fotos vom iPhone auf den Computer übertragen, und Sie können diese Software kostenlos herunterladen, um sie auszuprobieren. Beachten Sie, dass die Testversion eine begrenzte Übertragungszeit hat.
Schritt 1. Leawo iTransfer herunterladen
Gehen Sie auf die Website von Leawo iTransfer, um das Installationspaket herunterzuladen und installieren Sie es dann auf Ihrem Computer.

-
Leawo iTransfer
– Dateien zwischen iOS-Geräten, iTunes und PCs ganz einfach übertragen.
– 6x schneller als iTunes
– Bis zu 14 Arten von Daten und Dateien ohne iTunes übertragen.
– Unterstützung für die neuesten iOS-Geräte wie iPhone 12, iPhone 12 Pro, etc.
– Wiedergeben, Anzeigen und Löschen von Daten und Dateien auf iOS-Geräten.
– Unterstützung von Windows & Mac OS
Schritt 2: Starten Sie Leawo iTransfer und verbinden Sie Ihr iPhone mit dem Computer
Starten Sie Leawo iTransfer, nachdem Sie es auf Ihrem Computer installiert haben. Dann schließen Sie das iPhone über das USB-Kabel an den Computer an. Die Software wird Ihr iPhone automatisch erkennen und die Bibliotheken Ihres iPhones in der linken Seitenleiste anzeigen.
Schritt 3. Fotos vom iPhone auf den Computer übertragen
Wählen Sie “Fotos” in der linken Seitenleiste aus, dann werden die Fotos im rechten Teil angezeigt. Klicken Sie auf die Übertragungstaste (rechter Pfeil in einem dunkelblauen Rechteck), um alle Fotos auf den Computer zu übertragen. Oder drücken Sie “Strg” und klicken Sie, um bestimmte Fotos auszuwählen, und klicken Sie dann mit der rechten Maustaste auf die ausgewählten Fotos, um “Übertragen an > Mein Computer” auszuwählen.
Schritt 4. Bestätigen Sie die Speicherroute
Ein Dialog mit den Übertragungseinstellungen wird angezeigt. Markieren Sie “In Ordner speichern” und klicken Sie auf “Ändern”, um einen Ordner zum Speichern der Fotos auszuwählen. Klicken Sie dann auf “Jetzt übertragen”, um die Sicherung der iPhone Fotobibliothek auf dem Computer zu starten.
Wenn die Übertragung abgeschlossen ist, können Sie die iPhone-Fotos ganz einfach auf dem Computer sichern. Einige iPhone-Benutzer denken vielleicht, dass diese Funktion nicht nützlich ist. Tatsächlich, wenn die Benutzer einen neuen Computer oder neue Festplatte geändert haben, aber vergessen, die iPhone-Fotos zu sichern, können sie Leawo iTransfer verwenden, um Fotos vom iPhone auf den Computer zu übertragen, um sie sicher zu halten.
Teil 3: Wie überträgt man Fotos vom iPhone auf Computer mit iCloud?
iCloud ist ein nützliches Tool zum Sichern von Mails, Kontakten, Fotos, Notizen usw. auf dem iPhone, sofern Sie die iCloud-Sicherung aktiviert haben. Wenn Sie zwei oder mehr iCloud-Konten haben, können Sie Fotos von einem iCloud-Konto auf ein anderes übertragen. Jetzt lernen wir, wie man iPhone-Fotos über iCloud vom iPhone auf den Computer überträgt.
Schritt 1: Stellen Sie sicher, dass Sie iCloud auf Ihrem iPhone aktiviert haben. Gehen Sie zu Einstellungen >> Fotos >> iCloud-Fotos oder iCloud-Fotomediathek und schalten Sie den Schalter ein, um iCloud zu aktivieren. Dann werden alle Fotos auf Ihrem iPhone über das Wi-Fi-Netzwerk in iCloud gesichert. Neue Fotos werden automatisch in iCloud hochgeladen.
Schritt 2: Rufen Sie die iCloud-Website auf Ihrem Computer auf und melden Sie sich mit derselben Apple-ID und demselben Passwort an. Vergessen Sie nicht, auf dem Hauptbildschirm ein Häkchen neben Fotos zu setzen. Tippen Sie dann auf die entsprechende Schaltfläche Optionen.
Schritt 3: Wählen Sie die Option iCloud-Fotoarchiv. Wählen Sie dann Neue Fotos und Videos auf meinen PC laden. Wenn Sie die neuen Fotos von Ihrem Computer auf das iPhone übertragen möchten, müssen Sie auf Neue Fotos und Videos von meinem PC hochladen klicken. Klicken Sie abschließend auf die Schaltflächen “Fertig” und “Anwenden”, um die Übertragung von Fotos vom iPhone auf den Computer mit iCloud zu starten.
Teil 4: Wie überträgt man Fotos vom iPhone auf PC mit Windows Explorer?
Wenn es sich bei Ihrem Computer um einen Windows-PC handelt, können Sie die Fotos direkt vom iPhone auf Ihren Computer kopieren, wenn Ihr iPhone mit dem Windows-PC über Windows Explorer verbunden ist.
Schritte:
- Verbinden Sie das iPhone mit einem geeigneten USB-Kabel mit Ihrem Computer. Tippen Sie dann auf “Vertrauen” oder “Zulassen”, um Ihrem Computer Zugriff auf die Fotos auf Ihrem iPhone zu geben.
- Öffnen Sie das iPhone-Symbol im Windows Explorer und klicken Sie auf den Ordner “DIMC”, der alle Fotos und Videos auf Ihrem iPhone enthält. Wählen Sie alle gewünschten Fotos im Ordner aus und klicken Sie mit der rechten Maustaste, um “Kopieren” zu wählen.
- Bestätigen Sie den Speicherort der iPhone-Fotos und klicken Sie mit der rechten Maustaste, um “Einfügen” zu wählen. Dann werden alle Fotos auf Ihrem iPhone auf Ihrer Festplatte unter Windows gespeichert.
Teil 5: Wie überträgt man Fotos vom iPhone auf Windows 10 mit der Fotos-App?
Abgesehen von der oben genannten Methode, wenn Sie jetzt auf Windows 10 System laufen, dann können Sie vollen Gebrauch von der eingebauten Fotos App auf Windows 10 machen, um Fotos vom iPhone auf den Computer zu übertragen. Hier sind die detaillierten Schritte.
Schritt 1: Verbinden Sie das iPhone mit einem geeigneten USB-Kabel mit Ihrem Computer. Tippen Sie dann auf “Vertrauen” oder “Zulassen”, um Ihrem Computer Zugriff auf die Fotos auf Ihrem iPhone zu geben.
Schritt 2: Unter Windows wird die Fotos-App automatisch gestartet. Sie können nach Fotos suchen, um dieses Programm aufzurufen. Rufen Sie dann den Hauptbildschirm auf und klicken Sie auf die Schaltfläche Importieren in der oberen rechten Ecke der App.
Schritt 3: Wählen Sie im Dropdown-Menü die Option Von Ihrem iPhone, sobald Ihr iPhone vom Computer erkannt wurde. Dann sucht der Computer nach den Fotos auf Ihrem iPhone. Wählen Sie anschließend die gewünschten Fotos aus, die Sie auf den Computer importieren möchten.
Schritt 4: Bestätigen Sie die Route zum Speichern der Fotos, indem Sie auf die Schaltfläche Einstellung klicken. Hier sehen Sie die endgültige Speicherroute, oder Sie können die gewünschte Speicherroute ändern.
Schritt 5: Klicken Sie auf “Fertig”, um zum Bildschirm für die Bildauswahl zurückzukehren. Klicken Sie abschließend auf das Symbol “Importieren”, um die Übertragung von Fotos vom iPhone auf den Computer mit dem Programm Windows Fotos zu starten.
Teil 6: Wie überträgt man Fotos vom iPhone auf Mac?
Anstelle von Windows-Betriebssystem, wenn Sie auf Mac ausgeführt werden, können Sie auch auf die oben genannten Lösungen, um Fotos vom iPhone auf Mac übertragen beziehen. In diesem Fall ist iCloud Photos die beste Wahl, die Sie treffen können. Mit anderen Worten, auf Ihrem Mac können Sie Fotos von Ihrem iPhone über die Fotos-App auf den Mac übertragen. Normalerweise werden die über iCloud Photos gestreamten Fotos nur 30 Tage lang auf Ihrem Mac gespeichert. Daher sollten Sie, sobald Sie die vom iPhone übertragenen Fotos erhalten haben, diese Fotos auf dem lokalen Mac zur weiteren Aufbewahrung entfernen. Bei Bedarf können Sie auch Fotos von iCloud Fotos auf ein externes Laufwerk übertragen. Hier sind die detaillierten Schritte, wie man Fotos vom iPhone auf den Mac überträgt.
Schritt 1: Stellen Sie sicher, dass Sie iCloud auf Ihrem iPhone aktiviert haben. Gehen Sie zu Einstellungen >> Fotos >> iCloud-Fotos oder iCloud-Fotomediathek und schalten Sie den Schalter ein, um iCloud zu aktivieren. Schalten Sie dann die Option Hochladen in meinen Fotostream ein.
Schritt 2: Öffnen Sie die Fotos-App auf Ihrem Mac, klicken Sie auf dem Hauptbildschirm auf das Menü Fotos und wählen Sie Einstellungen.
Schritt 3: Wählen Sie die Registerkarte iCloud und aktivieren Sie das Kästchen neben Mein Fotostream. Klicken Sie auf “Fertig”, um die Änderung zu speichern. Dann werden alle über iCloud gestreamten Fotos automatisch mit der Fotos-App auf Ihrem Mac synchronisiert.