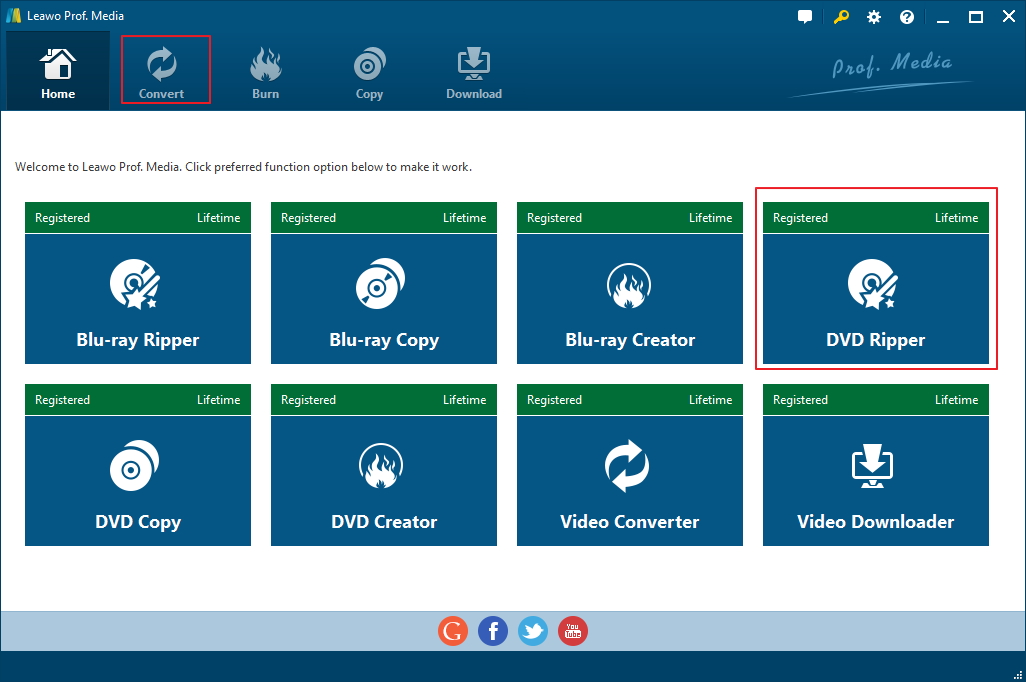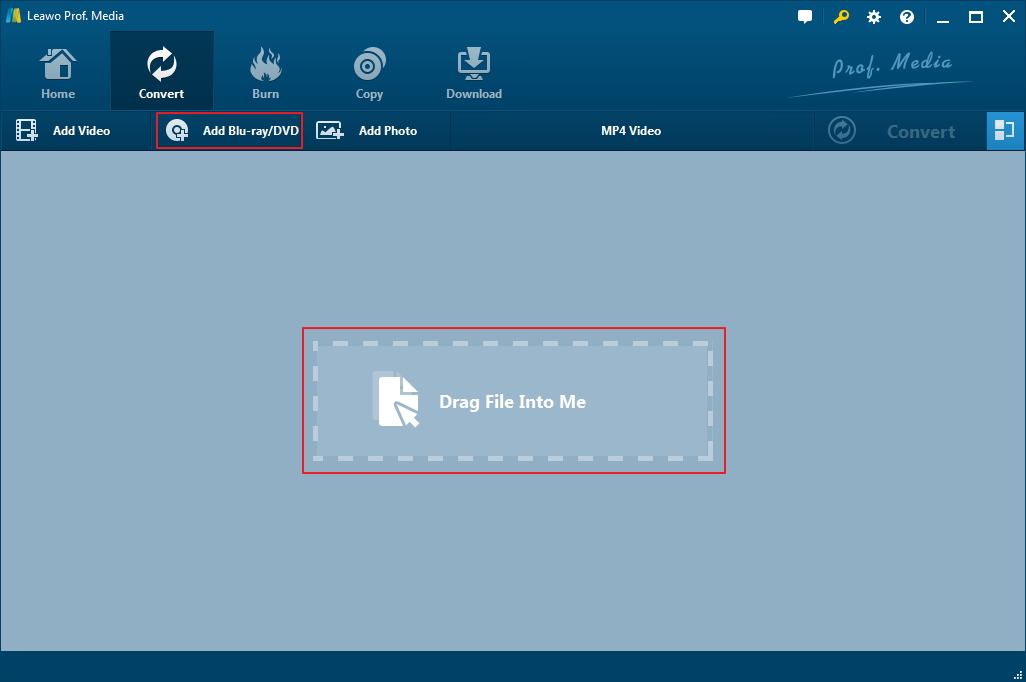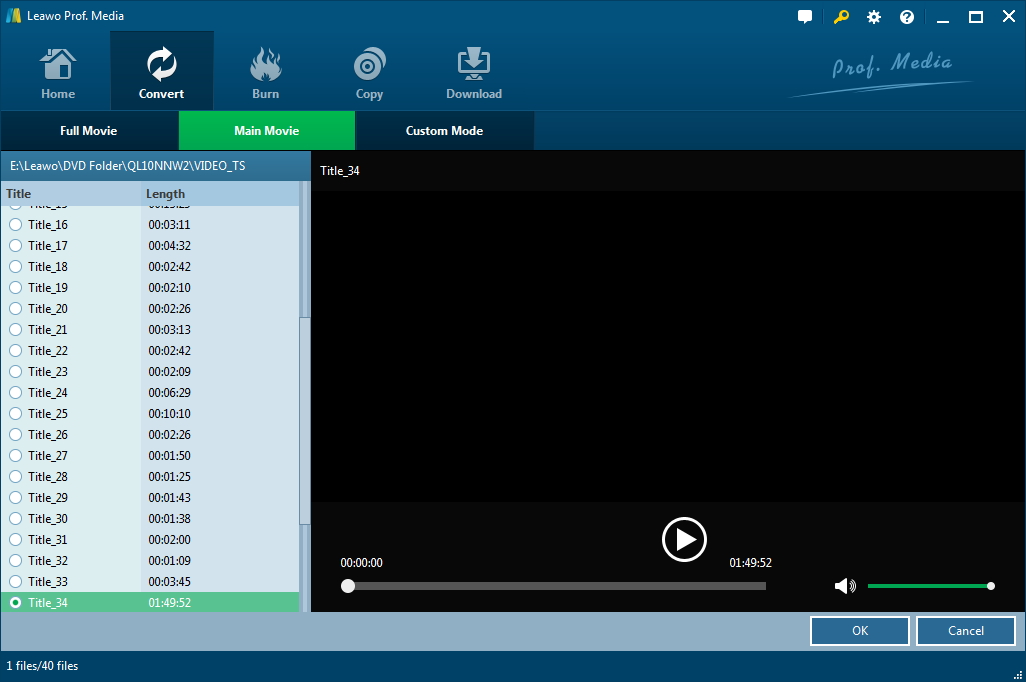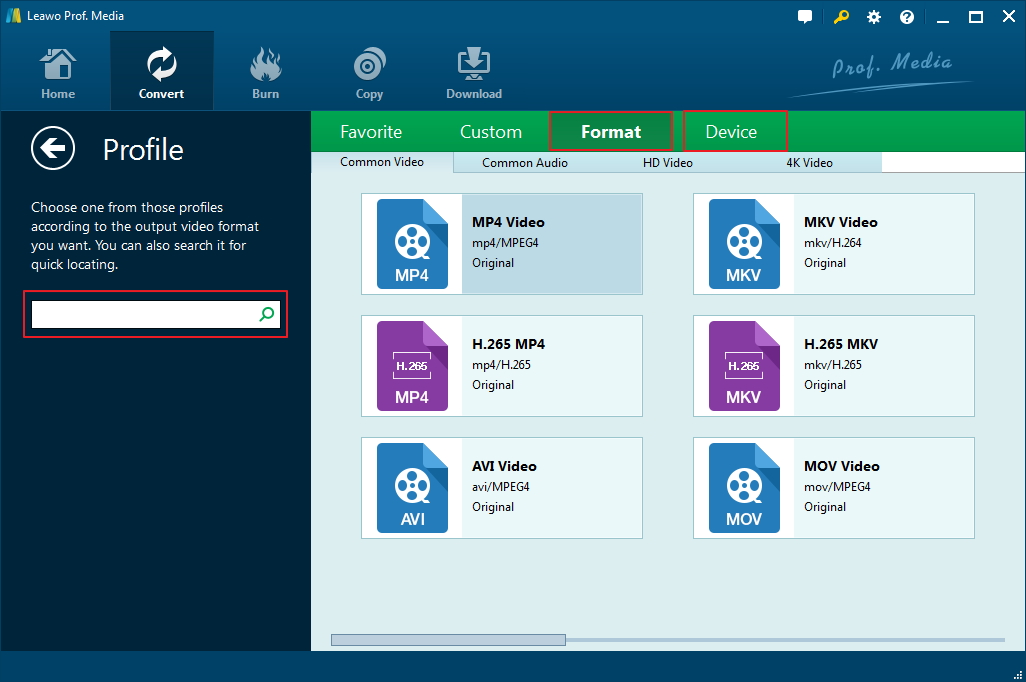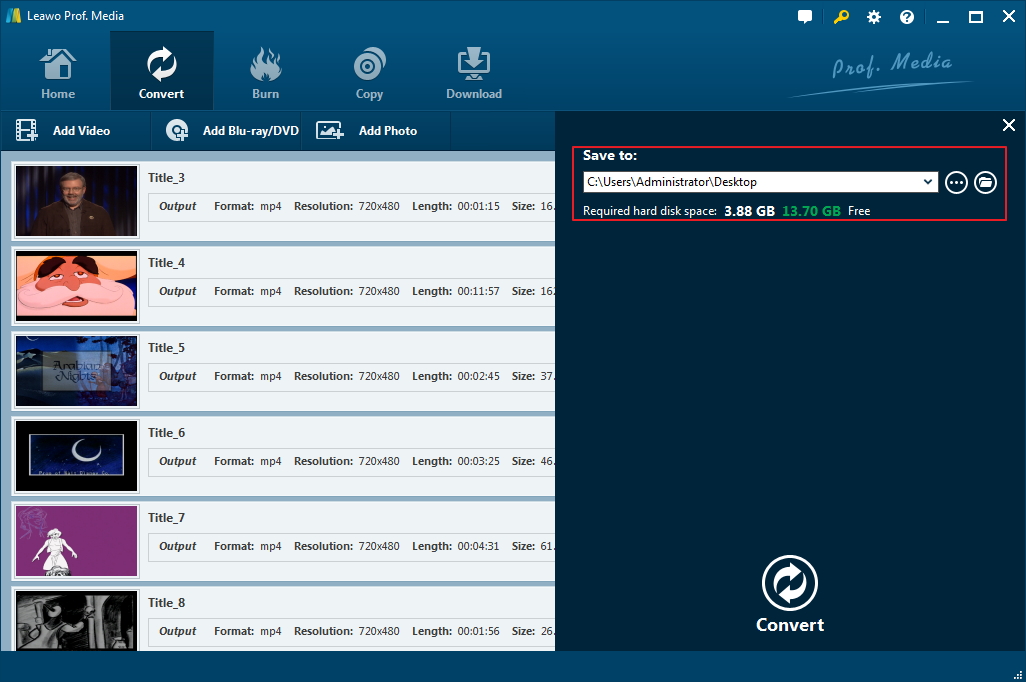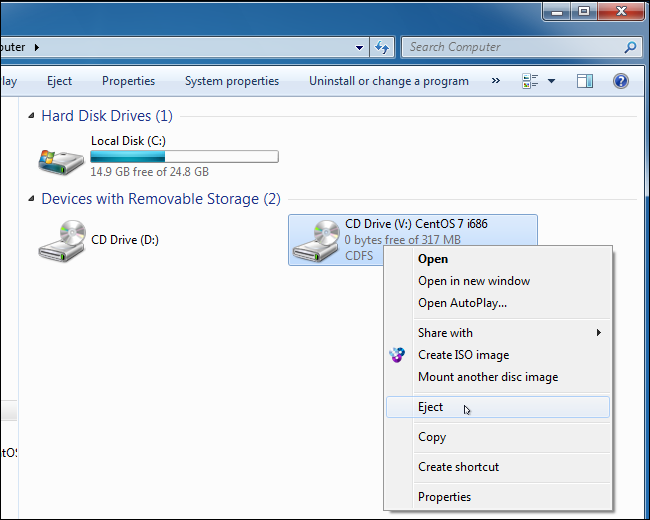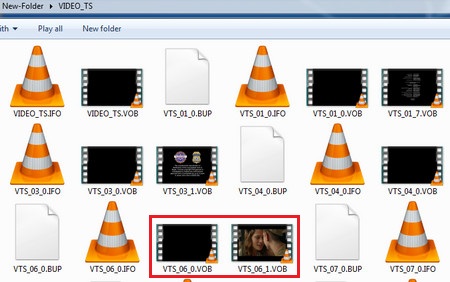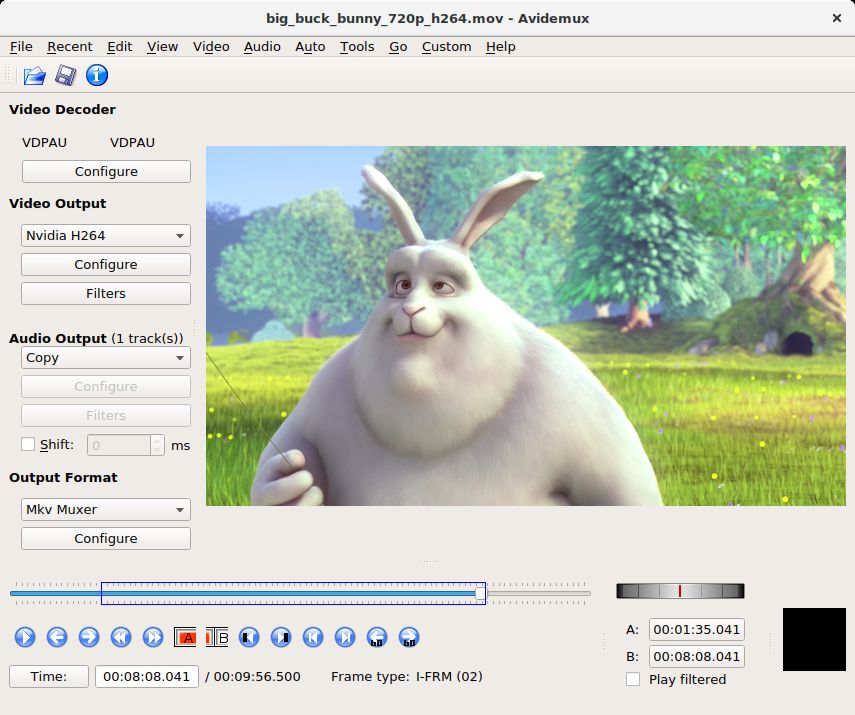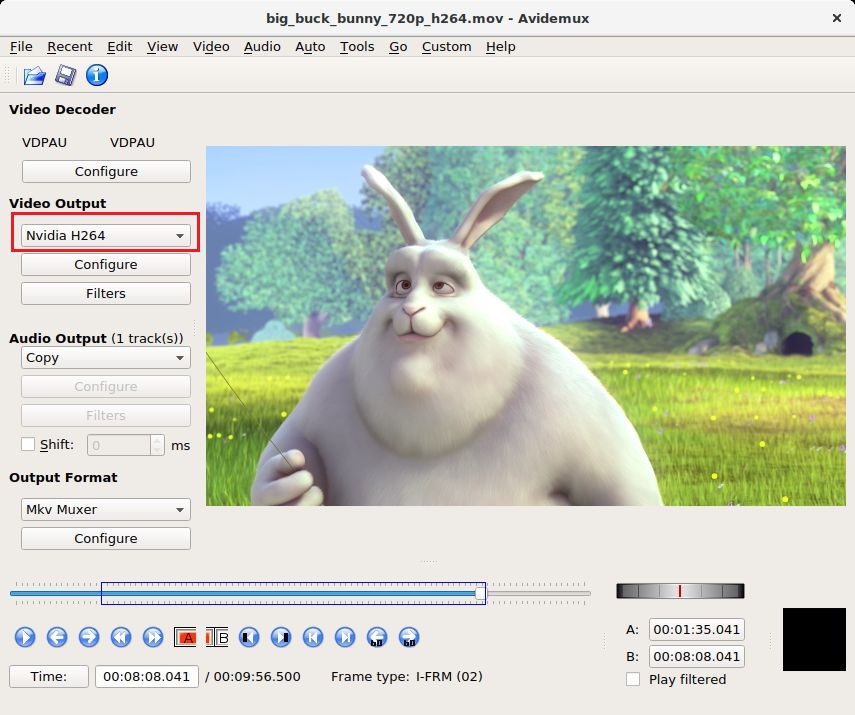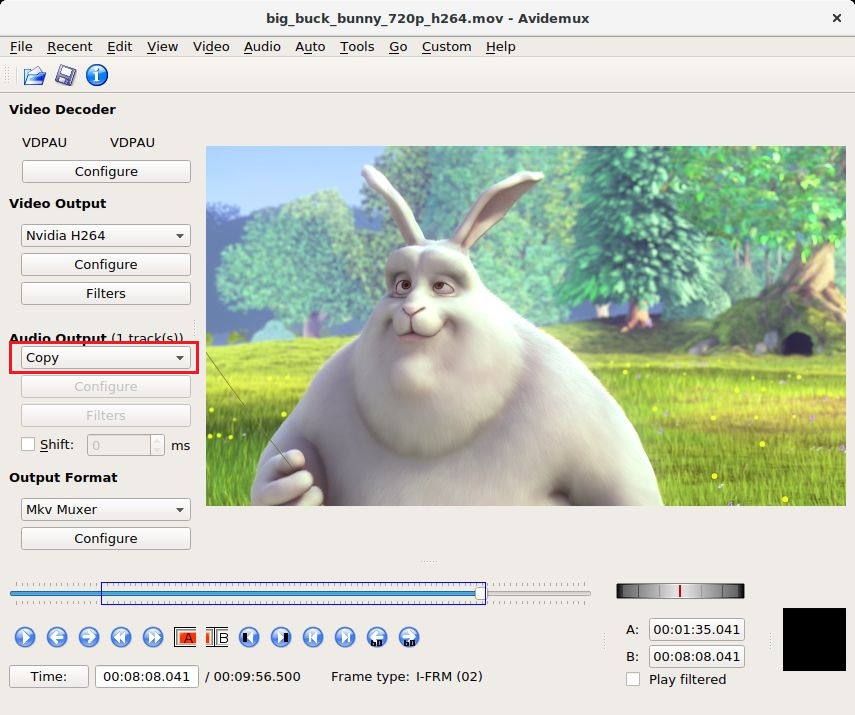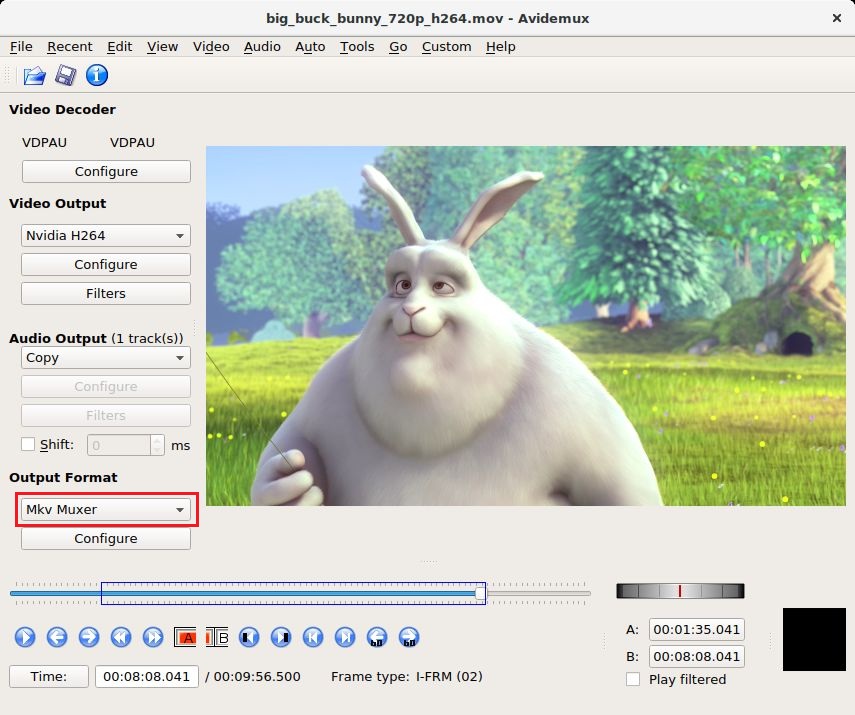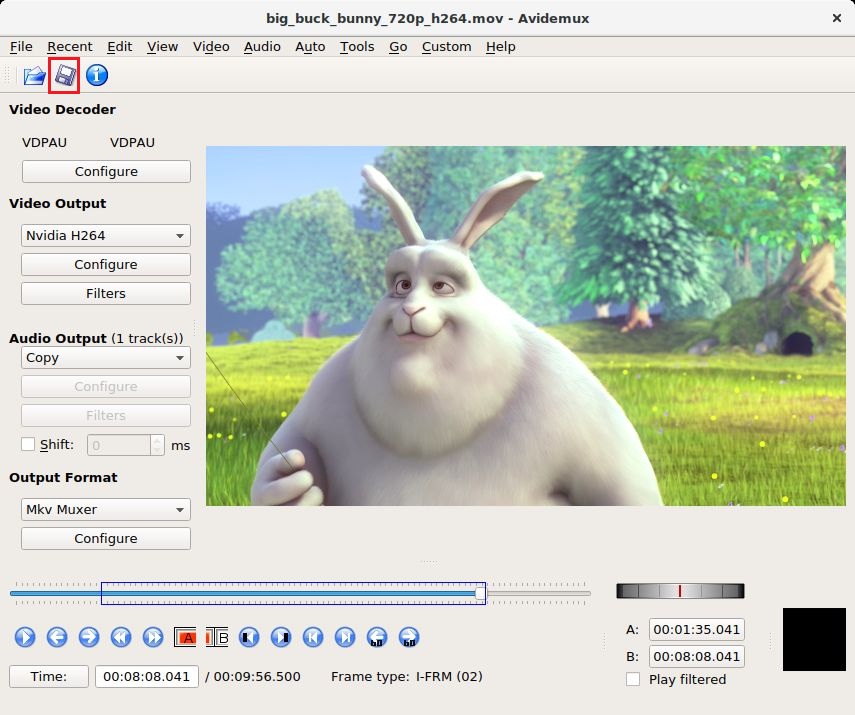Ein DVD-Decoder für Windows Media Player ist erforderlich, wenn Sie DVDs auf Ihrem Computer ansehen möchten. Es macht das Abspielen von DVDs viel einfacher und es gäbe weniger Wiedergabeprobleme. Es gibt mehrere Media Player DVD-Decoder, die Ihnen helfen können, eine DVD mit Windows Media Player 10/11 abzuspielen. Aber wenn Sie einen DVD-Decoder für Windows Media Player kostenlos herunterladen wollen, dann sind Sie enttäuscht, weil die meisten von ihnen nicht kostenlos sind. Schauen Sie sich unsere Empfehlung der Top 5 Windows Media Player 11 DVD Decoder unten an.
Teil 1: 5 beste frei kompatible DVD-Decoder für Windows Media Player 11/10
Teil 2: Wie konvertiert man DVD in ein Windows Media Player-kompatibles Format für die Wiedergabe ohne DVD-Decoder?
Bonus-Tipp: Varianten für Windows Media Player zur Wiedergabe von DVDs
Teil 1: 5 beste frei kompatible DVD-Decoder für Windows Media Player 11/10
1. Advanced Corel DVD Decoder für DVDs
Der erste Windows Media Player 11 DVD-Decoder, den ich Ihnen vorstellen möchte, ist Advanced Corel. Die Advanced Corel DVD Decoder sind eine Reihe von DVD-Codierern, die über unterschiedliche DVD-Decodierfunktionen verfügen. Das DVD Xpack liefert hochauflösende Bildklarheit und hervorragenden Sound für die DVD-Wiedergabe. Es bringt auch Hardwarebeschleunigung auf NVIDIA, AMD und Intel zur DVD-Wiedergabe. Es ist perfekt kompatibel mit NVIDIA GeForce 6 Series Grafikprozessoren. Dolby Digital (AC-3) Audio-Dekodierung wird ebenfalls unterstützt. Es verfügt auch über die Möglichkeit der Soundtrack-Einstellung, mit der Sie 5.1-Soundtracks auf 2 Kanäle heruntermischen können, um den am besten geeigneten Sound zu erzeugen. Außerdem funktioniert es perfekt mit Microsoft DirectShow und verbraucht weniger Rechenleistung Ihrer CPU beim Abspielen von DVDs mit Unterstützung von DirectX Video Acceleration. Es gibt auch andere zwei Decoder-Pakete, die mit einer breiteren Unterstützung von Hardwarebeschleunigung und Videoverbesserungstechnologie ausgestattet sind.
2. Roxio CinePlayer DVD Decoder Pack 4.3
Der Roxio CinePlayer DVD-Decoder wurde speziell entwickelt, um Windows-Benutzern die Wiedergabe von DVDs auf dem Windows Media Player zu erleichtern. Es hilft, eine hervorragende Videoqualität zu liefern, ohne die Systemleistung zu beeinträchtigen. Es kann DVDs mit voller Bildrate ohne Bildverlust und in außergewöhnlicher Klarheit und Detailtreue wiedergeben. Der erweiterte Audio- und Videosynchronisationsalgorithmus, der mit diesem Codec geliefert wird, kann eine Video- oder Audioverzögerung während der DVD-Wiedergabe verhindern.
3. K-Lite Codec Paket
Das K-Lite Codec Pack enthält alle notwendigen Codecs, damit Sie im Grunde genommen alle Video- und Audiodateien dekodieren und wiedergeben können, die Sie dort finden, einschließlich DVDs. Mit diesem Codec-Paket werden Sie viele neue Features und Funktionen erhalten. Einige der neuen Funktionen umfassen: die Fähigkeit, defekte Codecs zu erkennen, neue Dateizuordnungsoptionen, Hardwarebeschleunigung für die Videodekodierung und -wiedergabe, etc. Das Beste an diesem Windows Media Player 11 DVD-Decoder ist der integrierte Videorenderer, der eine qualitativ hochwertige Video-Upskalierung ermöglicht. Es kann Ihnen ein klareres und besseres Seherlebnis mit Ihren alten DVD-Filmen bieten.
4. Mediaplayer Codec Paket
Mit dem Media Player Codec Pack können Sie geschützte Blu-ray und DVD abspielen, nachdem sie auf Ihrem Computer installiert wurden. Abgesehen davon, dass Sie Ihrem Computer die Möglichkeit geben, physische Medien abzuspielen, können Sie damit auch Videos in verschiedenen Formaten abspielen. Beliebte Video- und Audioformate wie MKV, AVI, WEBM, MP4, M4V. AC3, DTS, FLAC, BDMV, OGG können alle problemlos auf Ihrem Computer abgespielt werden. Wenn Sie einen vielseitigen Media Player DVD-Decoder benötigen, der Ihnen beim Abspielen von DVDs hilft, ist Media Player Codec Pack eine gute Wahl. Es ist einer der besten Windows Media Player 11 DVD-Decoder, die Sie finden können.
5. Windows Media Codec Paket
Für einen hochwertigen Windows Media Player 11 DVD-Decoder sollten Sie das Windows Media Codec Pack nicht verpassen. Es ist nicht nur kostenlos, sondern funktioniert auch auf allen Versionen von Windows. Es handelt sich um einen Windows Media Player 11 DVD-Decoder für alle Versionen von Windows Media Player. Es hilft Ihnen, Video- und Audiodateien in allen gängigen Formaten wie DVDs, MP4, Xvid und mehr wiederzugeben.
Einen kompatiblen DVD-Decoder für Windows Media Player finden Sie in unseren Empfehlungen oben. Eine Sache, die Sie über diese Windows Media Player 11 DVD-Decoder wissen sollten, ist, dass sie nicht kostenlos sind. Also, wenn Ihr Plan ist, Windows Media Player DVD-Decoder kostenlos zu installieren, dann wären Sie wahrscheinlich enttäuscht.
Um eine DVD unter Windows abzuspielen, ist ein kompatibler DVD-Decoder für den Windows Media Player nicht die einzige Option, Sie können tatsächlich in Betracht ziehen, den DVD-Film auf Ihren Computer zu rippen. Das macht es dir viel einfacher, den Film zu sehen. Wenn Sie dies versuchen möchten, finden Sie unten ein Programm, mit dem Sie die DVD rippen können.
Teil 2: Wie konvertiert man DVD in ein Windows Media Player-kompatibles Format für die Wiedergabe ohne DVD-Decoder?
Methode 1: Konvertieren von DVDs in Windows Media Player-kompatible Formate mit Leawo DVD Ripper
Wenn es um Multimedia-Verarbeitungssoftware geht, ist Leawo Software ein Unternehmen, das Sie nach hochwertigen Optionen suchen können. Der Leawo DVD Ripper ist eine der besten Optionen für das Rippen von DVDs. Der erste Grund für seine Wahl ist, dass er geschützte DVDs rippen kann. Da die meisten kommerziellen DVDs mit Kopierschutz geschützt sind, macht es es einigen DVD-Ripping-Tools wie Handbrake wirklich schwer, richtig zu funktionieren. Aber es wird kein Problem für Leawo DVD Ripper sein, da es über die DVD-Entschlüsselungstechnologie verfügt, mit der Sie alle Arten von geschützten DVDs rippen können. Außerdem bietet es Ihnen eine große Anzahl von Ausgabeformaten, in die Sie den DVD-Film konvertieren können. Unsere Empfehlung für das am besten geeignete Ausgabeformat für Windows Media Player ist WMV, da es von WMP nativ unterstützt wird. Im Folgenden erfahren Sie, wie Sie mit dem Programm DVDs auf WMV rippen können, um sie mit dem Windows Media Player wiederzugeben.
Schritt 1. Laden Sie Leawo DVD Ripper von der offiziellen Website von Leawo herunter und installieren Sie es auf Ihrem Computer. Da Leawo DVD Ripper Teil einer großen Software-Suite namens Prof.Media ist, finden Sie das Shortcut-Symbol von Prof.Media auf Ihrem Computer. Die Schaltfläche zum Laden des Leawo DVD Rippers befindet sich direkt auf der Hauptschnittstelle von Prof.Media. Klicken Sie auf das DVD Ripper-Symbol, wie Sie es sehen, um DVD Ripper zu starten.
Schritt 2. Legen Sie die DVD-Disc in Ihr optisches Laufwerk ein und das Programm kann einige Sekunden dauern, bis die Disc erkannt wird. Klicken Sie anschließend auf die Schaltfläche Blu-ray/DVD hinzufügen, und Sie sehen ein Dropdown-Menü mit 3 Optionen. Klicken Sie auf Von CD-ROM hinzufügen und Sie sehen den Titel Ihrer DVD, klicken Sie auf diese Option, um die Daten auf der DVD in Leawo DVD Ripper zu importieren.
Schritt 3. Eine typische DVD-Disc enthält mehr als nur den Film. Die folgende Schnittstelle hat eine Liste, die Ihnen alle Videos auf der Disc präsentiert. Verwenden Sie hier eine der Schaltflächen oberhalb der Liste, um die Videos auszuwählen, die Sie für das spätere Rippen benötigen. Hier ist, wofür die 3 Tasten da sind. Wenn Sie Full Movie wählen, wird das Programm später alle Videos rippen. Wenn Sie Hauptfilm wählen, wird nur der Hauptfilm auf der Disc gerippt. Sie können auch den benutzerdefinierten Modus verwenden, um mehrere Videos aus der Liste auszuwählen. Klicken Sie auf OK, nachdem Sie einen Ripping-Modus und die gewünschten Videos ausgewählt haben.
Schritt 4. Die Videos, die Sie zum Kopieren ausgewählt haben, werden auf der folgenden Seite angezeigt. Klicken Sie auf die Schaltfläche auf der linken Seite der grünen Schaltfläche Convert und ein neues Menü erscheint unter der Schaltfläche. Klicken Sie darauf auf die Schaltfläche Ändern, um das Profilfenster zu öffnen. Alle Ausgabeformate für Video und Audio finden Sie hier. Sie finden WMV im Format -> Allgemeines Video.
Schritt 5. Nachdem Sie zur Videoliste zurückgekehrt sind, klicken Sie auf die grüne Schaltfläche Konvertieren oben rechts und es erscheint eine Seitenleiste von rechts. Legen Sie den Ausgabepfad für die Ausgabevideos in der Sidebar fest und starten Sie das Rippen des DVD-Films auf WMV, indem Sie auf die Schaltfläche Convert unten klicken.
Abgesehen davon, dass die DVD gerippt wurde, können Sie eine neue Möglichkeit ausprobieren, den DVD-Film mit dem Windows Media Player abzuspielen. Hier ist die Vorgehensweise.
Methode 2: Konvertieren von DVDs in Windows Media Player-kompatible Formate mit Avidemux
Hier ist die zweite Möglichkeit für Sie, einen DVD-Film auf Ihrem Computer mit Windows Media Player zu genießen, ohne einen Media Player DVD-Decoder zu benötigen. Was wir hier tun, ist, zuerst den DVD-Ordner auf Ihre Festplatte zu kopieren und dann mit einem Programm namens Avidemux die Videodateien im DVD-Ordner in WMV-Videos zu konvertieren, so dass Sie sie direkt mit dem Windows Media Player abspielen können. Hier ist, wie man das macht.
1. Legen Sie die Quell-DVD-Disc in Ihr DVD-Laufwerk ein und klicken Sie dann mit der rechten Maustaste auf das DVD-Laufwerkssymbol im Explorer. Und wählen Sie dann Kopieren im Popup-Menü, um den DVD-Ordner auf die Festplatte Ihres Computers zu kopieren.
2. Öffnen Sie den DVD-Ordner, suchen Sie den Ordner VIDEO_TS und öffnen Sie ihn. Du wirst verschiedene Arten von Dateien darin sehen. Was wir hier brauchen, sind die VOB-Dateien im Ordner. Normalerweise ist die größte VOB-Datei der Hauptfilm. Finden Sie die Ziel-VOB-Datei.
3. Starten Sie Avidemux und ziehen Sie die VOB-Datei direkt auf die Schnittstelle.
4. Klicken Sie auf die Schaltfläche unter Video Output, um den Videocodec auszuwählen.
5. Klicken Sie auf die Schaltfläche unter Audio Output, um den Audiocodec auszuwählen.
6. Klicken Sie auf die Schaltfläche unter Output Format und wählen Sie WMV aus dem Dropdown-Menü, um WMV als Standardausgabeformat festzulegen.
7. Klicken Sie auf die Schaltfläche Save, um festzulegen, wo das Ausgabevideo gespeichert werden soll, und geben Sie den Dateinamen dafür ein. Danach startet die Konvertierung automatisch.
Bonus-Tipp: Varianten für Windows Media Player zur Wiedergabe von DVDs
WMP ist der von Windows angebotene Player zum Abspielen von DVDs, aber er ist sicherlich nicht die beste Wahl. Wenn es Ihnen nichts ausmacht, ein paar zusätzliche Meilen zu fahren, können Sie tatsächlich eine Alternative zu WMP finden, um ein besseres DVD-Wiedergabeerlebnis zu haben. Nachfolgend finden Sie 3 ausgezeichnete Möglichkeiten für eine WMP-Alternative.
Nr. 1 Leawo Blu-ray Player
Der Leawo Blu-ray Player kommt von Leawo Software, dem gleichen Unternehmen, das Ihnen Leawo DVD Ripper und Leawo DVD Copy anbietet. Es ist ein kostenloser und leistungsstarker Video- und Audioplayer, der auch physische Medien wie Blu-ray, DVD und CD abspielen kann. Das Beste daran ist, dass es auch bei Blu-ray Playback kostenlos ist. Außerdem kann es sogar geschützte Blu-ray/DVD-Discs abspielen.
Nr. 2 VLC Media Player
VLC ist ein bekannter Open-Source, plattformübergreifender Videoplayer, mit dem Benutzer Videos verschiedener Formate auf verschiedenen Plattformen abspielen können. Die Windows-Version von VLC kann auch DVDs abspielen. Und VLC ist auch kostenlos. Eine Sache, die Sie vielleicht nicht wissen, ist, dass Sie damit sogar eine DVD rippen und in MP4 konvertieren können. Aber die Einschränkung von VLC ist, dass es bestimmte DVDs nicht mit Kopierschutz abspielen kann, und wenn solche Situationen auftreten, müssen Sie eine Drittanbieter-Bibliothek für VLC finden, um die geschützten DVDs zu entschlüsseln und abzuspielen, was für bestimmte Benutzer problematisch sein könnte.
Nr.3 KM Player
Der KM Player ist dafür bekannt, dass er die meisten Video- und Audiodateien auf Ihrem Computer abspielen kann. Und es unterstützt auch die Wiedergabe von DVD-Discs. Und genau wie die beiden anderen Programme, die wir oben empfohlen haben, ist es völlig kostenlos. Sie können damit eine DVD abspielen, ohne dafür bezahlen zu müssen.