Als eines der leistungsfähigsten DVD-Brennprogramme auf der Mac OS Plattform kann Leawo DVD Creator eine DVD-Disc oder eine ISO-Datei oder einen Ordner in einigen einfachen Schritten erstellen. In diesem Abschnitt erfahren Sie den gesamten Prozess des Brennens einer DVD mit Leawo DVD Creator für Mac. Vom Importieren von Dateien, der Vorschau des Videos, der Einstellung des Disc-Formats bis hin zur Ausgabe der Brenneinstellungen.
Um Ihr Video auf DVD zu brennen, müssen Sie Ihre Datei zuerst in das Programm importieren. Sie können entweder auf die Schaltfläche "Video hinzufügen" klicken und dann auf "Video hinzufügen" oder "Videoordner hinzufügen" klicken, oder indem Sie Ihre Videodateien direkt in das Programm ziehen.
Der Leawo DVD Creator verfügt über ein leistungsstarkes integriertes DVD-Playermodul, damit Sieeine schnelle Vorschau nach dem Import Ihrer Videos erhalten. Klicken Sie auf die Wiedergabetaste auf der Miniaturansicht des gerade importierten Videos und erhalten Sie eine sofortige Vorschau Ihres Videos in hoher Qualität.
Es gibt drei Verknüpfungen im Vorschaufenster.
Die Verknüpfung Screenhot  ermöglicht es Ihnen, einen Snapshot auf dem aktuellen Bildschirm zu machen;
ermöglicht es Ihnen, einen Snapshot auf dem aktuellen Bildschirm zu machen;
Über die Verknüpfung Bearbeiten  gelangen Sie zum Bearbeitungsfenster (siehe Teil 6. Wie bearbeitet man Video mit Leawo DVD Creator für Mac für weitere Details), so dass man das Video sofort bearbeiten kann.
gelangen Sie zum Bearbeitungsfenster (siehe Teil 6. Wie bearbeitet man Video mit Leawo DVD Creator für Mac für weitere Details), so dass man das Video sofort bearbeiten kann.
Mit der Ordner Verknüpfung  können Sie ein anderes Video importieren.
können Sie ein anderes Video importieren.
Nach dem Import Ihres Quellvideos können Sie das DVD-Format von DVD-9, DVD-5wählen (BD-50, BD-25 sind für Leawo Blu-ray Creator erhältlich) . Sie können das Seitenverhältnis zwischen 4:3 und 16:9 wählen (Sie können nur mit 16:9 arbeiten, wenn Sie auf DVD brennen) oder die Qualität auf " An die Disk anpassen " einstellen. Die Leiste neben dem Seitenverhältnis zeigt an, wie groß die endgültige Datei sein wird.
Bevor Sie zum nächsten Schritt gehen, können Sie aus der Datei die Untertitel und Tonspuren auswählen, die Ihnen gefallen. Klicken Sie hier  , um die gewünschten Untertitel auszuwählen. Sie können sogar einen von Ihrem Computer importieren. Klicken Sie hier
, um die gewünschten Untertitel auszuwählen. Sie können sogar einen von Ihrem Computer importieren. Klicken Sie hier  , um eine Tonspur in der Datei auszuwählen. Darüber hinaus können Sie in den Einstellungen den Standard-Videomodus und den DVD-Regionalcode auswählen. Klicken Sie im Menü auf "Einstellungen"
, um eine Tonspur in der Datei auszuwählen. Darüber hinaus können Sie in den Einstellungen den Standard-Videomodus und den DVD-Regionalcode auswählen. Klicken Sie im Menü auf "Einstellungen" 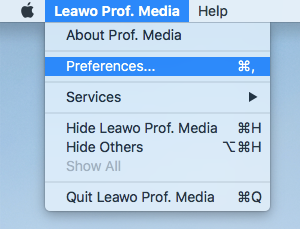 und dann auf Kopieren & Brennen, wo Sie das Format der gebrannten DVD auswählen können.
und dann auf Kopieren & Brennen, wo Sie das Format der gebrannten DVD auswählen können.
Bevor Sie fortfahren, können Sie auch das Video und das Disc-Menü bearbeiten. Weitere Details finden Sie in Teil 6 Video bearbeiten und Teil 5 Disc Menü anpassen.
Wenn Sie alle Bearbeitungs- und Menüerstellungsarbeiten durchgeführt haben und bereit sind, das Video zu brennen, klicken Sie auf die grüne Schaltfläche Brennen  oben rechts, um das Einstellungsfenster für das Brennen aufzurufen, in dem Sie mehrere Parameter für das Brennen einstellen können.
oben rechts, um das Einstellungsfenster für das Brennen aufzurufen, in dem Sie mehrere Parameter für das Brennen einstellen können.
Disk-Label: Sie können das Label der Ausgabedatei im Feld Disk Label umbenennen.
Ordner: Aktivieren Sie die Option Ordner  , wenn Sie das Video in einen DVD-Ordner konvertieren möchten.
, wenn Sie das Video in einen DVD-Ordner konvertieren möchten.
ISO-Datei: Aktivieren Sie die Option ISO-Datei  , wenn Sie eine ISO-Datei aus Ihrer Quelldatei erstellen möchten. Sie dürfen sowohl Ordner als auch ISO-Datei wählen, um gleichzeitig einen DVD-Ordner und eine ISO-Datei zu erstellen.
, wenn Sie eine ISO-Datei aus Ihrer Quelldatei erstellen möchten. Sie dürfen sowohl Ordner als auch ISO-Datei wählen, um gleichzeitig einen DVD-Ordner und eine ISO-Datei zu erstellen.
Laufwerkstitel: Um Videos auf eine in Ihre CD-ROM eingelegte Disc zu brennen, muss der Laufwerkstitel ausgewählt und die richtige CD-ROM im Feld Laufwerkstitel  ausgewählt werden.
ausgewählt werden.
Speichern unter: Wenn Sie eine ISO-Datei oder einen ISO-Ordner erstellen möchten, müssen Sie das Verzeichnis für die Ausgabedatei unter der Option Speichern unter festlegen, indem Sie auf die Schaltfläche Durchsuchen  klicken.
klicken.
Nachdem Sie alle erforderlichen Parameter eingestellt haben, klicken Sie auf das Symbol Brennen am unteren Rand der Seitenleiste, um das Brennen von Videos auf den Rohling oder die ISO-Image-Datei oder den Ordner zu starten.
Der Brennvorgang wird sofort gestartet, sobald Sie auf das Symbol Brennen klicken. Sie können den Brennvorgang jedoch jederzeit abbrechen, indem Sie auf die Schaltfläche Abbrechen in der rechten unteren Ecke klicken. Sie können den gesamten Prozess von den zwei grünen Balken überwachen, von denen einer den Fortschritt der aktuellen Datei anzeigt, der andere den Prozess des gesamten Projekts. Das Brennen wird abgeschlossen, sobald der Balken mit dem Namen "Total" abgeschlossen ist. Unter der Schaltfläche Abbrechen können Sie wählen, was das Programm nach Abschluss des Brennvorgangs tun soll, Nichts tun, Programm beenden oder Herunterzufahren.