Die leistungsfähigste Datenrettungssoftware für Mac, um alle Dateien von der Mac-Festplatte und den Speichermedien wiederherzustellen. Es ist kompatibel mit HFS+, FAT16/32, NTFS/NTFS5-Dateisystem. Verschiedene Geräte wie USB-Laufwerk, digitale Karte, Mobiltelefon, MP3/MP4-Player, iPod, etc. sind unterstützt. Dateitypen wie Video, Audio, Bild, Dokument und Archiv können wiederhergestellt werden. Zur Auswahl stehen flexible Wiederherstellungsmodi zur Verfügung: Dateiwiederherstellung, Fotowiederherstellung und Wiederherstellung verlorener Partitionen. Mit der umfassenden Funktion zum Scannen und Analysieren von Dateien können Sie Mac-Dateien mit diesem Datenrettungstool schnell wiederherstellen.
Wenn Sie diese Data Recovery for Mac auf Ihrem Computer verwenden, wählen Sie "Datei wiederherstellen". (Stellen Sie verlorene Dateien durch Tiefenscan aller erkannten Dateien wieder her, die in jedem Sektor gespeichert wurden.)
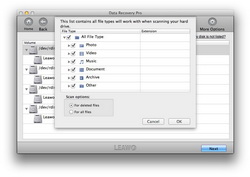
Wenn Sie den Modus "Datei wiederherstellen" wählen, werden Sie zur folgenden Oberfläche weitergeleitet. Wählen Sie das Laufwerk oder Volume aus, von dem Sie Daten wiederherstellen möchten. Klicken Sie auf den Button "Weitere Optionen" in der rechten oberen Ecke, um Dateien zum Scannen auszuwählen. Standardmäßig werden alle Dateitypen überprüft. Wenn das Kontrollkästchen "Für gelöschte Dateien" aktiviert ist, werden nur verlorene Dateien gescannt. Wenn Sie "Für alle Dateien" aktivieren, werden alle Dateien gescannt.
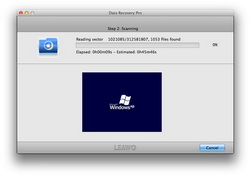
Klicken Sie im obigen Schritt auf den Button "Weiter" und wechseln Sie zur Dateiscan-Schnittstelle. Verlorene Dateien oder alle Dateien werden intensiv gescannt, so dass Sie sich einen Überblick über die Daten verschaffen können. Sie können beim Scannen eine Vorschau über die Bilddatei erhalten.
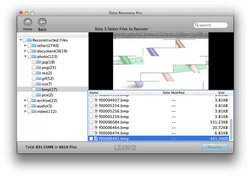
Nach dem Scannen werden alle Dateien, die sich auf der linken Seite der Software befinden, angezeigt. Sowohl rekonstruierte Dateien als auch gefundene Dateien sind zugänglich. In der Vorschau haben Sie die Möglichkeit, das Bild oder die Dokumentdatei anzuschauen. Wählen Sie die Dateien aus, die Sie wiederherstellen möchten und klicken Sie auf den Button "Wiederherstellen". Wählen Sie einen Pfad auf Ihrem Mac, um Dateien zu speichern. Es wird vorgeschlagen, dass Sie die wiederhergestellten Dateien auf einem anderen Laufwerk speichern, um die Überschreibung der Dateien zu vermeiden.
Hinweis:
1. Die Ergebnisse der rekonstruierten Dateien organisieren alle gefundenen Dateien nach Kategorie und Dateityp. Diese Ergebnisse haben KEINE ursprüngliche Verzeichnisstruktur und haben ihre ursprünglichen Dateinamen in der Regel nicht, da sie von Dateimustern gefunden werden.
2. Gefundene Dateien zeigt Dateien aus dem Mac OS X-Dateisystem in den ursprünglichen Verzeichnisstrukturen und Dateinamen an, wenn sie intakt sind.
Wenn Sie diese Data Recovery für Mac auf Ihrem Computer ausführen, wählen Sie "Foto wiederherstellen". (Verlorene, gelöschte, formatierte und unzugängliche Bilder, Videos und Musikdateien von Mac-basierten Laufwerken, iPod USB-Laufwerken und anderen Medienspeichern ganz einfach wiederherstellen)
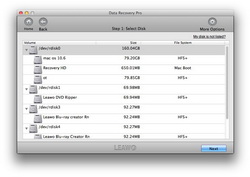
Wenn Sie sich für den Modus "Foto wiederherstellen" entschieden haben, werden Sie die untenstehende Benutzeroberfläche aufrufen. Wählen Sie das Ziellaufwerk oder das Volume, das Sie für die Wiederherstellung von Fotos verwenden möchten. Dann können Sie die Fotos zum Scannen über die Schaltfläche "Weitere Optionen" oben rechts auswählen. Wenn Sie "Für gelöschte Dateien" aktivieren, scannt das Programm nur die verlorenen Fotos. Wenn Sie "Für alle Dateien" aktivieren, scannt das Programm alle Fotos.
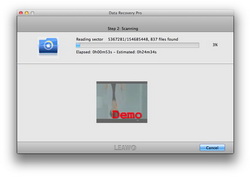
Durch Anklicken auf die Schaltfläche "Weiter" im obigen Schritt gelangen Sie zur folgenden Oberfläche, wo Sie die Bilddateien scannen können. Diese Data Recovery für Mac wird die gelöschten oder alle Bilddateien gründlich scannen. Sie können eine Vorschau über die Bilddateien erhalten.
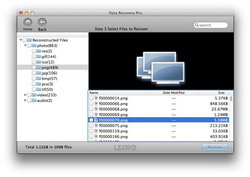
Sie werden alle gefundenen Fotos auf der linken Seite des Programms sehen. Bei der Auswahl dieser Fotos können Sie auch eine Vorschau erhalten. Nach der Auswahl klicken Sie einfach auf den Button "Wiederherstellen". Wählen Sie einen Pfad zum Speichern von wiederhergestellten Fotos und es wird empfohlen, Fotos auf einem anderen Laufwerk zu speichern, um ein Überschreiben zu vermeiden.
Hinweis:
Die Ergebnisse der rekonstruierten Dateien organisieren alle gefundenen Dateien nach Kategorie und Dateityp. Diese Ergebnisse haben KEINE ursprüngliche Verzeichnisstruktur und haben in der Regel keine ursprünglichen Dateinamen, da sie von Dateimustern gefunden werden.
Gefundene Dateien zeigt Dateien aus dem Mac OS X-Dateisystem in den ursprünglichen Verzeichnisstrukturen und Dateinamen an, wenn sie intakt sind.
Wenn Sie diese Data Recovery für Mac auf Ihrem Computer starten, wählen Sie " Verlorene Partition wiederherstellen ". ( Die Festplatte und andere Massenspeichergeräte nach verlorenen oder gelöschten Datenträgern durchsuchen. Es kann auch nach Volumes suchen, die nicht mehr mounten).
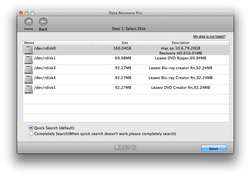
Wählen Sie eine Festplatte aus, die von dieser Datenrettungssoftware für Mac analysiert werden soll. Mit der Registerkarte "Weiter" können Sie zum nächsten Schritt gehen.
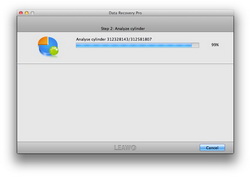
Dieses Programm analysiert den Zylinder in diesem Schritt.
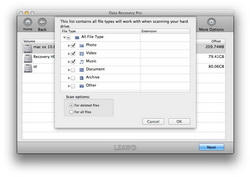
Nach der Zylinderanalyse erhalten Sie Volumes und wählen dann das Zielvolume für das Scannen der Dateien aus. Klicken Sie auf den Button "Weitere Optionen" und Sie sehen eine Liste mit allen Dateitypen, die Sie zum Scannen auswählen können. Scannen Sie alle Dateien, indem Sie "Für alle Dateien" aktivieren. Scannen Sie verlorene Dateien nur, indem Sie "Für gelöschte Dateien" aktivieren.
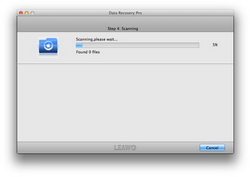
Die Software führt ein gründliches Scannen auf den ausgewählten Dateien durch.
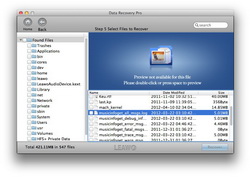
Wählen Sie die zu wiederherstellenden Dateien aus und klicken Sie auf den Button "Wiederherstellen". Um sicherzustellen, dass keine Dateien überschrieben werden, sollten Sie die wiederhergestellten Dateien besser auf einem anderen Laufwerk speichern.
Size: 3.42MBVersion: V1.5.0Price: $69.99