Starten Sie Leawo Blu-ray Ripper und öffnen Sie die Startseite, wo Sie auf die Schaltfläche “Konvertieren” im Untermenü oder auf die Schaltfläche “Blu-ray Ripper” in der Mitte klicken sollen, um die Konvertierungsoberfläche aufzurufen.
Schritt 1: Laden von Blu-ray/DVD-Quelldateien in das Programm
Klicken Sie auf der Konvertierungs-Oberfläche auf “Blu-ray/DVD hinzufügen”, um Blu-ray/DVD-Discs, Ordner oder ISO-Image-Dateien zu laden. 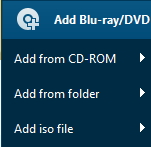 Alternativ können Sie die Quell-Blu-ray/DVD-Dateien auch direkt in das Konvertierungsfenster ziehen.
Alternativ können Sie die Quell-Blu-ray/DVD-Dateien auch direkt in das Konvertierungsfenster ziehen.
Sobald Sie Blu-ray/DVD-Inhalte ausgewählt haben, stehen Ihnen drei Optionen zum Laden von Blu-ray/DVD-Dateien zur Verfügung: Ganzer Film, Hauptfilm und benutzerdefinierter Modus. Mit Ganzer Film können Sie alle Titel importieren. Beim Haupfilm importiert es standardmäßig nur den längsten Titel, während Sie beim benutzerdefinierten Modus frei wählen können. Wählen Sie einen Modus und ggf. Titel aus und klicken dann auf die Schaltfläche “OK”, um die Blu-ray/DVD-Dateien zu laden.
Sobald Quelldateien geladen sind, können Sie über den eingebauten Media-Player eine Vorschau der Quelldateien anzeigen, Untertitel und Audiospuren auswählen, Quelldateien bearbeiten, etc.
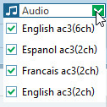
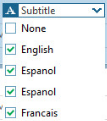
Darüber hinaus wird ein zusätzliches Dropdown-Menü für die Auswahl des Videowinkels beim Konvertieren von Blu-ray/DVD-Discs mit mehreren Winkeln angezeigt. Klicken Sie einfach auf das Dropdown-Menü Winkel und wählen Sie einen von ihnen aus.
Schritt 2: Ausgabeprofil wählen
Neben der Schaltfläche “Foto hinzufügen” befindet sich standardmäßig eine Dropdown-Box mit dem Namen “MP4 Video”. Klicken Sie auf das Kästchen, um ein kleines Fenster zu öffnen, in dem Sie auf “Ändern” 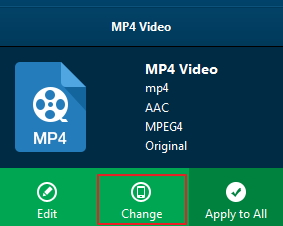 klicken müssen, um in das Fenster “Profil” zu gelangen. Als Ausgabeprofil können Sie unter der Gruppe “Format” oder “Gerät” entweder das Video-/Audioformat oder das mobile Gerät wählen. Verschiedene Video-/Audioformate und Gerätemodelle stehen zur Auswahl, wie 4K MP4, 4K MKV, HD MP4, HD AVI, MOV, iPhone 6s, iPad Air, etc. Sie können auch das Schnellsuchfeld auf der linken Seite nutzen, um Ihr gewünschtes Profil schnell zu finden.
klicken müssen, um in das Fenster “Profil” zu gelangen. Als Ausgabeprofil können Sie unter der Gruppe “Format” oder “Gerät” entweder das Video-/Audioformat oder das mobile Gerät wählen. Verschiedene Video-/Audioformate und Gerätemodelle stehen zur Auswahl, wie 4K MP4, 4K MKV, HD MP4, HD AVI, MOV, iPhone 6s, iPad Air, etc. Sie können auch das Schnellsuchfeld auf der linken Seite nutzen, um Ihr gewünschtes Profil schnell zu finden.
Schritt 3: Video- und Audioparameter einstellen (optional)
Mit dem Leawo Blu-ray Ripper können Sie die Video- und Audioparameter des ausgewählten Profils wie Video Codec, Bitrate, Auflösung, Bildrate, Seitenverhältnis, Audio Codec, Kanal, Sample Rate, etc. ändern. Sie können das Fenster “Profileinstellungen” aufrufen, indem Sie auf die gleiche Dropdown-Liste klicken und dann auf die Option “Bearbeiten” anstelle der Option “Ändern” 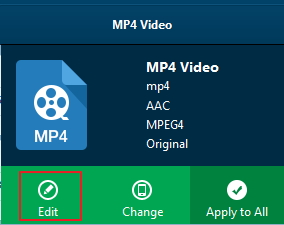 klicken. Nachdem Sie die Parameter eingestellt haben, können Sie auf die Option “Save to Custom”
klicken. Nachdem Sie die Parameter eingestellt haben, können Sie auf die Option “Save to Custom”  klicken, um ein benutzerdefiniertes Profil zur Gruppe “Custom” hinzuzufügen.
klicken, um ein benutzerdefiniertes Profil zur Gruppe “Custom” hinzuzufügen.
Schritt 4: Ausgabeverzeichnis festlegen
Nach den Profileinstellungen kehren Sie zum Konvertierungsfenster zurück, in dem Sie auf die grüne Schaltfläche “Konvertieren” klicken müssen, um das Ausgabeverzeichnis zum Speichern der Ausgabedateien festzulegen. Nach dem Anklicken 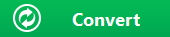 erscheint eine kleine Sidebar, in der Sie unter “Speichern unter” ein Verzeichnis für die Ausgabedateien einrichten müssen.
erscheint eine kleine Sidebar, in der Sie unter “Speichern unter” ein Verzeichnis für die Ausgabedateien einrichten müssen.
Schritt 5: Konvertierungsprozess starten
Klicken Sie auf die Schaltfläche “Konvertieren” 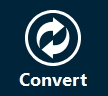 unten in der Sidebar, um die Konvertierung zu starten. Während des Konvertierungsvorgangs können Sie auf die Schaltfläche “Abbrechen” klicken, um den Vorgang abzubrechen.
unten in der Sidebar, um die Konvertierung zu starten. Während des Konvertierungsvorgangs können Sie auf die Schaltfläche “Abbrechen” klicken, um den Vorgang abzubrechen.