Starten Sie Leawo Prof. Media und klicken Sie auf der Startseite des Programms auf die Registerkarte Blu-ray Ripper, um Leawo Blu-ray Ripper für Mac zu starten. Sie finden auch einen Konvertieren-Button in der oberen Reihe der Schaltflächen. Klicken Sie darauf, um Leawo Blu-ray Ripper für Mac zu laden.
Nachdem Sie in die Schnittstelle des Leawo Blu-ray Ripper für Mac gelangt sind, laden Sie die Blu-ray Disc, indem Sie auf die Schaltfläche Blu-ray/DVD hinzufügen klicken. Das Dropdown-Menü enthält 3 Optionen: aus dem Laufwerk einlesen, aus dem Datei-Ordner einlesen und ISO-Datei einlesen 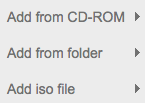 . Klicken Sie auf aus dem Laufwerk einlesen und sehen Sie die Disc in Ihrem Laufwerk im folgenden Menü. Klicken Sie darauf, damit das Programm Quell-Mediendateien von der Disk in das Programm laden kann. Sie können auch ein Finderfenster öffnen, den Blu-ray/DVD-Ordner im Ordnerfenster öffnen und den Ordner auf die Oberfläche von Leawo Blu-ray Ripper für Mac ziehen, um den Disc-Inhalt in das Programm aufzunehmen.
. Klicken Sie auf aus dem Laufwerk einlesen und sehen Sie die Disc in Ihrem Laufwerk im folgenden Menü. Klicken Sie darauf, damit das Programm Quell-Mediendateien von der Disk in das Programm laden kann. Sie können auch ein Finderfenster öffnen, den Blu-ray/DVD-Ordner im Ordnerfenster öffnen und den Ordner auf die Oberfläche von Leawo Blu-ray Ripper für Mac ziehen, um den Disc-Inhalt in das Programm aufzunehmen.
Auf der folgenden Oberfläche befindet sich links eine Seitenleiste mit der Liste aller Videos auf der Disc. Auf der rechten Seite befindet sich der Videoplayer, mit dem Sie die auf der Disc enthaltenen Videos in der Vorschau ansehen und abspielen können. Wenn Sie alle Videos auf der Disc rippen möchten, klicken Sie auf die Schaltfläche Ganzer Film über die linke Seitenleiste. Sie können auch schnell den zu rippenden Hauptfilm auswählen. Da im Hauptfilm das Programm nur das längste Video auf der Disc rippen kann, können Sie ein neues Video aus der Videoliste erneut auswählen, wenn Sie möchten. Und der benutzerdefinierte Modus ermöglicht es Ihnen, Videos zum Kopieren manuell auszuwählen. Wenn Sie den benutzerdefinierten Modus verwenden, können Sie mehrere Videos aus der Videoliste auswählen. Nachdem Sie die zu kopierenden Videos ausgewählt haben, klicken Sie auf die Schaltfläche OK unter dem Videoplayer, um Ihre Auswahl zu bestätigen und die ausgewählten Videos zur Liste der Video-Ripping-Listen hinzuzufügen.
Auf der folgenden Oberfläche sehen Sie die Videos, die Sie im letzten Schritt ausgewählt haben. Oben in der Videoliste befindet sich eine Reihe von Schaltflächen. Um ein Format für das Rippen und Konvertieren der Blu-ray/DVD-Filme auszuwählen, klicken Sie auf die zweite Schaltfläche von rechts. Diese Schaltfläche zeigt Ihnen das Format an, das derzeit als Standard eingestellt ist. Also nennen wir es die Schaltfläche Format. Nachdem Sie auf die Schaltfläche Format geklickt haben, erscheint darunter ein Menü mit 3 weiteren Schaltflächen, nämlich Bearbeiten, Ändern und Auf alle anwenden.
Klicken Sie auf Ändern, um die Profilseite zu öffnen, auf der Sie alle Formate finden, die das Programm unterstützt. Nachdem Sie ein Format gefunden haben, das Sie benötigen, nämlich Video- oder Audioformat, klicken Sie einfach darauf und es wird als Standardausgabeformat festgelegt. Und es bringt Sie zurück in die Videoliste, wenn Sie auf das Format klicken. Wenn Sie vor dem Zurücksetzen des Standardausgabeformats Auf alle anwenden aktiviert hatten, ist das Format, das Sie gerade gewählt haben. Es ist das Standardausgabeformat für alle Videos, die Sie zum Kopieren aus Schritt 2 ausgewählt haben. Wenn Sie Auf Alle anwenden nicht aktiviert hatten, wird das Format nur auf das aktuell ausgewählte Video angewendet.
Wenn Sie die Parameter des Videos anpassen möchten, klicken Sie erneut auf die Schaltfläche Format und dann auf Bearbeiten. Sie werden die Seite Profileinstellungen öffnen, auf der Sie die Parameter des Videos anpassen können. Die einstellbaren Videoparameter umfassen Videocodec, Bitrate, Auflösung, Bildrate und Seitenverhältnis. Und die bereitgestellten Audioparameter sind Audiocodec, Sample Rate, Bitrate und Kanal.
Klicken Sie auf die Schaltfläche Konvertieren neben der Schaltfläche Format. Eine Seitenleiste wird von der rechten Seite der Videoliste angezeigt. Unter Speichern unter wird der Standardort der Ausgabevideos angezeigt. Sie können den Standort zurücksetzen, indem Sie auf die Schaltfläche  daneben klicken. Und durch Anklicken auf die Schaltfläche Ordner können Sie den Ordner direkt öffnen. Nachdem Sie den Speicherort festgelegt haben, klicken Sie unten auf die Schaltfläche Konvertieren. Das Programm beginnt dann mit dem Rippen der Disc.
daneben klicken. Und durch Anklicken auf die Schaltfläche Ordner können Sie den Ordner direkt öffnen. Nachdem Sie den Speicherort festgelegt haben, klicken Sie unten auf die Schaltfläche Konvertieren. Das Programm beginnt dann mit dem Rippen der Disc.
Bei laufendem Kopiervorgang können Sie ihn anhalten, indem Sie bei jedem Video auf die Schaltfläche Pause klicken. Sie können den Vorgang abbrechen, indem Sie auf die Schaltfläche Abbrechen oben in der Videoliste klicken.