Bevor Sie das Video in eine Blu-ray/DVD oder ISO-Datei konvertieren oder auf eine leere Disk brennen, können Sie das Video bearbeiten. Es sind verschiedene Video-Bearbeitungsfunktionen integriert, die Sie verwenden können.
Um das Fenster für die Videobearbeitung aufzurufen, klicken Sie auf die Schaltfläche Bearbeiten  in der Datei. Sie können alle Funktionen der Videobearbeitung sehen: Zuschneiden, Wasserzeichen, Ausschneiden, Effekt und 3D.
in der Datei. Sie können alle Funktionen der Videobearbeitung sehen: Zuschneiden, Wasserzeichen, Ausschneiden, Effekt und 3D.
a. Zuschneiden
Im Bereich Zuschneiden können Sie das Video ausschneiden, indem Sie die genaue Zeit festlegen, zu der das Video beginnen und enden soll. Sie können das tun, indem Sie den Schieberegler direkt unter die Zeitleiste ziehen, wobei die Zeitpunkte auf dem Schieberegler der Startzeit und der Endzeit unter dem Schieberegler entsprechen.  Die genaue Zeit, wann das Video beginnt und endet, können Sie auf Mikrosekunden genau eingeben. Neben der Zeitleiste befinden sich einige Schaltflächen. Klicken Sie auf die Schaltfläche Abspielen
Die genaue Zeit, wann das Video beginnt und endet, können Sie auf Mikrosekunden genau eingeben. Neben der Zeitleiste befinden sich einige Schaltflächen. Klicken Sie auf die Schaltfläche Abspielen  , um die Wiedergabe des Videos im Vorschaufenster oben zu starten. Die Schaltfläche Startzeit
, um die Wiedergabe des Videos im Vorschaufenster oben zu starten. Die Schaltfläche Startzeit  dient zum Einstellen des Zeitpunkts, zu dem das Video im Vorschaufenster abgespielt wird, als Startzeit. Die Schaltfläche Endzeit
dient zum Einstellen des Zeitpunkts, zu dem das Video im Vorschaufenster abgespielt wird, als Startzeit. Die Schaltfläche Endzeit  , wie der Name schon sagt, wird verwendet, um den Zeitpunkt, an dem sich das Video befindet, als Endzeit einzustellen, nachdem Sie die Startzeit eingestellt haben. Dieser Play-Button
, wie der Name schon sagt, wird verwendet, um den Zeitpunkt, an dem sich das Video befindet, als Endzeit einzustellen, nachdem Sie die Startzeit eingestellt haben. Dieser Play-Button  dient zur Wiedergabe des ausgewählten Teils des Videos. Die Clip-Länge
dient zur Wiedergabe des ausgewählten Teils des Videos. Die Clip-Länge  zeigt die Länge des Videos, das Sie bearbeitet haben. Alle diese Schritte können Sie rückgängig machen, indem Sie auf die Schaltfläche Zurücksetzen
zeigt die Länge des Videos, das Sie bearbeitet haben. Alle diese Schritte können Sie rückgängig machen, indem Sie auf die Schaltfläche Zurücksetzen 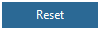 klicken.
klicken.
b. Wasserzeichen
Im Bereich Wasserzeichen können Sie dem Video Text oder Bild als Wasserzeichen hinzufügen. Klicken Sie zuerst auf die Schaltfläche Wasserzeichen  , um sie zu aktivieren. Sie können entweder Text oder Bild zum Video hinzufügen, aber nicht beides.
, um sie zu aktivieren. Sie können entweder Text oder Bild zum Video hinzufügen, aber nicht beides.
1. Text hinzufügen
Klicken Sie auf die Schaltfläche neben der Textoption, um das Textwasserzeichen zu aktivieren. Geben Sie die gewünschten Wörter in das Textfeld ein  .
.
1.1 Um die Farbe der Schriftart zu ändern, klicken Sie auf die Schaltfläche  neben dem Textfeld. Im Fenster zur Farbauswahl können Sie eine beliebige Farbe für den Text auswählen.
neben dem Textfeld. Im Fenster zur Farbauswahl können Sie eine beliebige Farbe für den Text auswählen.
1.2 Klicken Sie auf die Schaltfläche  , um das Fenster zur Schriftauswahl aufzurufen. Im Fenster können Sie eine andere Schriftart wählen, eine beliebige Schriftart auswählen und die richtige Größe für den Text einstellen. Es gibt auch Effekte für den Text wie Strikeout und Underline. In der Vorschau wird das Beispiel der Schriftart angezeigt.
, um das Fenster zur Schriftauswahl aufzurufen. Im Fenster können Sie eine andere Schriftart wählen, eine beliebige Schriftart auswählen und die richtige Größe für den Text einstellen. Es gibt auch Effekte für den Text wie Strikeout und Underline. In der Vorschau wird das Beispiel der Schriftart angezeigt.
2. Bild hinzufügen
Um dem Video ein Bild als Wasserzeichen hinzuzufügen, aktivieren Sie zunächst diese Option, indem Sie auf die Schaltfläche  neben der Option Image klicken. Klicken Sie anschließend auf die Schaltfläche Ordner
neben der Option Image klicken. Klicken Sie anschließend auf die Schaltfläche Ordner  , um eine Bilddatei von Ihrem Computer auszuwählen, die dem Video hinzugefügt werden soll.
, um eine Bilddatei von Ihrem Computer auszuwählen, die dem Video hinzugefügt werden soll.
3. Entsprechende Wasserzeichen-Einstellungen.
Nachdem Sie dem Video Text oder Image hinzugefügt haben, stehen Ihnen verschiedene Optionen zur Verfügung.
3.1 Mit dem Schieberegler können Sie die Transparenz des Wasserzeichens von 0% bis 100% einstellen.
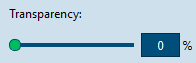
3.2 Sie können die Größe des Wasserzeichens anpassen, indem Sie die genaue Anzahl der Pixel eingeben.
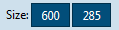
3.3 Sie können die Position des Wasserzeichens durch direktes Ziehen an die ideale Stelle oder durch Eingabe der Koordinaten einstellen.
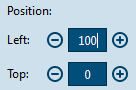
3.4 Durch Aktivieren von Auf alle anwenden können Sie das Wasserzeichen auf alle Videos anwenden oder das Wasserzeichen durch Klicken auf die Schaltfläche Zurücksetzen rückgängig machen.
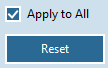
c. Ausschneiden
Im Bereich Zuschneiden können Sie einen Teil des Bildschirms auswählen und andere Teile entfernen. Es gibt zwei Möglichkeiten, das Video zu beschneiden: Zum einen wird direkt ein Teil des Bildschirms im Vorschaufenster ausgewählt, zum anderen werden die Koordinaten von links und rechts und der Größenwert eingegeben.
Die Schaltflächen neben der Zeitleiste dienen zur Einstellung des ausgewählten Bildschirmbereichs. Klicken Sie  , um den Bildschirm horizontal zu spiegeln; klicken Sie
, um den Bildschirm horizontal zu spiegeln; klicken Sie  , um den Bildschirm vertikal zu spiegeln; klicken Sie
, um den Bildschirm vertikal zu spiegeln; klicken Sie  , um den Bildschirm um 90 Grad im Uhrzeigersinn zu drehen und klicken Sie
, um den Bildschirm um 90 Grad im Uhrzeigersinn zu drehen und klicken Sie  , um den Bildschirm um 90 Grad gegen den Uhrzeigersinn zu drehen.
, um den Bildschirm um 90 Grad gegen den Uhrzeigersinn zu drehen.
Im Bereich Zoom gibt es einige Effekte, die den Rand des Bildschirms anpassen können.
d. Effekt
Im Bereich Effekt können Sie Helligkeit, Sättigung, Kontrast und Lautstärke des Videos einstellen. Der Schieberegler kann direkt gezogen oder mit einem Wert eingestellt werden. Im Vorschaufenster können Sie sich das angepasste Bild ansehen. Aktivieren Sie Auf alle anwenden  , um die Änderungen auf alle Videos anzuwenden. Klicken Sie auf die Schaltfläche Zurücksetzen
, um die Änderungen auf alle Videos anzuwenden. Klicken Sie auf die Schaltfläche Zurücksetzen 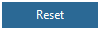 , wenn Sie die Änderungen des Effekts rückgängig machen möchten.
, wenn Sie die Änderungen des Effekts rückgängig machen möchten.
e. 3D
Im 3D-Bereich können Sie Ihr 2D-Video in 3D umwandeln. Klicken Sie auf die Schaltfläche 3D-Modus, um den 3D-Effekt zu aktivieren. Es stehen 6 Arten von 3D-Modi zur Verfügung. Sie können zwischen den 3D-Modi Rot/Cyan, Rot/Grün, Rot/Blau, Blau/Gelb, Interleaved und Side by Side wählen. Mit dem Schieberegler oder der Eingabe eines Wertes können Sie den Wert der 3D-Tiefe einstellen.
f. Rauschen entfernen
Im Abschnitt Rauschen entfernen können Sie einfach auf die Schaltfläche Rauschen entfernen klicken, um sie zu aktivieren.
g. Kapitel erstellen
Im Abschnitt Kapitel erstellen können Sie das Kapitel einstellen wählen, um Kapitel zu erstellen, indem Sie die Nummer direkt eingeben, oder die Kapitellänge festlegen wählen, um den Wert jeder Kapitellänge einzugeben. Sie können Kapitel auch einzeln einfügen und bearbeiten, indem Sie den Schieberegler so weit ziehen, dass Sie das Kapitel erstellen möchten. Klicken Sie dann auf Kapitel einfügen, um das Kapitel zu erstellen. Wenn Sie mit dem Erstellungsergebnis des Kapitels nicht zufrieden sind, können Sie auch auf Löschen oder Alle löschen klicken, um die Kapitel zu löschen. Diese Funktion ist nur für die Ausgabe von Blu-ray verfügbar.