Launch Prof. Media and click the Blu-ray Creator button to enter the Blu-ray Creator function module.
There are two ways to import your ISO file.
The first one is to click the Add Video 
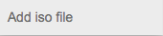
The second way to import your ISO files is to simply drag and drop your ISO file to the frame labeled “Drag File into Me” in the center of the program interface.
Make sure that you’ve inserted a blank writable disc into your CD-ROM. After importing the ISO file, there would be a pop-up window allowing you to set some parameters for burning.. Choose the CD-ROM you put the blank writable disc in on the Copy to box, then edit the disc label. Finally click Burn button at the bottom to start burning the ISO file to the blank disc.
The burning process will immediately start once you click the Burn button. You can monitor the whole process from the two green bars, one of which shows the progress of the current file, the other shows the process of the entire project. Burning will complete once the bar named “Total” is completed.
You can cancel the burning process anytime by clicking the Cancel button at the bottom right corner. Under the Cancel button is where you can choose what you want the program to do when the burning process is finished, to Do Nothing, Exit Program or Shut Down.
Any 3rd-party product names, trademarks, logos and images occasionally mentioned on this site belong to their owners. These might include but not be limited to YouTube, Apple, Amazon, Adobe, Netflix, etc. Leawo Software is independent of all of these property owners.