Click "Burn" button on the sub-menu of Leawo Video Converter Ultimate to enter the burning interface.
Step 1: Import source video files
Click the “Add Video” button to load source video files, or directly drag and drop source video files into the program. You could also import video folders. After importing, set the target disc type, quality and aspect ratio at the bottom.
Step 2: Set disc menu
On the right sidebar, select a disc menu (select "No Menu" if you prefer no menu for burning). The program offers built-in menu templates and online menu templates. You could select from “Built-in” templates or download more templates from "Online" menu center. By clicking the middle of the selected disc menu, you could get an instant preview.
Step 3: Customize disc menu
Leawo Video Converter Ultimate allows you to customize disc menu. You could click the pencil icon on the disc menu previewing panel to enter the disc menu editing window, on which you could rename titles, adjust title position, change text font, size and color, add background music, apply background image/video, etc. The editing work could be done on both main menu and chapter list panel. Save the customized disc menu by clicking the blue "Save Template" button

Step 4: Start burning
Click the green "Burn" button 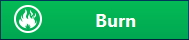
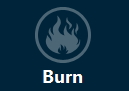
Leawo Video Converter Ultimate even allows you to directly back up ISO file onto DVD disc in one click.
Step 1: Import ISO file
Click "Add Video" button and then select "Add iso file" option to browse and choose source ISO image file for importing. Alternatively, you could directly drag and drop ISO image file into this Burn module for burning to disc.
Step 2: Start to burn ISO to disc
Once ISO image file is imported, an "Add iso file" window will pop up immediately. On the popup window, you need to set "Copy to" and "Disc Label" options. After that, click the "Burn" button to start burning ISO file to DVD disc. Please note that a blank and writable disc should be inserted into your DVD drive beforehand.
Any 3rd-party product names, trademarks, logos and images occasionally mentioned on this site belong to their owners. These might include but not be limited to YouTube, Apple, Amazon, Adobe, Netflix, etc. Leawo Software is independent of all of these property owners.