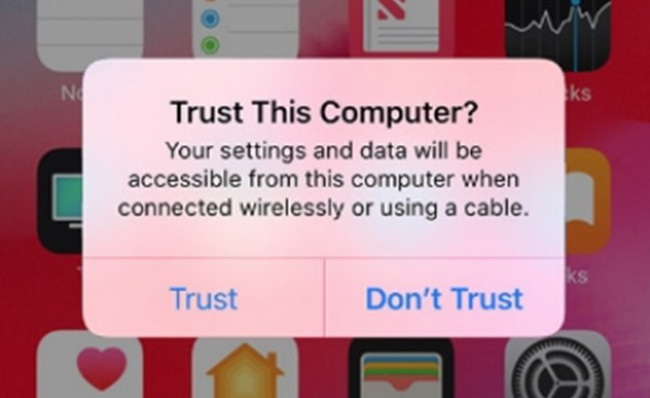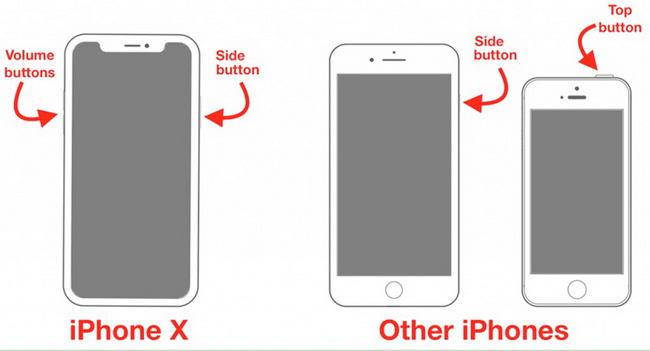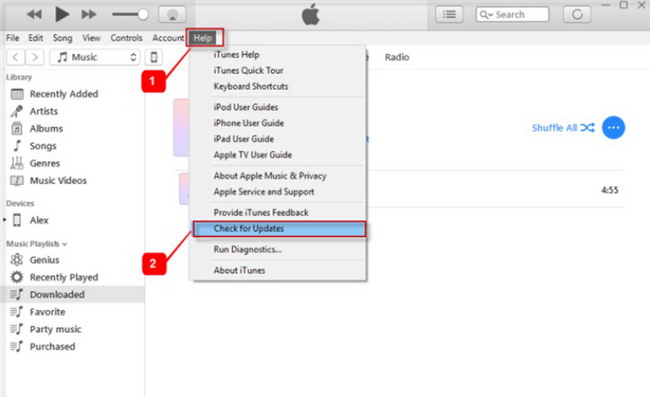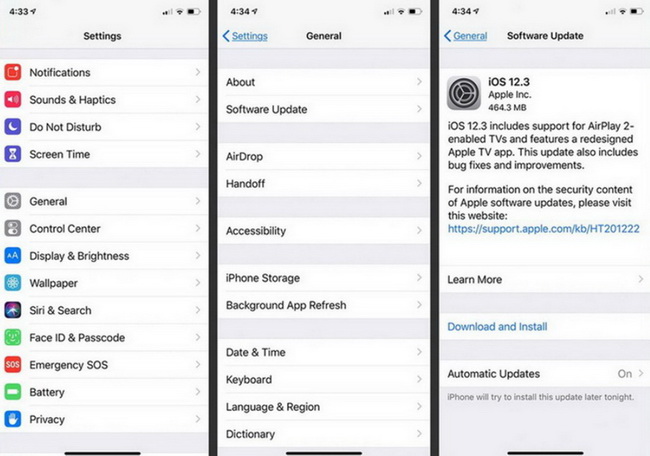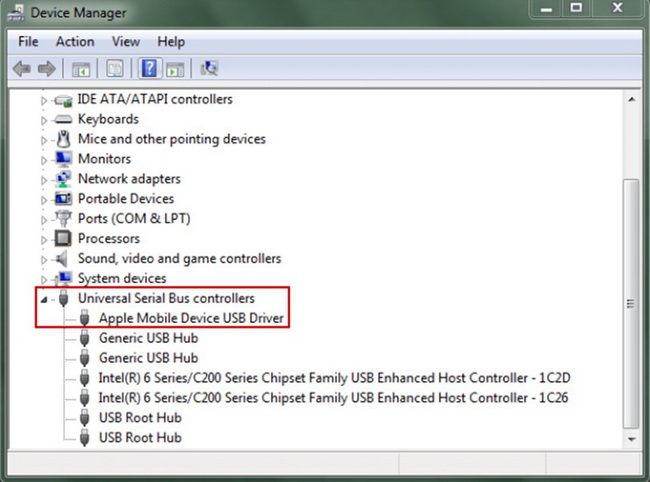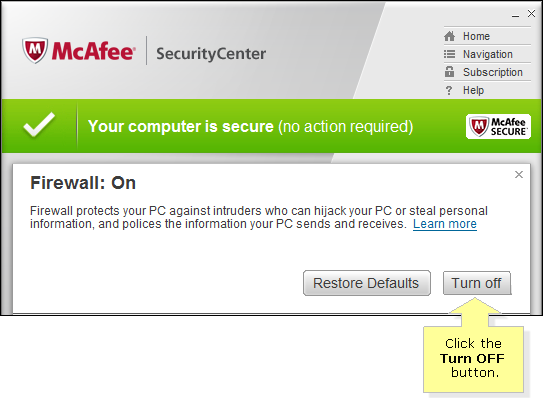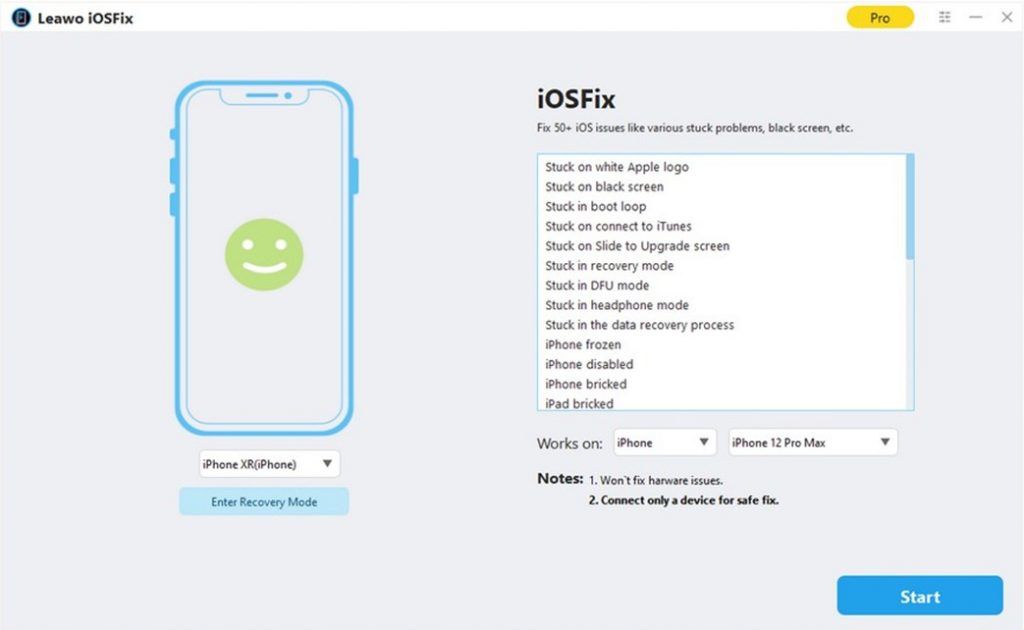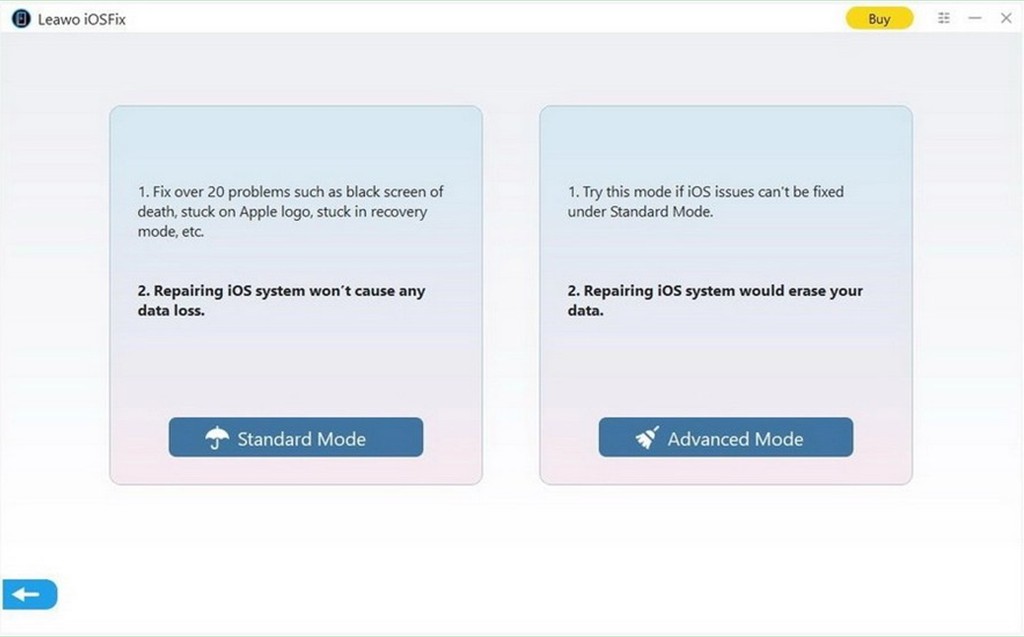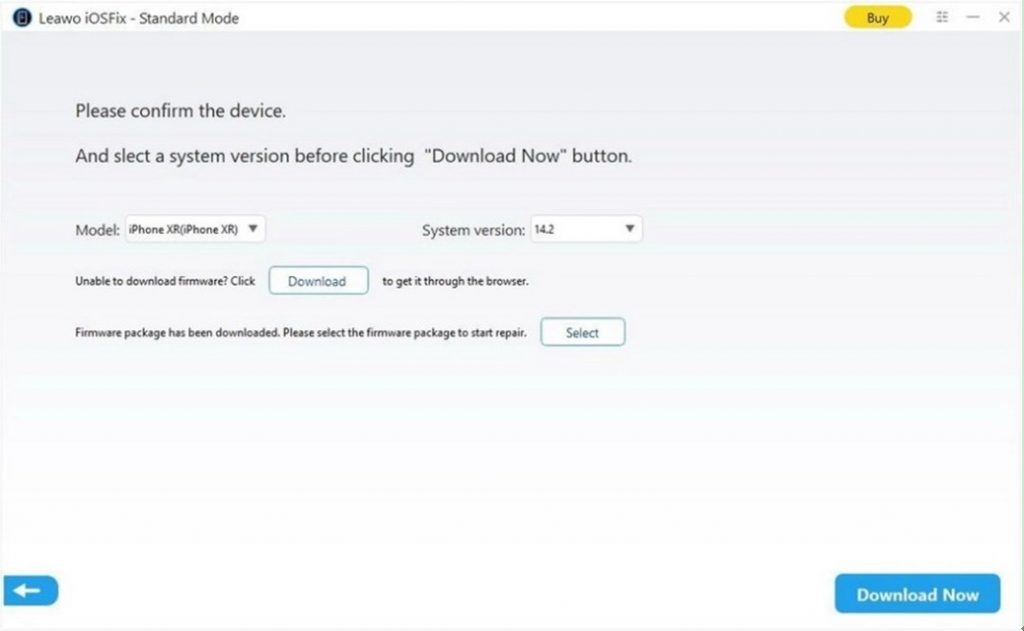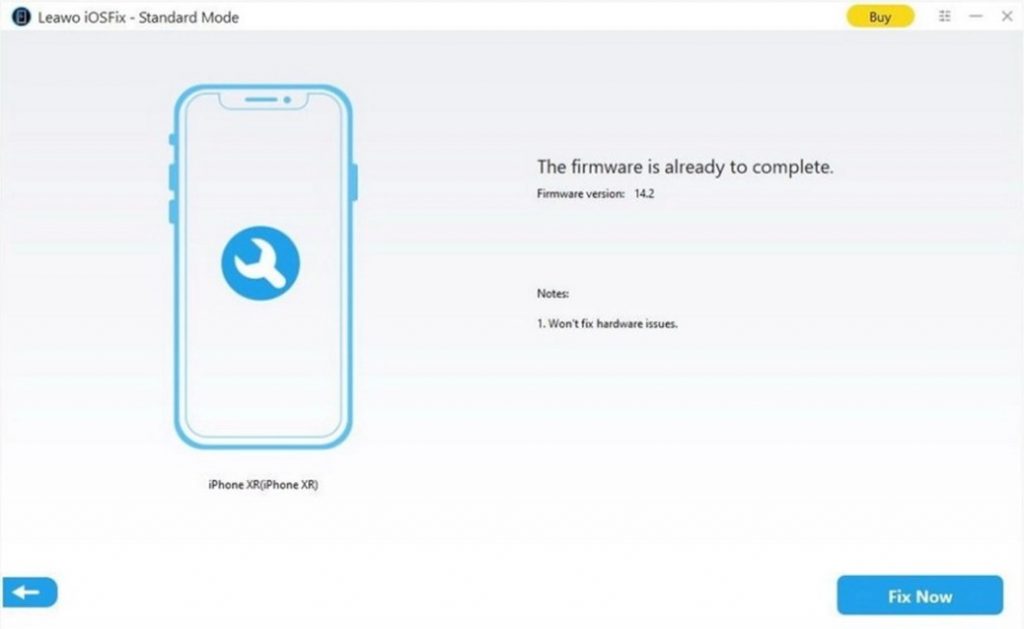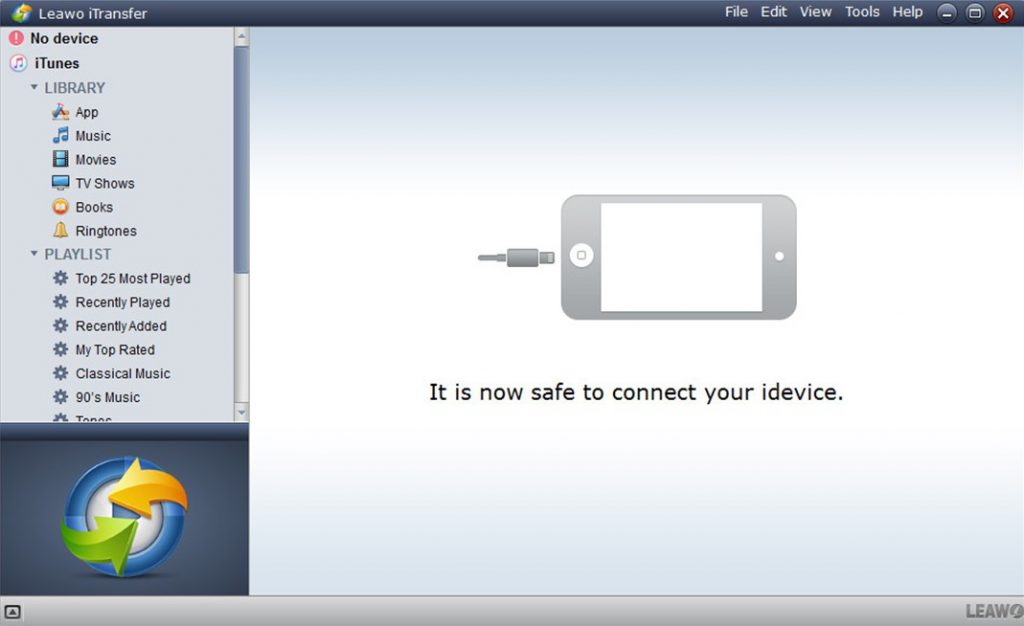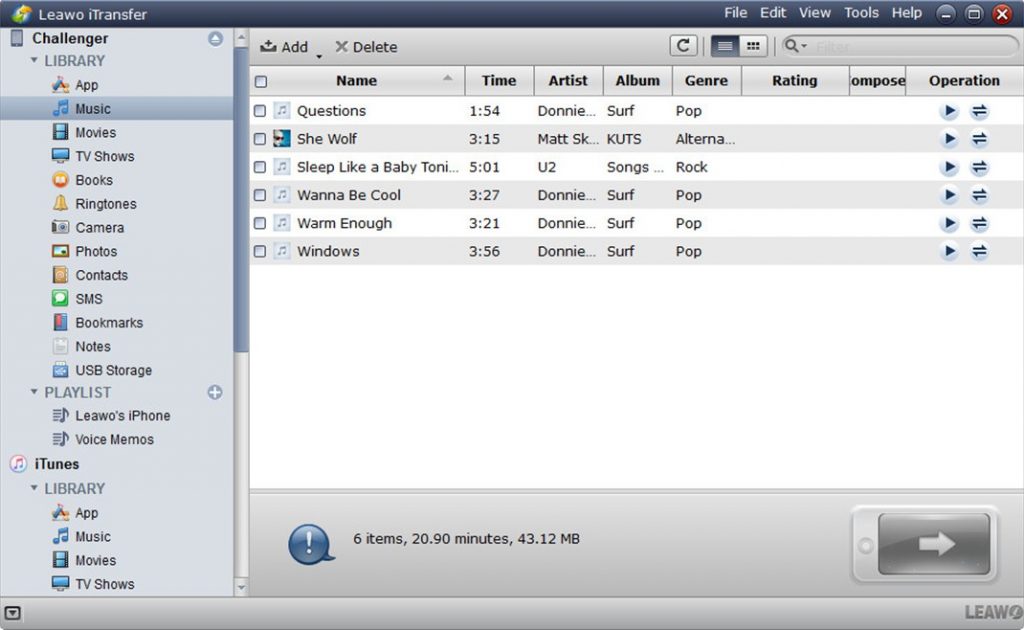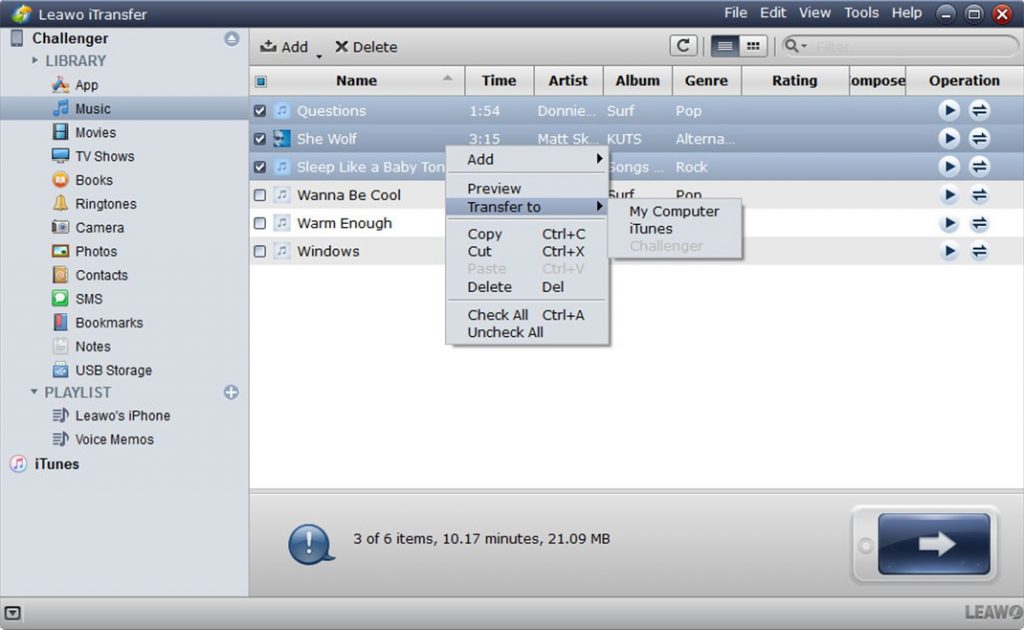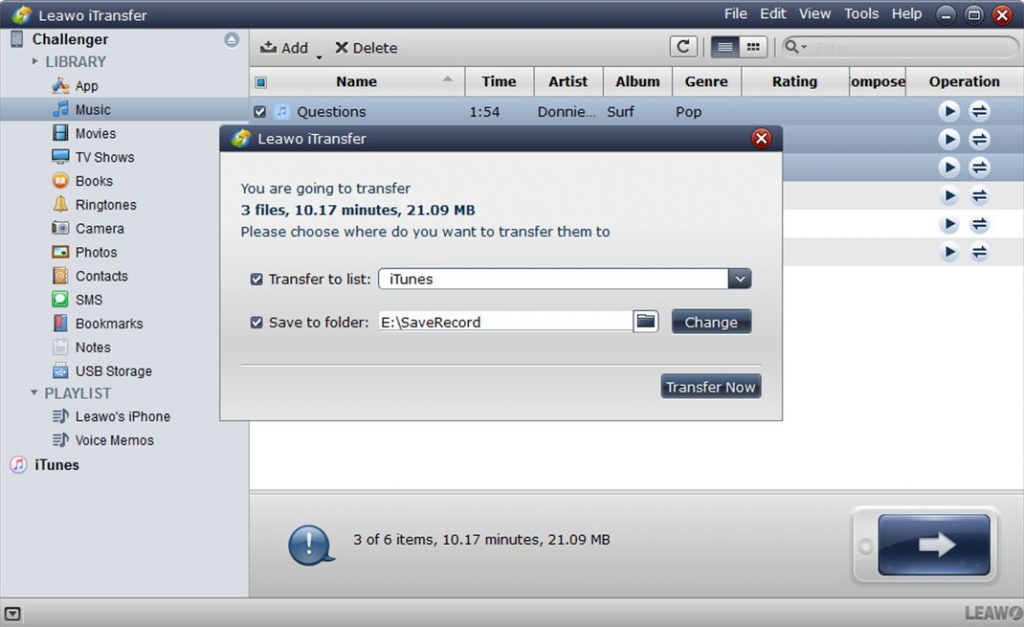People have to clean up data in their computer, especially C disk to keep their computer running smoothly. But sometimes we have to format the disks and re-install them when the computer can’t run in a normal way. If you are using iPhone, you may find that after re-installing iTunes on your computer iTunes does not recognize iPhone. So what to do when iTunes not recognizing iPhone at this moment? Besides the system re-installation issue, iTunes not recognizing iPhone happens in other scenarios. If you are encountering this issue and know nowhere to go for help, this post is exactly right for you. Read on and you will get the solution right in front of you!
Part 1: How to Fix When iTunes Not Recognizing iPhone?
There are many reasons why iTunes will not recognize your iPhone, whether it's dust or dirt blocking your dock connector or a system setting gone wrong. No matter what model iPhone you have, here are a few suggestions for helping the problem of iTunes not recognizing iPhone:
△ 1. Check USB Cable and USB Port
You can try a different Apple USB cable and you need to make sure the USB cable is in good condition. USB port on your computer and on your iPhone can be a common reason why iPhone not recognized by iTunes. So you can try more than one USB port to see whether the USB port works well. It is sensible for you to unplug all USB accessories from your computer except for your device. Try each USB port to see if one works.
△ 2. Trust This Computer
You should also make sure your iPhone trusts your computer, because after changing a new system on computer, your iPhone will regard it as a new computer. When you use your iPhone to connect to your computer for the first time, if you see a Trust this Computer alert, unlock your device and tap Trust button to continue.
△ 3. Restart Your iPhone & Computer
Of course, both your iPhone and your computer may also be the cause of iTunes not recognizing iPhone. At this moment, you can restart your iPhone and your computer to try to clear off this trouble. As for how to restart different types of iPhone, you can click here to refer to the detailed steps.
△ 4. Update iTunes to the Latest Version
Generally speaking, when iTunes does not recognize iPhone, it may have something to do with the version of iTunes. If you are using an old version of iTunes on your computer, it may not be capable of recognizing your iOS devices. So updating iTunes to the latest version is a fastest way to get the problem solved. This goal can be reached by run iTunes and then click on “Help> Check for Updates”.
△ 5. Update iPhone to the Latest iOS Version
If your iPhone is running an old iOS version, it is likely to cause some problems when you use your iPhone to connect iTunes. Updating iOS is often a good and easy method to fix iPhone errors. You can make it by navigating to “Settings> General> Software Update> Install Now”.
△ 6. Reinstall Apple Mobile Device USB Driver
What’s more, you should check out whether Apple Mobile Device USB Driver is installed on computer. If it is installed, you can try to reinstall it to fix the error. This is only for Windows computers. You can go to “Control Panel > Device Manager > Universal Serial Bus controllers > Apple Mobile Device USB Driver” to right click on it and then choose the “Uninstall” button to remove it. Afterwards, you can reinstall it to see whether your iPhone can be recognized by iTunes correctly.
△ 7. Disable or Uninstall Security Software
Some security programs may also result in troubles for using iPhone, which can sometimes blocks external USB devices. In this case, you can just disable or uninstall security software to see if the problem can be solved directly.
△ 8. Use iOSFix to Troubleshoot iTunes Not Recognizing iPhone
If you failed to get out of trouble of iTunes not recognizing iPhone, you can resort to a third-part tool to troubleshoot this issue completely. Leawo iOSFix is just the one I strongly recommend you give it a go. This software can deal with more than 50 iOS/tvOS issues, such as black screen, iPhone no service, stuck in transferring data, iPhone keeps restarting, etc. You can also use this tool to enter or exit recovery mode of iPhone with one click. Follow the steps below and you will know how to get the error fixed as soon as possible.
Step 1. Download Leawo iOSFix
Go to its official website to download Leawo iOSFix and then install it on your computer.
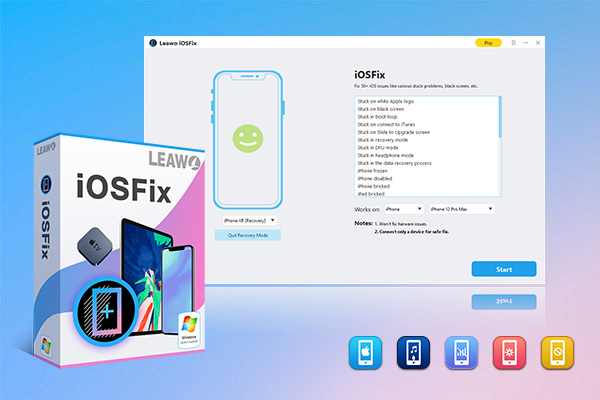
-
Leawo iOSFix
- Fix 50+ iOS/tvOS issues on iPhone, iPad, iPod or Apple TV
- 2 repair modes for data lossless fixing
- Fix all iOS and tvOS versions in clicks
- Multiple iOS/tvOS system fixing pathse
- One-click to upgrade to the latest iOS/tvOS version
- One-click to enter/exit Recovery Mode
- Troubleshoot iOS/tvOS not recognized issues in detail
Step 2. Launch the Software
Use a proper USB cable to connect your iPhone with your computer and the software will recognize your iPhone automatically after you fire it up.
Step 3. Specify Repair Mode to Fix iTunes Not Recognizing iPhone
You will see two modes for you to select: “Standard Mode” and “Advanced Mode”. Choose the “Standard Mode” first, for it will not cause data loss. After this mode fails, you can continue to use the “Advanced Mode” to help you. However, the “Advanced Mode” will erase all your iPhone data. But carrying out this mode on your iPhone, you may want to back up iPhone files to computer to keep them safe.
Step 4. Download Firmware
Confirm your iPhone information and then click on the “Download Now” button to begin to download the proper firmware for your iPhone.
Step 5. Start Fixing iTunes Not Recognizing iPhone
Hit on “Fix Now” button and then wait for the end of the fixing process with a cup of tea. You will finally find your iPhone can be recognized by your iTunes if it lies in the software issue of iPhone.
△ 9. Contact Apple Support
Try connecting your device to another computer. If you have the same issue on another computer, contact Apple Support. If all the ways offered to you in the above can not fix the error, maybe there is something wrong with your iPhone hardware. In this case, you also need to reach out for Apple Support.
Part 2: How to Transfer and Back Up When iTunes Not Recognizing iPhone?
As iTunes does not recognize iPhone, you won’t be able to use iTunes to update your iPhone backup. But iCloud will provide you much help. If you have connected to Wi-Fi, you can tap Settings > iCloud > Storage and Backup > Back up Now to create an iCloud backup. But the media files won’t be included in an iCloud backup, so you will need an iPhone transfer program to back up the media files from iPhone to computer you want to set up iPhone as a new one.
Among all the iPhone transfer programs, Leawo iTransfer is regarded as the best. This software is used for transferring files among iOS devices, iTunes and computers, and it allows users to transfer various kinds of files without using iTunes. The following guidance will show you how to use Leawo iTransfer to back up iPhone files when iTunes doesn’t recognize iPhone, and you can free download the software to have a try.
Step 1. Download Leawo iTransfer
Go to the official website of this tool to download the right version of it to install it on your computer to get ready for data transfer.

-
Leawo iTransfer
- Transfer files among iOS devices, iTunes and PCs with ease.
- 6x faster than iTunes
- Transfer up to 14 kinds of data and files without iTunes.
- Support the latest iOS devices like iPhone 12, iPhone 12 Pro, etc.
- Play back, view, and delete data and files on iOS devices.
- Support Windows & Mac OS
Step 2. Connect iPhone and run software
Run Leawo iTransfer and connect iPhone to computer with the USB cable. The software will recognize your iPhone.
Step 3. Check files for backup
Click the name of iPhone and choose a library in the left sidebar. The contents in that library will display in the right part.
Step 4. Choose files to transfer
Hold Ctrl/Shift key to select files, and click the transfer button at the bottom right. Or right-click a selected file and choose "Transfer to > My Computer”.
Step 5. Set output folder and transfer files
After selecting files, you will see a pop-up dialog. Check “Save to Folder” and click “Change” to choose a target folder on your computer to save the files. Then click “Transfer Now” to start backing up iPhone files to computer.
When the transfer finishes, you’ll get the files in the target folder. If iTunes doesn’t recognize your iPhone, you can transfer these files back to your iPhone with Leawo iTransfer, so that you won’t lose any data after setting up your iPhone as new. Leawo iTransfer is also helpful for other kinds of data transfers of iOS devices, for example, you can transfer photos from iPhone to iPad for enjoyment. If you are interested in this software, just check it out.