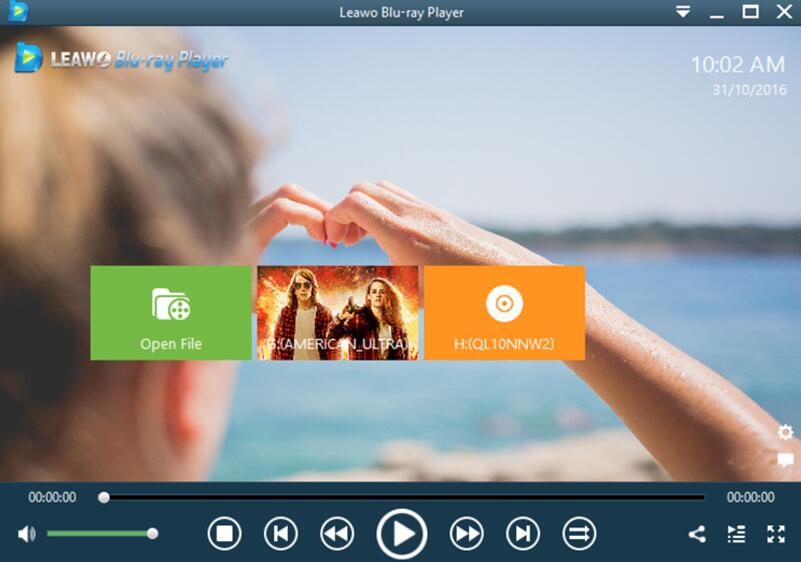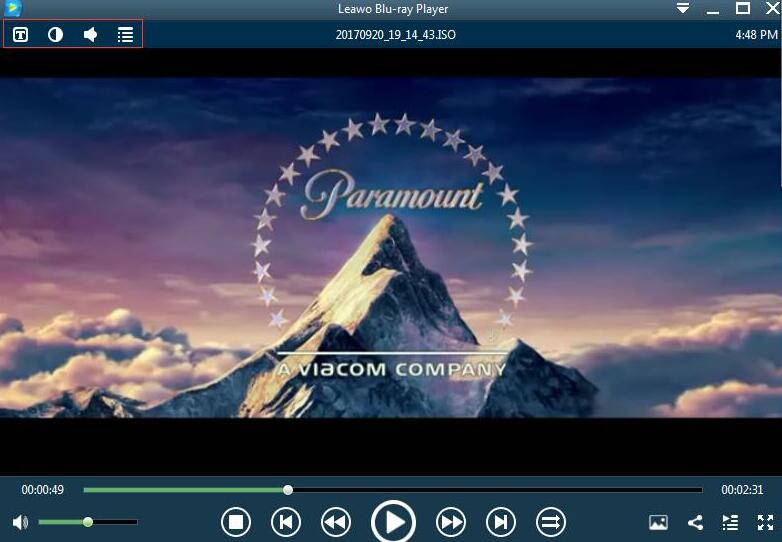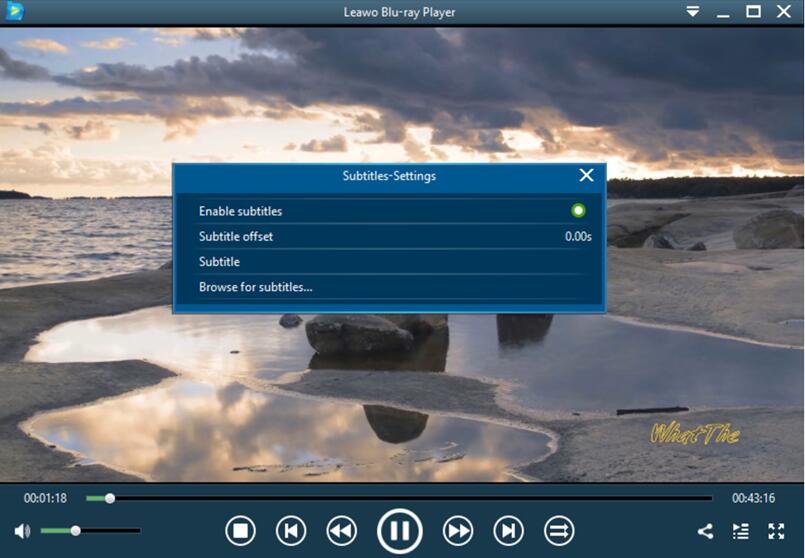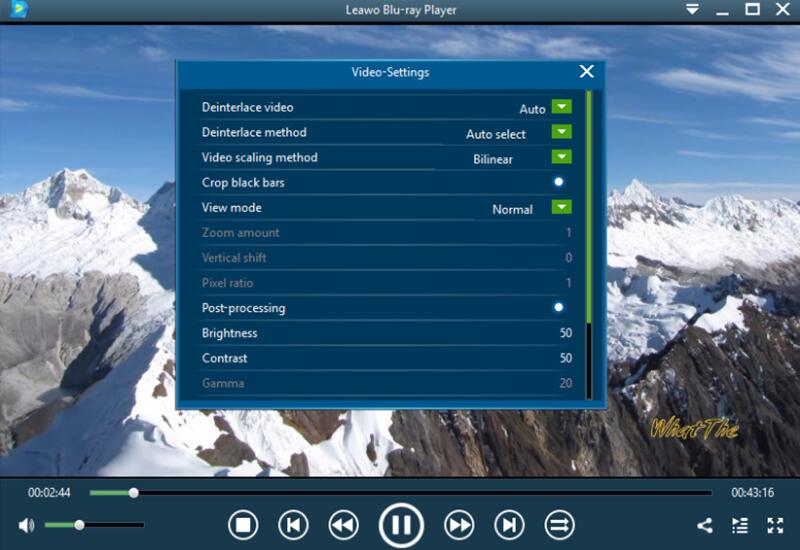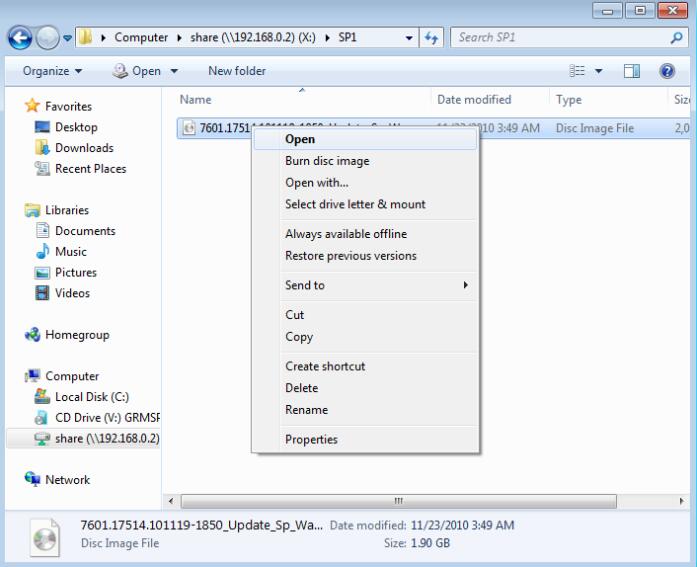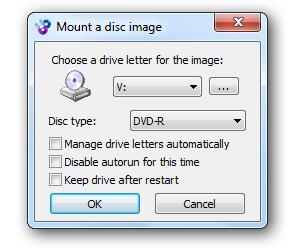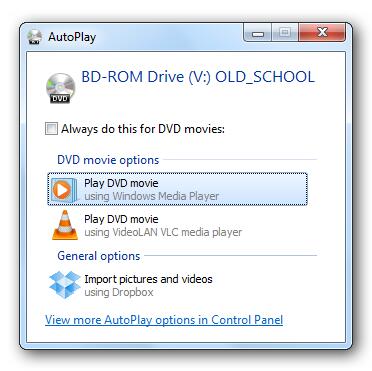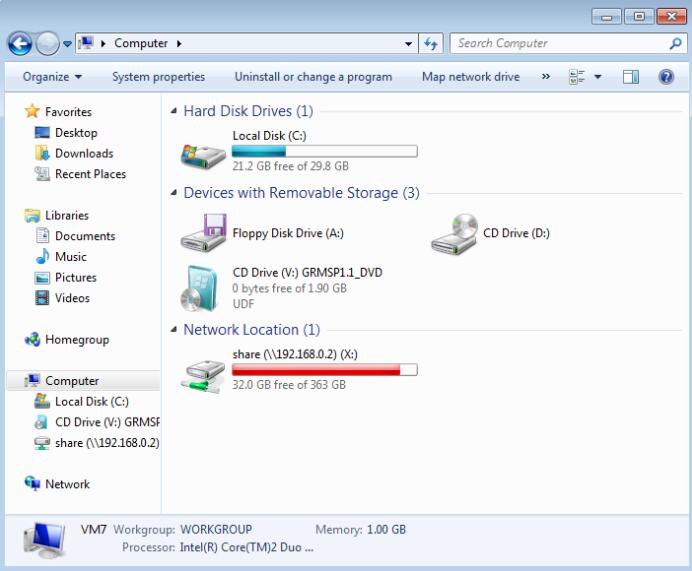Sometimes, some programs are too large, so people will use ISO files to collect and distribute the large amount of data in a more neatly way. People will prefer to use ISO files when they have the need to duplicate or create back-up copies of CDs and DVDs. So when you require to access to the content of CDs or DVDs, you can just refer to the ISO file for the details. So How do we op ISO files? That's what we will talk about today.
Part 1: What is an ISO file?
Usually used by InstallShield software, ISO file refers to CD or DVD disc images based on the ISO-9660 standard which was published by the International Organization for Standardization. ISO file contains images of the program which have been installed on the computer. It could create a variety of software packages. Generally, the ISO file will be created during the DVD burning process if you select the option and the ISO file will be stored in a folder on your computer's hard drive.
Part 2: How to open an ISO file with Leawo Blu-ray Player?
Since the ISO file could be stored on the computer and regarded as the copy of a CD or DVD, how to open the ISO file, including ISO movie? Can you watch the ISO movie directly? Generally speaking, in most cases, you have to unzip ISO or convert ISO movie to other digital formats compatible with media players, and then you can play it smoothly. However, now with the help of the powerful Leawo Blu-ray Player, you can directly watch ISO movie on Mac and Windows with one click. As a 100% free and 6-in-1 media player software, Leawo Blu-ray Player contains all media playback solutions you need for your leisure entertainment, including VOB, Blu-ray, DVD, CD, HD (4K), MPEG, WMV and so on.

Leawo Free Blu-ray Player
☉ 100% free movie player for Mac users to play Ultra HD 4K, 1080P and 720P video for free.
☉ Free Blu-ray disc player to play 4K Blu-ray disc and 1080P Blu-ray disc, regardless of disc protection and region code.
☉ Support multiple audio decoding systems like Dolby, DTS, AAC, TrueHD, DTS-HD, etc.
☉ Adjust subtitles, video and audio during media playback.
With advanced image and audio processing technology, Leawo Free Blu-ray Player software could provide you quality-lossless image for even 4K video, stereo audio enjoyment, all regions free DVD decryption and user-oriented playback control. Furthermore, within Leawo Blu-ray Player, you could obtain the personalized settings according to your preference and all the settings could be done automatically. Next, you can have the detailed instructions.
Step 1. Download Leawo Blu-ray Player and install it.
Step 2. Enter the main interface and load the ISO movie on the computer by clicking the "Open File" button on the home interface. When you have imported the ISO movie, then you can see it on the playlist.
Step 3. Set subtitles. After loading the ISO movie, it will be played automatically. During the playback, you can move mouse to the title area. Then you could see 4 icons.
Step 4. Then select the first icon and a pop-up window for subtitles setting will appear which includes "Enable subtitles", "Subtitle offset", "Subtitle selecting", "Browse for subtitle".
Step 5. Set video and audio parameters. The video and audio setting process is as the same as subtitle settings. Click the second icon and the third icon in the title area to set video parameters and audio parameters respectively. The editing features of Leawo Blu-ray Player could allow you to obtain a customized video and will give you more special watching experience.
Part 3: How to mount ISO files with WinCDEmu?
Since ISO files are preferred to be kept by users, nowadays a lot of software are distributed in the form of ISO images. Sometimes, if you don't want to insert a disc to the drive to burn the ISO files, then mounting ISO will be helpful. Mounting ISO file will make the computer think that the ISO file is a real disc. Then you can use an ISO file just like it was on a real DVD. In order to mount ISO file, what you need is a piece of powerful mounting program. Here WinCDEmu will be introduced. As one of the easiest way to mount ISO file, WinCDEmu supports unlimited amount of virtual drives and allows creating ISO images through a context menu in Explorer. I will list the mounting details for your further reference.
Step 1. Download WindCDEmu and install it on your computer.
Step 2. Run WindCDEmu, open the ISO file folder and simple double-click on the ISO Image you would like to mount or you can also right-click and select "Open".
Step 3. Then you will see a pop-up window with some options. You can select the "Drive Letter" and "Disc Type". Furthermore, if you don't want to see the pop-up window next time, you can set the "Manage drive letters automatically" checkbox.
Step 4. Click "OK". And a pop-up window will ask what you would like to do for the movie. If you select "Manage drive letters automatically", the pop-up window will not appear next time.
Step 5. After it is done, a new virtual drive will appear on your "My computer" screen.
Step 6. Now you can use the virtual disc like the same way as a real optical disc.
By referring to the above solutions, now you must be clear about how to open an ISO file with ease and accuracy. If you get Leawo Blu-ray Player at hand, then it will be easier to be accessible to the various ISO movies. You can take a try!