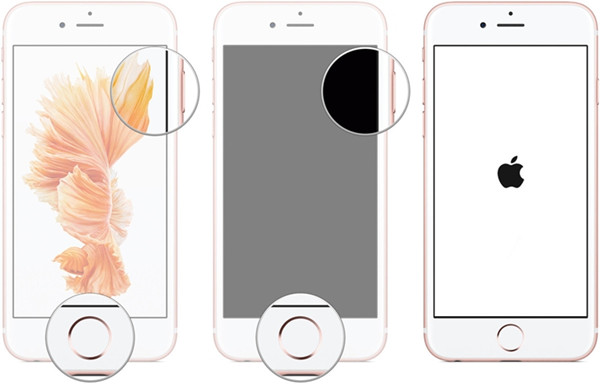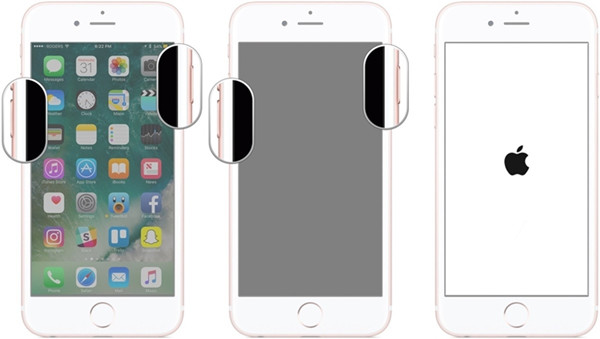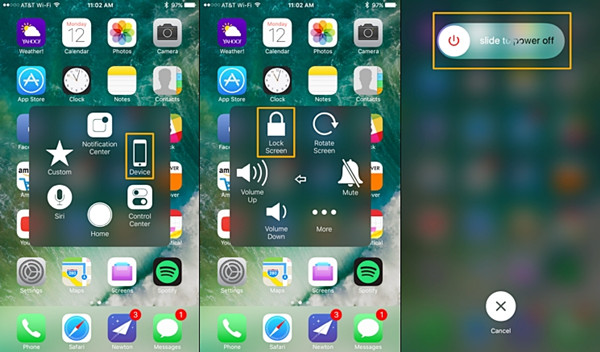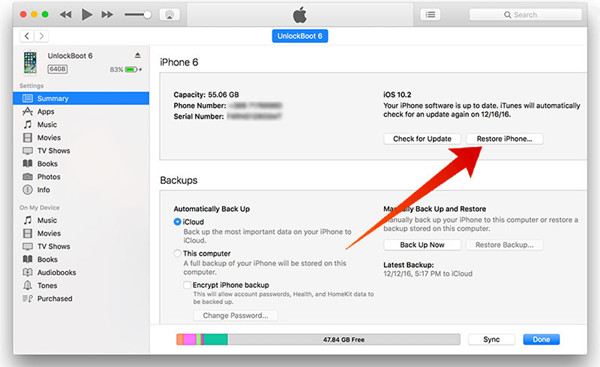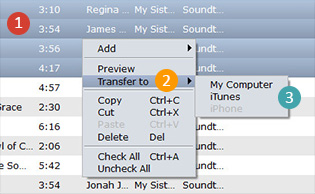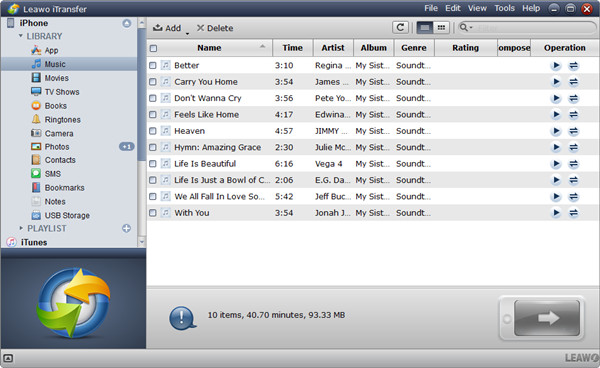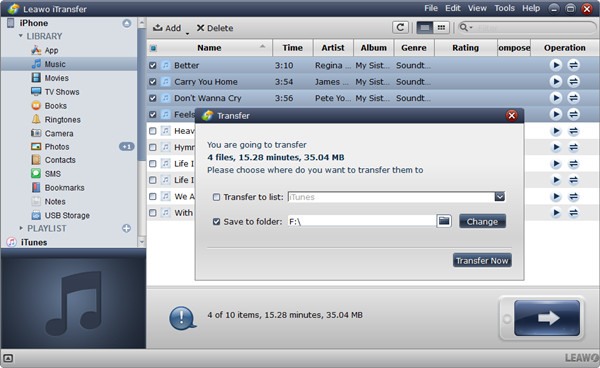When your iPhone won’t turn off, you probably will become worried about your iPhone data. If my iPhone won’t turn off, I will think about the reasons and the ways to fix this issue. In the following paragraphs, I will show you the reasons why your iPhone won’t turn off and tips to fix this issue. I will also suggest you the ways to transfer iPhone data to computer when your iPhone froze and won’t turn off.
Part 1: Reasons for “iPhone won’t Turn Off” Issue
When my iPhone 4s won’t turn off or your iPhone 5 won’t turn off, the most probable reasons for this issue are as followings:
a) There are problems with software if iPhone won’t turn off.
b) The Sleep/Wake button problems cause my iPhone 4s won’t turn off or your iPhone 5 won’t turn off.
c) Maybe the screen of iPhone fails to respond to touches if you encounter the “iPhone won’t turn off” issue.
Part 2: Ways to Fix “iPhone won’t Turn Off” Issue
The reasons why iPhone won’t turn off may be various and sometimes complex. Here I will show you some ways to solve this “iPhone won’t turn off” issue before you have to go to Apple stores. I expect this may offer you some help when your iPhone won’t turn off. When this issue happens to you, and you have tried to use the standard way to turn off your iPhone—pressing the Sleep/Wake button and then sliding the Power Off slider— and that it was useless. You may try these steps.
No.1: Hard reset iPhone
This hard reset method is to force reboot iPhone when your iPhone won’t turn off. You need to operate like this:
1. Holding down the power button (Sleep/Wake button) and the home button simultaneously until the screen of iPhone becomes black.
2. When the logo of Apple comes out on the screen of your iPhone, you need to press the above-mentioned two buttons at the same time for at least 20 seconds. Wait patiently!
3. Your iPhone may restart normally and begin to work properly. Then you can turn off your iPhone.
This is a much more complete method to reset iPhone and the memory of it. When my iPhone froze and won’t turn off, I have tried this method once, and it worked well!
Note: You should pay attention that this is not the proper way to turn off your iPhone when it works normally. Only when your iPhone won’t turn off by operating with the standard steps can you try this hard reset method, or the hard reset may result in more issues, such as interrupting software running and data losing.
No.2: Turn on the AssistiveTouch to solve “iPhone won’t turn off” issue
When the Sleep/Wake button on your iPhone can’t work, you can try to solve “iPhone won’t turn off” issue by employing AssistiveTouch software. This software enables you to control your iPhone completely.
1. You need to start the AssistiveTouch software by going to “Settings— General —Accessibility—AssistiveTouch”. Then you will see the screen of AssistiveTouch.
2. You need to move the slider to on/green.
3. Your iPhone screen will display a new icon, which is the new software-based Home button.
4. Then tap the Home button of the software.
5. Choose “Device” and then tap and hold the “Lock Screen icon” till the appearance of “Power Off slider”.
6. Drag the slider from left to right to turn off your iPhone.
One of my friends have used this super-cool method when his iPhone 4s won’t turn off. Wonderful!
No.3: Use iTunes to solve “iPhone won’t turn off” issue
If the above two steps can not solve “iPhone won’t turn off” issue, you may try this method, for the problems may exist in iPhone software. Using iTunes to turn off iPhone means to restore your iPhone from backup.
1. You need to connect your iPhone to a computer where iTunes has been installed.
2. Plug in your iPhone and open iTunes. And you need to know that once you start this process, without a backup, all your data in the iPhone will lose. (I will introduce Leawo iTransfer to you in the last part to make your backup processes more conveniently and quickly.)
3. Next, you need to click the iPhone icon at the top center of the screen of iTunes.
4. Click “Back Up Now” to back up all iPhone data to a computer or iCloud.
5. After that is finished, select “Restore Backup”.
6. And then you can choose the backup that you have created already by following the prompts on the iPhone screen. By following the instructed steps on screen, your iPhone should start up normally in several minutes.
7. Finally, you need to disconnect your iPhone from the iTunes and you can successfully turn off your iPhone.
No.4: Go to Apple Center or Apple Store to fix “iPhone won’t turn off” issue
If you have tried all the three steps listed above, and your iPhone won’t turn off normally, the issue of your iPhone may be more serious. You can check the phone numbers of Apple stores or centers all around the world and make an appointment to visit Apple to get help. The technicians of Apple will solve “iPhone won’t turn off” issue.
Part 3: Leawo iTransfer
Leawo iTransfer can transfer 14 kinds of files, such as pictures, audios, videos, contacts and etc., from your iPhone to the computer to back up data in case your iPhone won’t turn off. Let’s see how to use this powerful Leawo iTransfer software to transfer data from iPhone to computer for backup.

Leawo iTransfer
☉ Transfer files among iOS devices, iTunes and PCs with ease.
☉ Transfer up to 14 kinds of data and files without iTunes.
☉ Support the latest iOS devices like iPhone 7, iPhone 7 Plus, etc.
☉ Play back, view, and delete data and files on iOS devices.
Step 1. Call out the “Library” menu of iPhone.
The information of your iPhone will be displayed on the main interface of Leawo iTransfer.
1. First, you need to click “iPhone” to call out the “Library” menu of your iPhone.
2. Next, you need to select one library of iPhone from the menu.
3. The menu has a left sidebar, and you can drag it up and down to choose what you would like to transfer to computer.
Step 2: Choose files you’d like to transfer.
After you choose one library and the right side of the interface will show you the information of your iPhone files in detail.
1. You need to click to tick the square box on the left side of “Name” to choose your needed files.
2. Then click the transfer button with an arrow at the bottom of the interface on the right side. (You can also select files by holding Ctrl/Shift key, and click the right button of your mouse by putting the mouse pointer on the selected files, and then a drop-down menu will display. )
3.Then you need to operate like this: “Transfer to”— “My Computer”.
Step 3. Transfer files and select the folder you’d like to save in.
Step 3: After adding your contacts file to the software, the transfer begins. A dialog of transfer pro-cess will show up. It will show you the percentage of the transfer.
When the files are chosen, a transfer setting panel will appear. The dialog prompts you to choose the position that you want to transfer the selected files to.
1. At this time, you need to tick “Save to Folder”.
2. If you don’t want to transfer files to the default option, you can click “Change” to choose the folder you’d like to transfer your iPhone files to for backing up.
3. After you set the target folder, you only need to click “Transfer Now” to enable the software to back up iPhone files to computer when your iPhone won’t turn off.