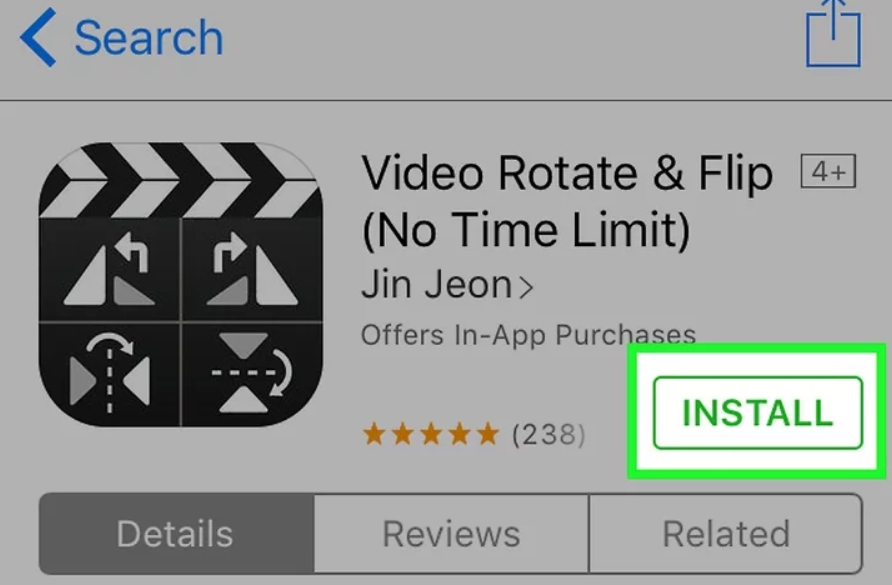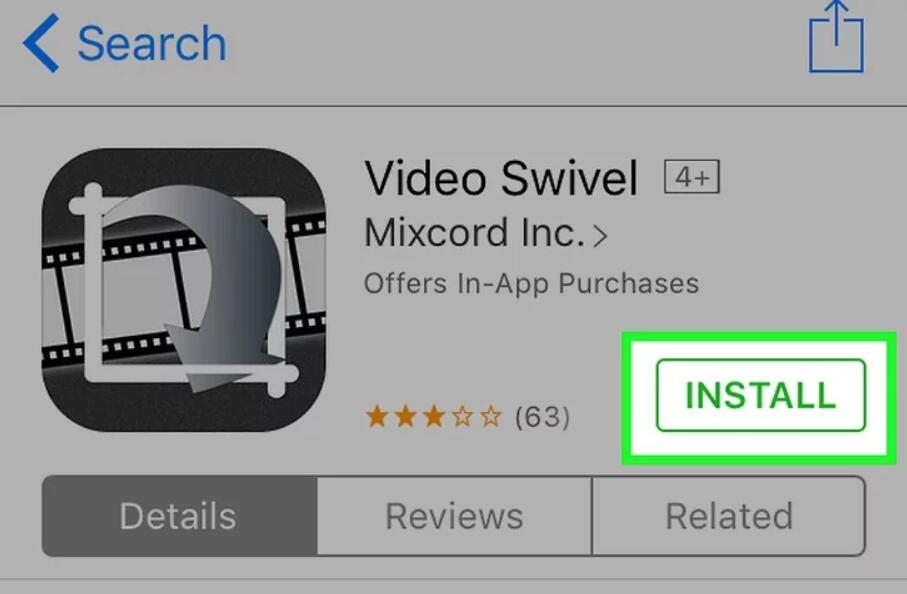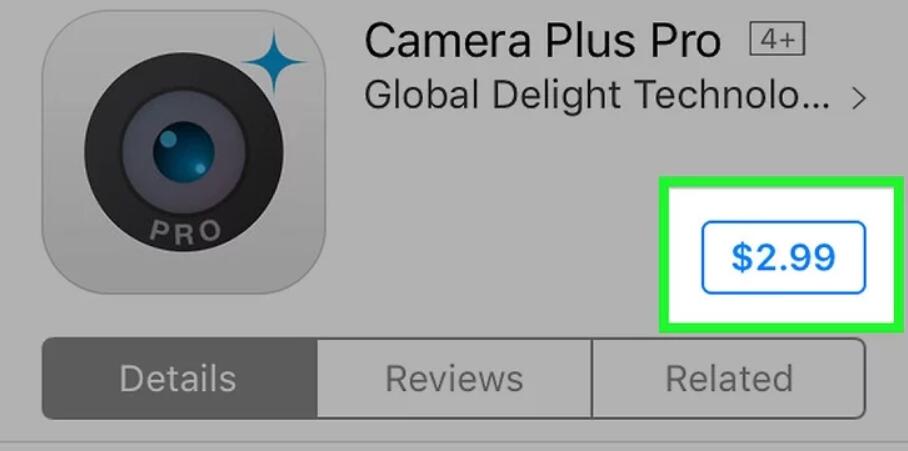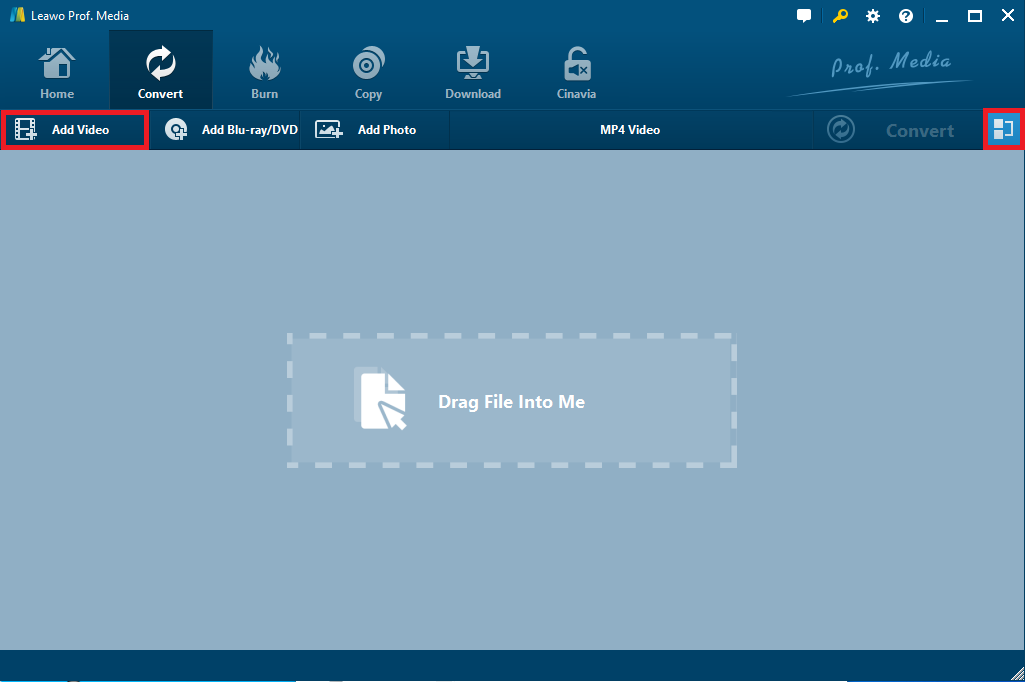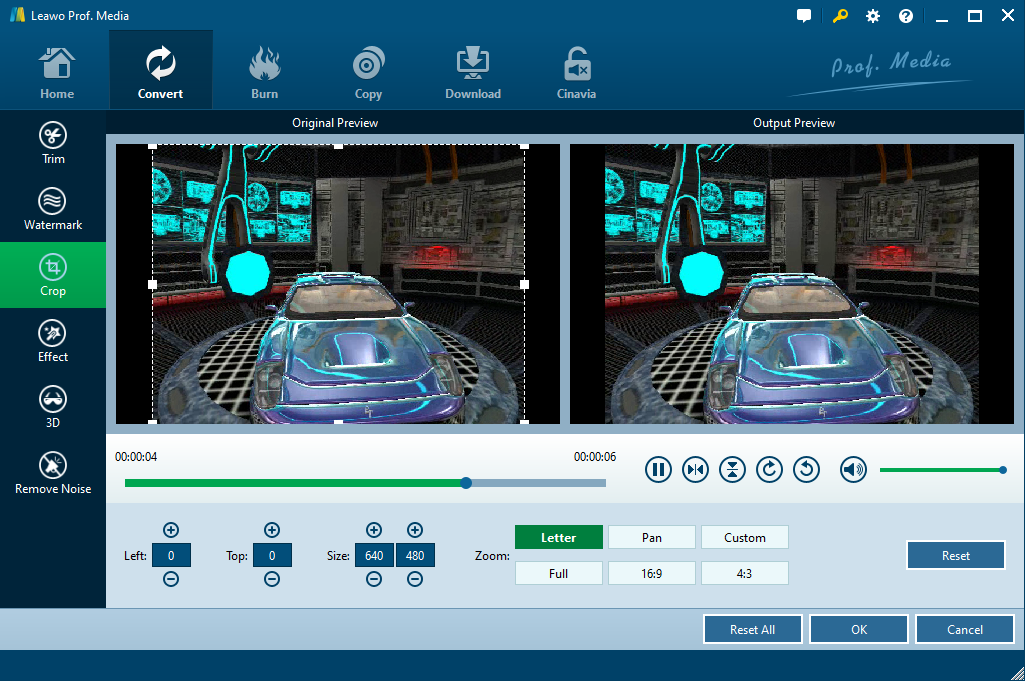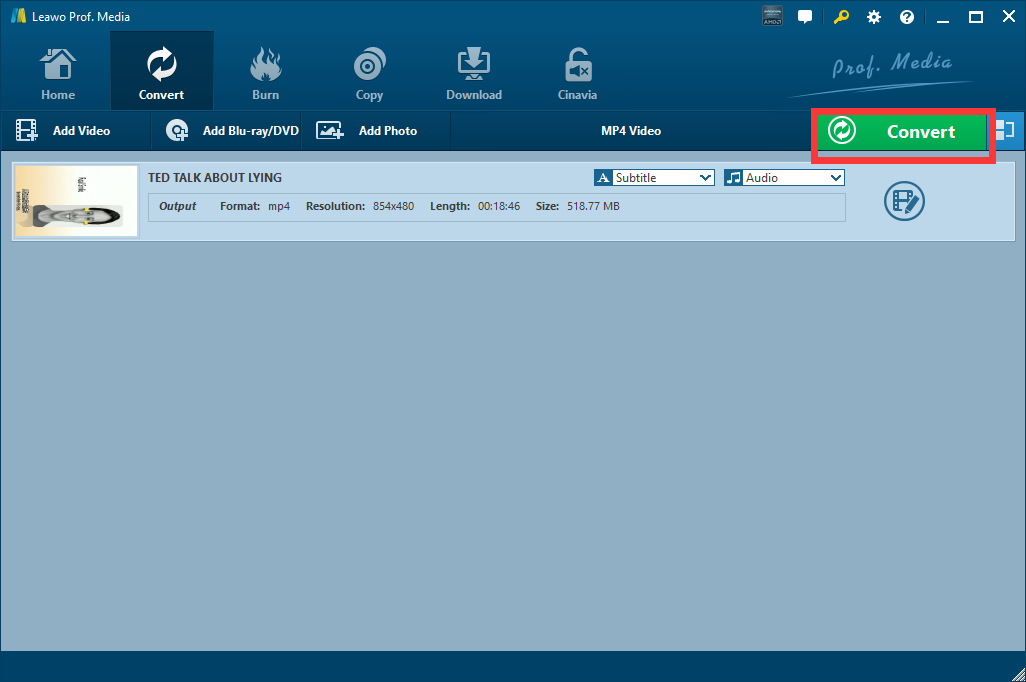It is widely known that iPhone comes with HD quality camera that helps you capture photos and shoot videos in an easy-to-use and effective way. iPhone’s easy social media share buttons make it a favorite for selfie fans plus those who simply want to memorialize their experiences in photos or videos. With the help of iPhone, videos shooting becomes much easier and the video output is terrific even for non-professionals. Nonetheless, you may sometimes find these video recordings on your iPhone are recorded in vertical orientation while you need them to be horizontal or vise versa. In this case, you need to figure out how to fix the orientation problem after uploading recorded videos to social networks, and discovering the video shows sideways online even though it plays perfectly on the phone.
On the iPhone, this is typically an effect of recording in portrait mode and while the videos can still be viewed by anyone, the large black bars that show on the sides of the screen could sacrifice viewing pleasure to some extent. Thankfully, with a little effort you can rotate these movies directly using professional apps or software on your iPhone or computer. In a few clicks, you can rotate iPhone videos by converting a horizontally oriented video to preferred vertical orientation or vertical to horizontal as the case may be, and even do a complete flip to make the iPhone videos upside down. There are five simple and helpful ways recommended to rotate iPhone videos and all video types that can be viewed on an iPhone will be supported.
- Part 1: Rotate iPhone Videos on iPhone with iMovie
- Part 2: Rotate iPhone Videos on iPhone with Video Rotate and Flip
- Part 3: Rotate iPhone Videos on iPhone with Video Swivel
- Part 4: Rotate iPhone Videos on iPhone with Camera Plus Pro
- Part 5: How to Rotate iPhone video on PC/Mac with Leawo Video Converter
Part 1: Rotate iPhone Videos on iPhone with iMovie
First of all, you can directly rotate iPhone videos on iPhone by making use of iMovie. New iPhone and iPad devices have the iMovie App pre-installed with the newer iOS. If you are a 6th generation or later iPhone user, you can simply use the free iMovie app to rotate your iPhone videos in several steps. However, if you have an older iPhone model (iPhone 4/4s/5), you have to download iMovie from the App Store and pay for it. This application will set you back $4.99, which might be a little bit expensive for a one-time use but it is a handy app that can be used for premium streamlining and editing of any footage. Once you have the iMovie app on your phone, the process will be pretty easy and direct.
Guide on how to rotate iPhone video on iPhone directly with iMovie:
You can rotate any movie on your iPhone at different angles like 90 degrees, 180 degrees, 270 degrees. Now follow the guide below to rotate iPhone video as you like.
Step 1. Run iMovie app on your iPhone and then open any video you’d like to rotate from the video selection list, and then tap on the Sharing button.
Step 2. Choose “Create Movie” to create a new movie project in iMovie.
Step 3. Place two fingers on the video and rotate them clockwise or anticlockwise. When the video has been rotated to the orientation you’d like to keep, tap on the “Done” button in the upper left corner to finish it.
Step 4. Now tap on the Sharing button again to save the video. You can select the video resolution you’d like to export the movie as: 360p, 540p, 720p, or 1080p.
Finally, you will get the rotated video as you like in your Photo Library.
Part 2: Rotate iPhone Videos on iPhone with Video Rotate and Flip
Since iMovie doesn’t come with all kinds of iPhones for free and you have to pay for it while you are an iPhone 4/4s/5 user, you may not want it. Actually, you can also rotate iPhone videos on iPhone by using some free or low-cost rotating tools from App store. And Video Rotate and Flip is one of these tools recommended that are special for rotating and flip video.
Step 1. Download Video Rotate and Flip from the App Store and start it up.
Step 2. Launch the app and then tap on the Gallery icon at the top left corner to choose the video you want to rotate.
Step 3. Tap on the Rotate icon at the bottom left corner repeatedly until your video is in the desired position. Now press the Share icon at the top right corner to save the video to Photos.
Now a copy of your new rotated video will be saved to the Photos library, you can watch it on your iPhone or share it to others.
Part 3: Rotate iPhone Videos on iPhone with Video Swivel
Except for Video Rotate and Flip, there are still other free rotating tools available, among which Video Swivel is pretty welcomed. It can rotate an iPhone video either 90, 180, or 270 degrees within simple settings so that you can easily solve the problem of your iPhone videos being wrongly orientated. It offers a free version that supports videos up to one minute in length. If you want to use it for rotating iPhone videos much longer, you have to use the paid version which can support videos up to ten minutes long. It is quite easy to handle so that each of you can make full use of it even if you are non-professionals. Here comes the simple guide.
Step 1. Enter the App Store on your iPhone to freely download and install Video Swivel from the App Store.
Step 2. Launch the app and open the video you want to rotate. And then tap on “Format” > “Rotate” button and select an option to start rotating the video 90, 180, or 270 degrees.
Step 3. Tap on Share icon to save your video to Photos app. Optionally, you can also send the video via text or email.
Part 4: Rotate iPhone Videos on iPhone with Camera Plus Pro
If you are wondering how to flip a video on iPhone with other useful tools, Camera Plus Pro is great option. Camera Plus Pro is marketed by Global Delight Technologies. It is such a popular app for iPhone photographers and videographers alike to rotate and flip iPhone videos. It offers a lot of video and photo editing features, such as to capture, edit, and rotate videos. It’s common for App Store customers to rotate videos on iPhone using this app. By the statistics, it has been installed over a million times, which can obviously show you its popularity. Likewise, it is easy to handle for all of you to rotate iPhone videos on iPhone in several steps.
Step 1. Download and install Camera Plus Pro on your iPhone from the App Store. And then launch the app and open the iPhone video you prefer to rotate.
Step 2. Tap on “Edit” > “Rotate” to counterclockwise or clockwise rotate the video until you get the position you want.
Step 3. Tap on “Apply” button, and then tap on Share icon to save the video to Photos or share the rotated video via email or social media.
Part 5: How to Rotate iPhone video on PC/Mac with Leawo Video Converter
It is obvious that rotating and editing videos directly on iPhone has some limitations. For more convenience, you’d better make use of computer software for video rotation and editing. Usually, Mac users can apply iMovie on iMac or MacBook for rotating and editing iPhone videos as Apple provides iMovie app for macOS. But for Windows users who are willing to have access to iMovie, there is no iMovie available. It would be significant and necessary for you to look for a professional video editor to rotate iPhone videos on your PC. In this case, Leawo Video Converter is exactly the professional tool you are looking for.
Leawo Video Converter is a professional video editor with many useful editing features so that you can trim the video length, add video watermark, crop video size, adjust video effect, and create 3D video. In addition, you can also horizontally, vertically flip video clips, and 90 degree clockwise or counterclockwise rotate video clips. Moreover, as its name indicates, Leawo Video Converter can also help you convert video/audio files contained in more than 180 formats from one to another. With simple and user-friendly interface, it can easy to use for anyone.
Download and install Leawo Video Converter on your PC, and kick off the program to get ready for iPhone videos rotating. The program has a Mac version. Mac users need to switch to Leawo Video Converter for Mac.
After installing the program, you need to transfer your iPhone video to the computer at first and then follow the simple guide below to get the video edited and rotated as desired.
Step 1. Add iPhone video to the program
Launch Leawo Video Converter and then click on “Add Video” button to upload all the iPhone videos you want to rotate to the viewer.
Step 2. Rotate iPhone video on PC.
From the viewer, click the edit button to enter the internal video editor where you can edit and rotate iPhone videos. In the video editing screen, choose “Crop” and then you can see your video on the preview screen and the new output preview. You can select any of 4 buttons to “Flip” the video vertically or horizontally or “Rotate” 90 degrees clockwise or anti-clockwise. After completing video flipping and rotating, you need to click “OK” button to save your settings.
Step 3. Save/Export final iPhone video in preferred format
When you return to the main interface, open the format button right before the green “Convert” button to pop up a drop-down box where you can click “Change” button to enter the output profile panel and choose a proper output format you want. And then click on the green “Convert” button to save or export final iPhone video in your preferred format.
Anyway, when you have any iPhone videos in inappropriate position, rotating apps on iPhone and professional video editing or rotating software on Mac/PC can easily help you. To edit iPhone videos in many aspects, Leawo Video Converter would be a better choice. While if you want to rotate the video only, simple iPhone apps would be much easier. It is up to you to choose which way to rotate your iPhone videos.