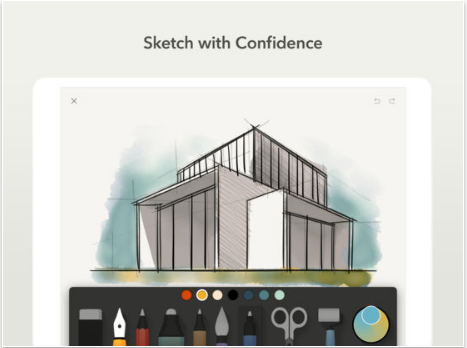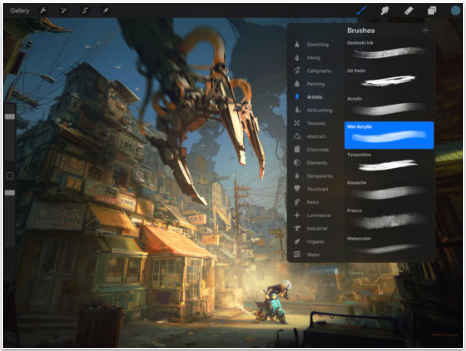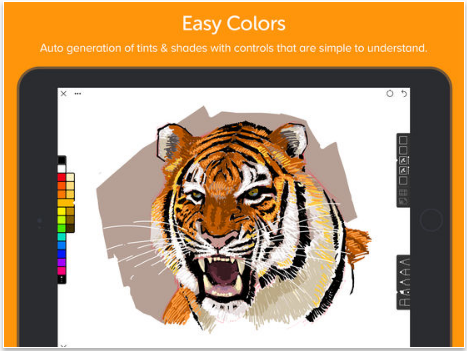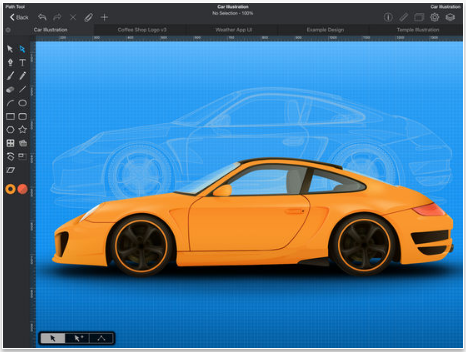The huge 12.9-inch screen in the iPad Pro makes drawing on it a great experience. With the Apple Pencil, even professionals can finish their artwork on iPad. If you love drawing and want to start doing it on your iPad, you will first need a nice drawing app to help you have a good start. So this article will recommend to you 5 of the best drawing apps for the gigantic iPad Pro with Apple Pencil.
Top 5 iPad Pro Drawing Apps
1. Notes
To start with, if you've never taken a drawing lesson and want to pick up drawing on the iPad Pro, try using the default Notes app first before you try anything else. It offers some basic elements like the tools, canvas textures, and several different colors. But the options are limited but at least you can start drawing without having to paying for it first. You can build the foundation first on the Notes app and then move on to a superior choice.
2. FiftyThree Paper
After you've built a solid foundation of drawing on the Notes app, Paper is a great iPad Pro drawing app for you to move on to the next level. It offers various tools for doodling or taking notes on iPad. You can easily start sketching with various tools like a pencil, a marker, a writing brush and more. With the help of the Apple pencil, you will be able to finish a decent piece of artwork with the Paper app. It even offers sharing options which allows you to share your drawing to the public Paper feed or to Adobe's Creative Cloud or OneNote. Apple Pencil is a great tool for drawing on the iPad but the lag time is a problem that all drawing apps share. And unfortunately, Paper doesn't have a good handle on this. The lag time is significantly longer than other iPad Pro drawing apps. If it weren't for the lag, it might have been the best drawing app for iPad Pro for beginners.
3. Procreate
Compared to Paper and Notes, Procreate isn't meant for beginners. It provides a photoshop-like experience by featuring certain numbers of layers, templates and customizable brushes. After you finish your work, you can save it in PSD, JPG, PNG or the dedicated Procreate format. It also offers sharing options for the Procreate file format which allow you to share your work easily with other people.
4. Linea
Just like the Paper app, Linea provides pencil, ink, and marker options for drawing. The true selling point here is that it offers you with a number or layers and customizable export options. Also the color palette and the eraser are very handy when in use. It's the best drawing app for iPad Pro users to edit their artwork before moving on to more advanced and complicated editing.
5. Autodesk Graphic
Other than the AutoCAD for desktop design and drafting, Autodesk has also developed a mobile app for vector illustrations. By using the Apple pencil, you will be able to perform complicated tasks like drawing vector lines, placing nodes on an object and more. And the operations have been optimized for easier handling on iPad. it's one of the best drawing apps for vector illustrations on the iPad Pro.
How to Back Up Your Drawings on the iPad Pro to Your Computer
After finishing your drawings on the iPad Pro, you can start to transfer them to your computer for further editing if you need. Even if you don't need them to be further edited, you should also have them backed up in case them got deleted or lost by accident on your iPad. Here's a great program for you to back up and transfer your drawings on your iPad Pro to your computer: Leawo iOS Data Recovery. With it you can eaily back up your drawings on your iPad to your computer. And as it's also a data recovery program that can recover 14 different files from your iPad. If you accidentally have your drawings deleted on your iPad, you can also use it to recover it from your iPad provided that you've saved it in JPG or PNG format to the Photos app on your iPad.
Here's how to back up your drawings in the Photos app using Leawo iOS Data Recovery.
1. Open Leawo iOS Data Recovery after the installation and registration. And then click Recover from iOS Device. And then plug your iPad Pro to your PC.
2. When the program shows that you've connected your iPad Pro to your computer successfully, you would see a Start button in the interface. Click on it and the program will analyze and scan your iPad Pro.
3. After it finishes analyzing your iPad, it will show you the files on your iPad. Click on Camera Roll and you should find your drawings there. Select your drawings that you want to save to your computer and then click on the Recover button to proceed.
4. A window would pop up after clicking the Recover button. Set the path for the drawings you are exporting from your iPad Pro and then click go to start exporting and backing them up to your computer.
The above iPad Pro drawing apps are basically the best drawing apps you could find for iPad Pro. They could help you finish your artwork easily with the assistant of the Apple Pencil. If you are looking for the best drawing app for iPad Pro, you should be able to find the ideal one on the above iPad Pro drawing app recommendations. If you are also in need of an app to take notes on your iPad, here's our recommendation of the Top 10 Notes apps for iPad.