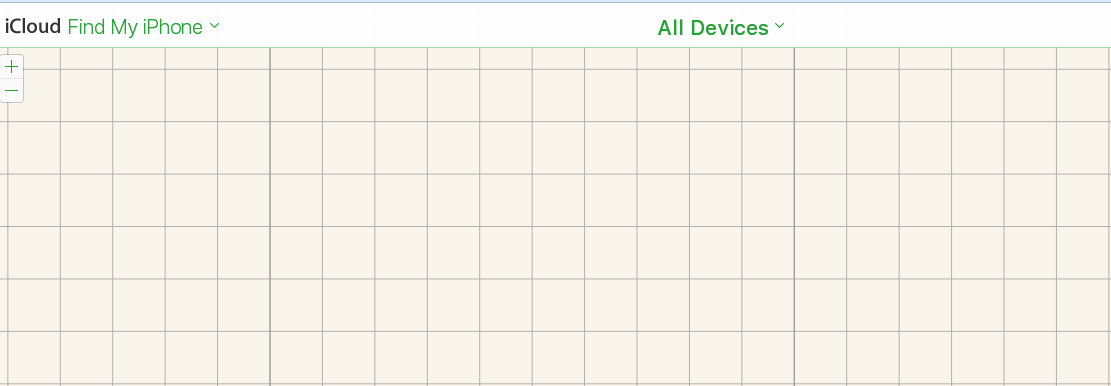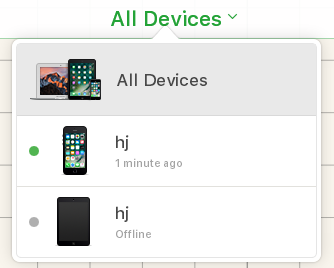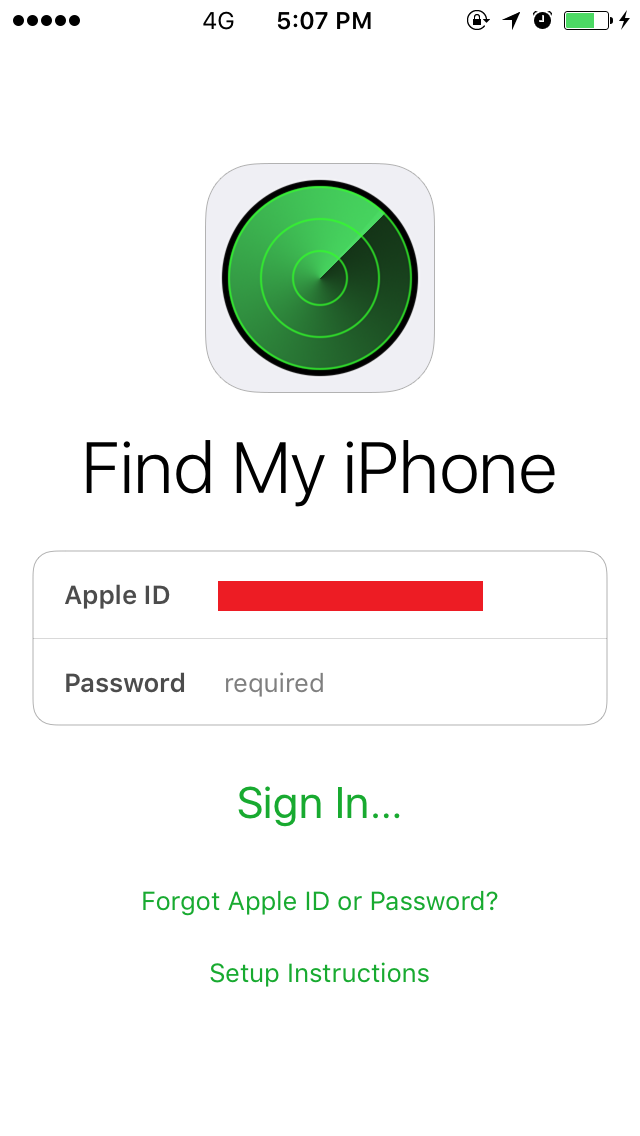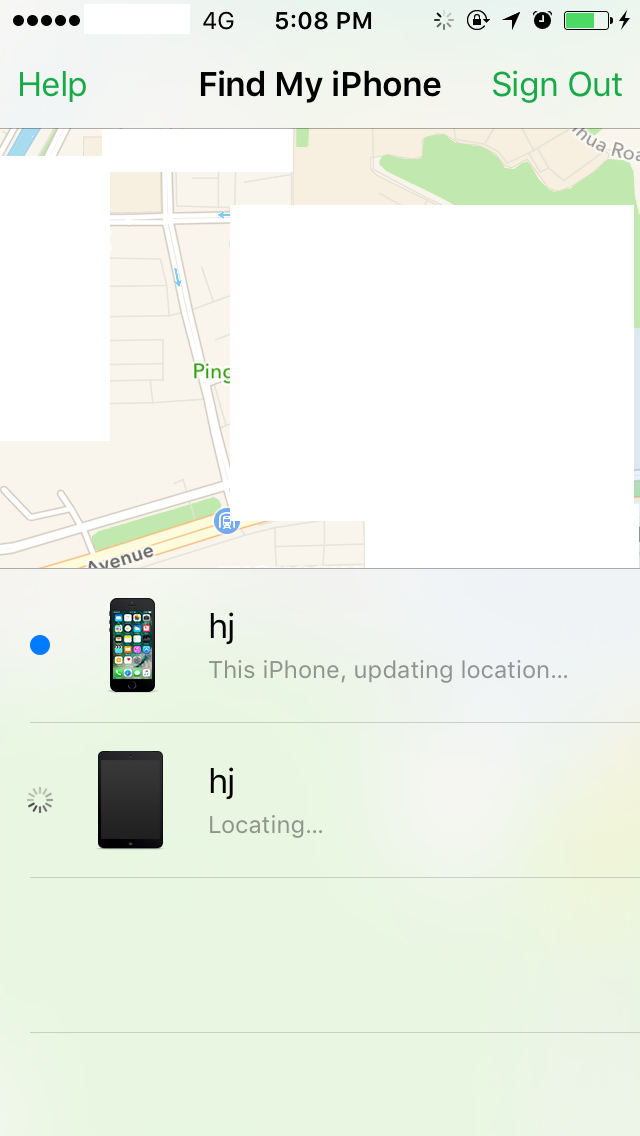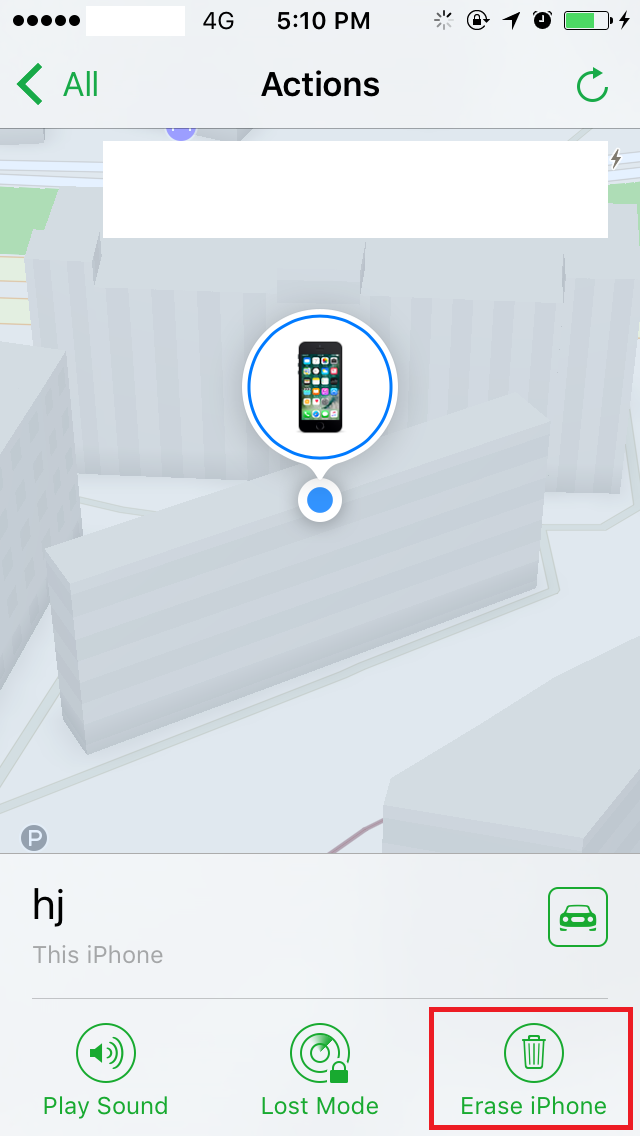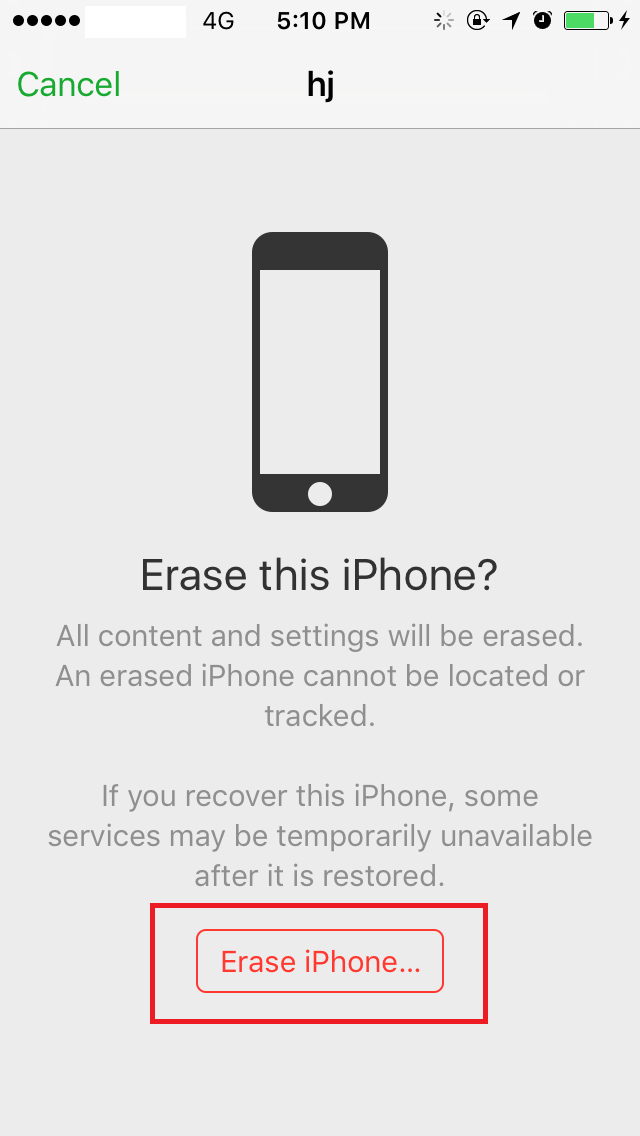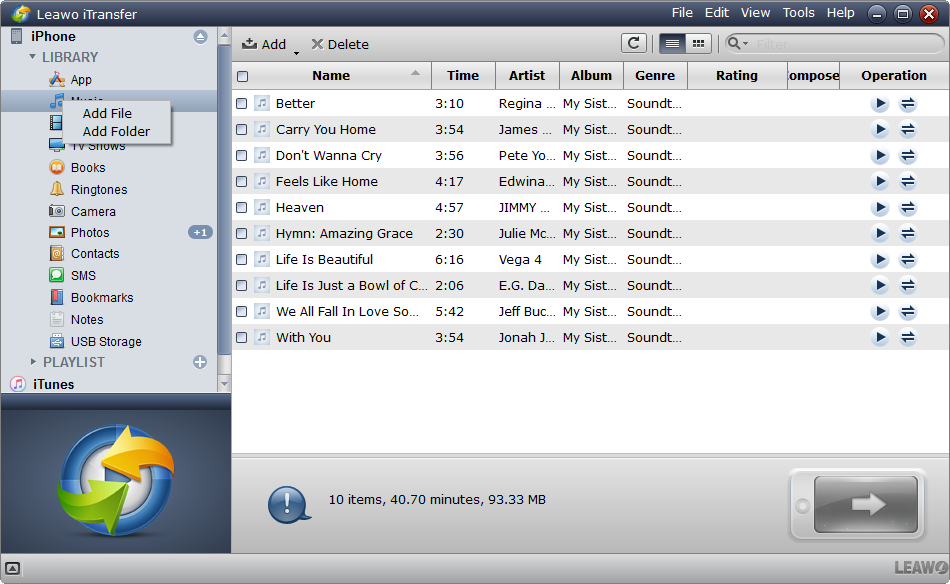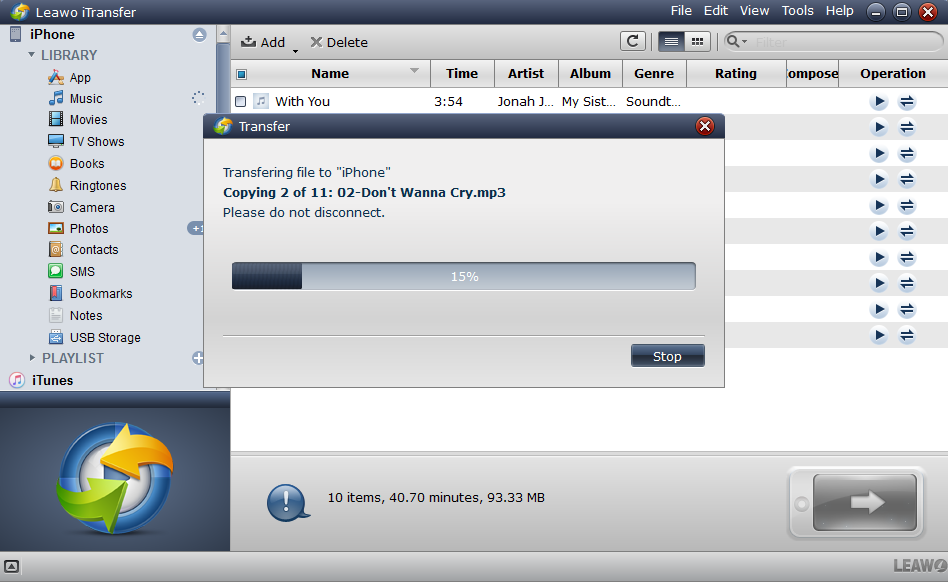As the new iPhone 8 is just a few months away from us, a lot of people have been planning on updating their old iPhone to the latest generation. If you are planning on selling your old iPhone to get the new one, there are a few things you should do before you sell it to other people. One of the most important thing to do here is to remove iPhone from iCloud and turn off Find My iPhone. Also if you just bought a used iPhone and found that you are asked to sign in with the Apple ID of the previous owner, you can also refer to this post for help.
How to Remove iPhone from Find My iPhone
There's one thing you need to do before selling your iPhone: erasing it. But it might not be that easy as you think it is because you have a lot of things to look out for when erasing an iPhone. For instance, if you didn't sign out of iCloud before you erase your iPhone, your device would still be linked to your Apple ID and the new owner of your device would be asked to fill in your Apple ID before he can use your device. And if you delete data like photos, contacts or call history on your device manually before you sign out of iCloud, the data you've deleted will also be deleted on other devices that are using the same Apple ID.
Here's how to remove iPhone from iCloud.com.
- 1. Go to icloud.com/find. Sign in with your Apple ID.
- 2. On Find My iPhone page, click on All Devices.
- 3. On the drop-down menu, click on the device you want to remove.
- 4. If the device is offline, you can remove it from iCloud by clicking Remove from Account. If you can't see the Remove from Account option, click on All Devices again and there would be an X button next to the device. Click on it to remove it from Find my iPhone, but the next time it's online, it'll be back on the Find My iPhone list again. So in order to permenantly remove it from Find my iPhone, you need to erase your iPhone. Click on Erase iPhone to erase the online device. If the device is offline, the erase process will start the next time it gets back online and when it's erased, you can click on Remove from Account to permenantly remove it from Find My iPhone.
The above instructions is also applicable when you don't have the device and still want to remove it from Find My iPhone. After you permemantly remove it from Find My iPhone, Other people will now be able to activate your device.
How to Remove iPhone from iCloud from Another iOS Device
If you bought a used iPhone and it's still linked to the previous owner's Apple ID, you can ask the previous owner to remove it from iCloud on another iOS device. Here's how to remove iPhone from iCloud from another iOS device.
Make sure that the device is connected to a Wi-Fi or cellular network and ask the previous owner to follow the steps below to remove device from Find My iPhone from another device.
- 1. On another iOS device, Open Find iPhone app and sign in with their Apple ID.
- 2. Select your device.
- 3. Tap on Actions>Erase iPhone>Erase iPhone.
- 4. Enter their Apple ID password and tap Erase.
- 5. Tap on Remove from Account.
After your device is removed from the previous owner's account, you'll be able to activate and set up the device as new. Usually you'll transfer some data to the new device after activation and as we all know, iTunes can be used to transfer data from computer to iOS device. But the problem is that iTunes is not that convenient when it comes to data transfer. I would recommend to you a more practical data transfer program for transferring data from computer to iPhone: Leawo iTransfer.
Leawo iTransfer is a powerful data transfer program for people to transfer data between computer and iOS device or between two iOS devices. With it you can easily transfer important data like photos, music and video, etc. to your iPhone.
Here's how to transfer data from PC to iPhone with Leawo iTransfer.
1. Open Leawo iTransfer and connect your iPhone to PC with a USB Cable and the program would recognize your iPhone.
2. Choose your iPhone library on the left column and add file to the library. You can directly drag the files to the interface or click File > Add > Add File/Add Folder or right click the library and click Add > Add File/Add Folder.
3. After adding files to the library, you would see a popup with the progress of the transfer process.
No matter you are planning on selling your old iPhone or getting a used iPhone, you need to pay attention to your iCloud settings or there's the possibility that you may expose your private information to others or be unable to use your iPhone.