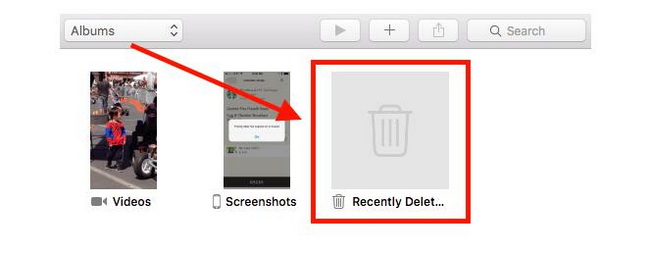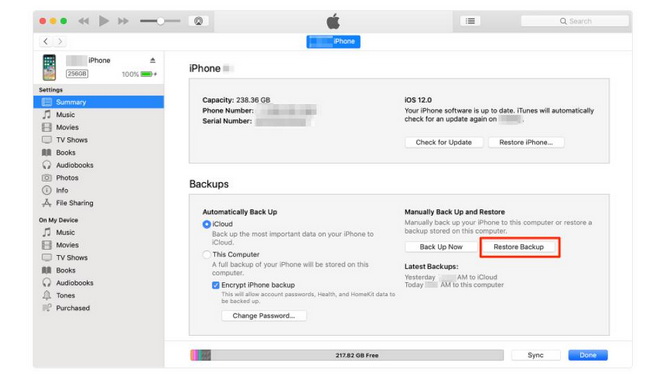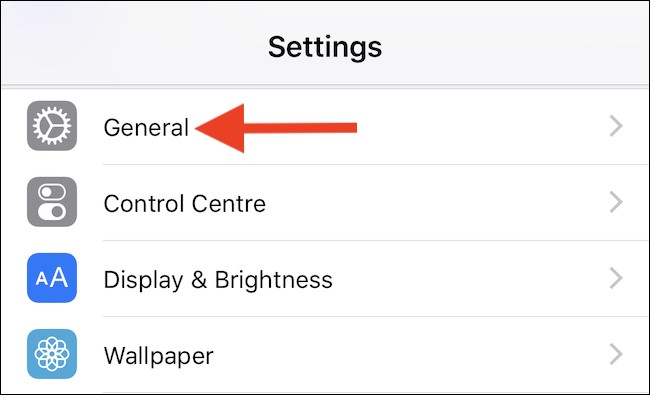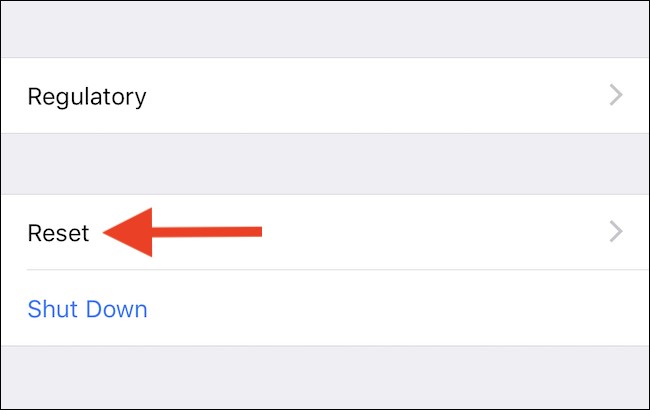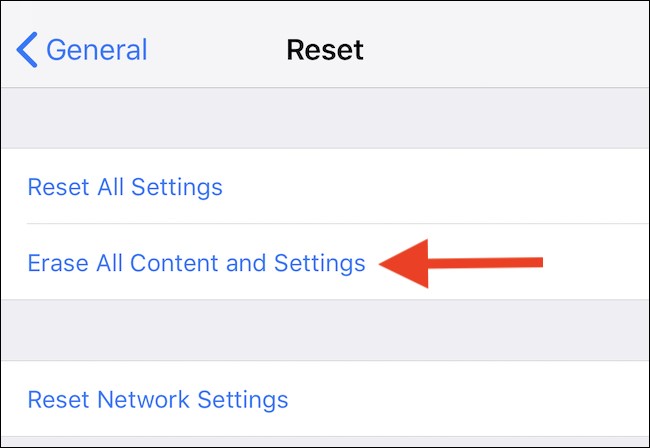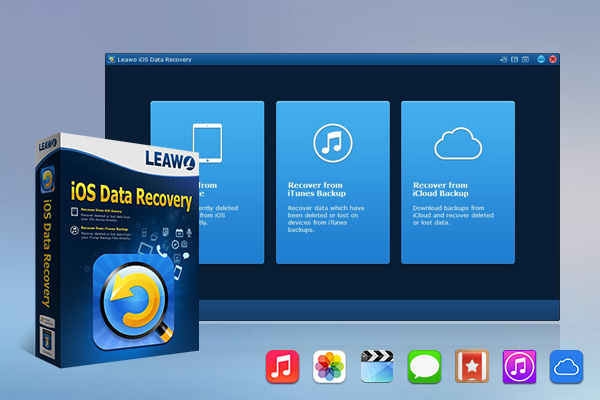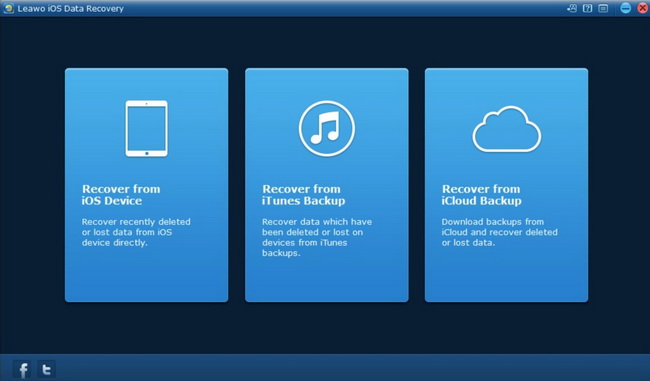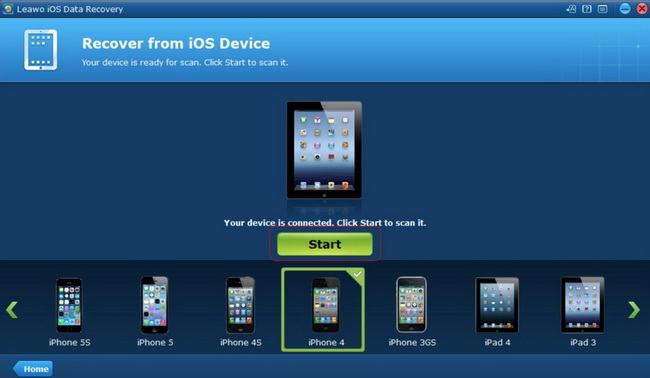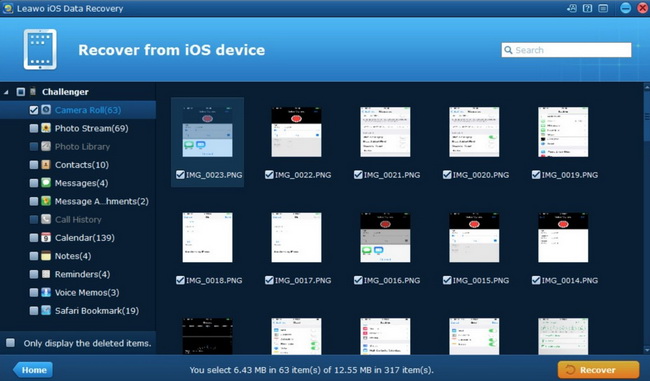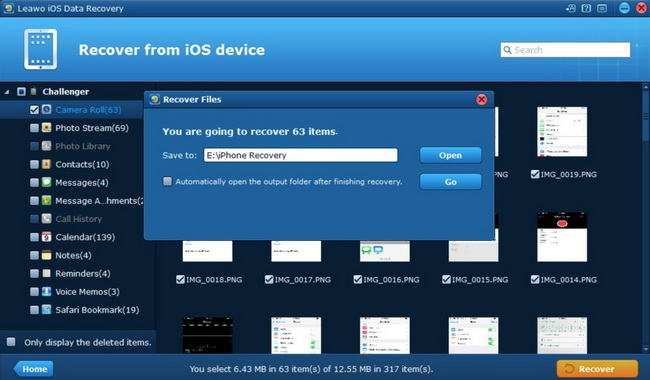Many people have the experience of mistakenly deleting important files on their iPad. Deleting important files could cause great loss if you can't recover them. Therefore, in this post, you would be provided with the useful solutions for the recovery of deleting files on your iPad from recycle bin, iTunes backup, iCloud backup as well as a third party program Leawo iOS Data Recovery. For the detailed steps, please be patient and read through the whole post. So here's the instructions for you to learn how to recover deleted files from iPad.
Part 1: How to Recover Deleted Files on iPad from Recycle Bin?
Just as you know, your computer or other devices, like iMac, you can find the trash can easily where stores the deleted files for some time. If you would like to recover these files from trash can on PC or iMac, you only need to simply recover them before they are permanently removed. Unlike these devices, iPad is quite different because you can find no trash can to store the deleted files on your iPad. Once you delete some files from your iPad, there is not a specific recycle bin to store these files. Then, where is the recycle bin on iPad? Is it possible to recover deleted files on iPad from recycle bin?
Even though there is not a trash can on iPad, you can still find a way to recover the deleted files on your iPad because you are provided with a similar function to achieve the goal. Instead of the recycle bin, a Recently Deleted folder would be able to act as a recycle bin on other devices. The files you delete from your iPad would store here which would only be available up to 40 days. For the detailed steps on how to recover the deleted files from Recently Deleted folder, you can refer to the following steps.
Steps:
- Go to the app folder first. Think about the detailed files you would like to recover and then go the file app on your iPad which usually contains the Recently Deleted folder.
- Click this files you would like to recover and then the files would be returned to your iPad. But remember that you can only restore the files in the Recently Deleted folder less than 40 days.
Part 2: How to Recover Deleted Files on iPad from iTunes Backup?
Secondly, you can turn asides to the backups you have made via iTunes before, if you would not like to adopt the third-party app. Before you starting applying iTunes backups, you need to make two points clear. The first one is you need to restore your iPhone with the old backups via iTunes. The second point is that if you determine to use your old backups to completely restore your iPhone, then all the data currently stored on your iPad would be missing. Well, a safer way to avoid the lost data is to make another new backup based on your current data on you iTunes. Then you can start recovering deleted files on iPad using the old backups. Here are the detailed steps.
Steps:
- Connect your iPad to computer and open iTunes. Usually iTunes would open automatically since you connect your iPad to the computer. Then click iPad icon on the main interface so that the iPad could be associated with the iTunes now.
- After clicking the iPad device icon, you would enter the backup panel where you can be guided to several options, including “Automatically Back Up” and “Manually Back Up and Restore”. If you have made your determination to restore your iPad, then click “Restore Backup” button to start the process.
- Once the restore process have been activated, then iTunes would automatically restore your iPad, this would take several minutes to complete. When the old backup has been reinstalled to your iPad, your iPad would obtain all the information in the previous backups, including your deleted files. Then, what you need to do is to make sure your iTunes have connected to your iPad, then you can view your deleted files on your device and store all of them to your local device.
Part 3: How to Recover Deleted Files on iPad from iCloud Backup?
Asides from the old backup you have made via iTunes, another way you can turn to is to recover deleted files on iPad using iCloud backups. But this method only works for those who have already made the iCloud backups based on the previous data on your iPad. If not, I guess your iCloud storage would be empty. But just as the Part 2 has suggested, using iCloud backups would ask you to restore your current iPad first. Then the iCloud backup would apply to your iPad. But remember that restoring your iPad would cause the missing of the current data on your iPad. So, you had better make a new backup of your current information on your iPad. Once completed, the iCloud backup would be applied then. The following steps would be your referential information.
Step 1:Open the “Settings” app on your iPad and then go to “General”.
Step 2:Scroll down to the bottom of the screen and you can find the “Reset” option. Click “Reset” button to enter the detailed options.
Step 3:Click “Erase All Content and Settings” option under the “Reset” tab. Here, you have to know more about this option. “Erase All Content and Settings” would delete all the user data on your iPad and the related settings, but it would not make any changes to your iPad’s operating system. If you tap this option, your iPad would be prompted to the factory settings.
Step 4:Start this process. It would take some time. Your iPad will start and it would turn off to make this action active. Once the restoring process have been completed, you would come to find that your iPad would be a totally new one. Then you can select the option “Restore from iCloud Backup” to input the iCloud data to your iPad. But one more tip for you is that make sure the iCloud backup has contained your deleted files.
Part 4: How to Directly Recovery Deleted Files on iPad with Leawo iOS Data Recovery?
Backup on the iPad would be a challenge for those who lack the knowledge on how to back up the user on iTunes. The above method 2 and method 3 would be appropriate for the users who have already made the backups of iPad, but if some users didn’t make any backups on iPad, then this method would not work. Therefore, here we will list a third-party app which can recover deleted from iPad without backup. That is Leawo iOS Data Recovery.
As a comprehensive data recovery app for iPad, iPhone and iPod devices, Leawo iOS Data Recovery would easily recover the deleted files including files videos, messages, contacts, Voice memos, WhatsApp, notes, audiobooks, reminders and other data information for these devices with different models. This program would allow users to adopt different recovery models to make sure the data recovery could be enabled successfully and safely, including: iOS device data recovery mode, iTunes data recovery mode and iCloud data recovery mode. No matter which causes for the lost, such as iOS update, device jailbroken, device locked, mistake deletion, password forgotten and so on, Leawo iOS Data Recovery would handle easily. It would not spend too much time on solving the problem because it can obtain the 20x higher scanning and recovering speed due to the advanced data scanning and recovering technologies.
Step 1: Download Leawo iTransfer
Select a proper version of Leawo iOS Data Recovery, then download and install it on your computer for preparation.

-
Leawo iOS Data Recovery
- Recover lost or deleted data from iOS devices, iTunes backup and iCloud backup
- Retrieve files from iTunes and iCloud backup even for lost or broken iOS devices
- Restore 12 types of data, including photos, videos, SMS & MMS messages, contacts, call history, notes, calendar, etc.
- Fully support all iPhone, iPad and iPod touch models
- 100% safe, accurate and speedy recovery
- User-friendly interface and simple operations
Step 2: Choose a Recovery Mode
Launch the program. Choose the recovery mode you prefer. There are three recovery modes for you: “Recovery from iOS Device”, “Recovery from iTunes Backup” and “Recovery from iCloud Backup”. Here you can choose “Recovery from iOS Device”.
Step 3: Connect your iPad to computer
Connect your iPad to your computer. Once you have connected you iPad to your computer, you need to select the correct device and then click “Start” button to scan the files on iPad.
Step 4: Select target deleted files you want to recover
Select the deleted files you would like to recover. Once the files have been selected, you can simply click the “Recover” button at the right bottom.
Step 5: Set recovery directory
Choose the target saving route. Once the files have been selected, then you need to confirm the target folder to store these recovered files. Finally, click “Go” button to start recovering these deleted files to the targeted folder.
How to recover permanently deleted files from iPad? Referring to the above methods, you can recover deleted files from Recently Deleted folder, old iTunes backup and iCloud backup. Whats’ more, you can also recover files from iPad without backup with the help of Leawo iOS Data Recovery which can allow you to recover all kinds of user data on your Apple devices.