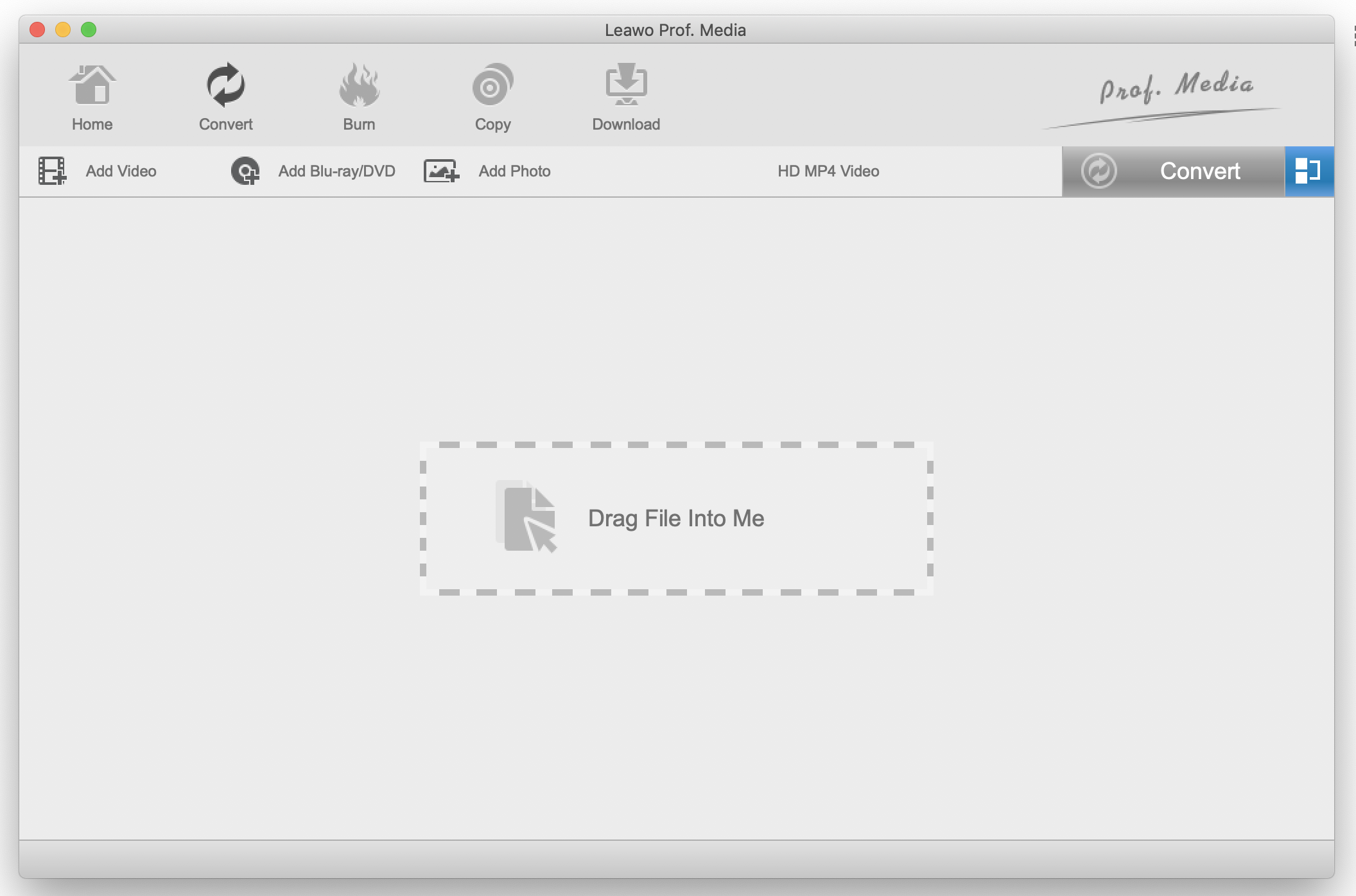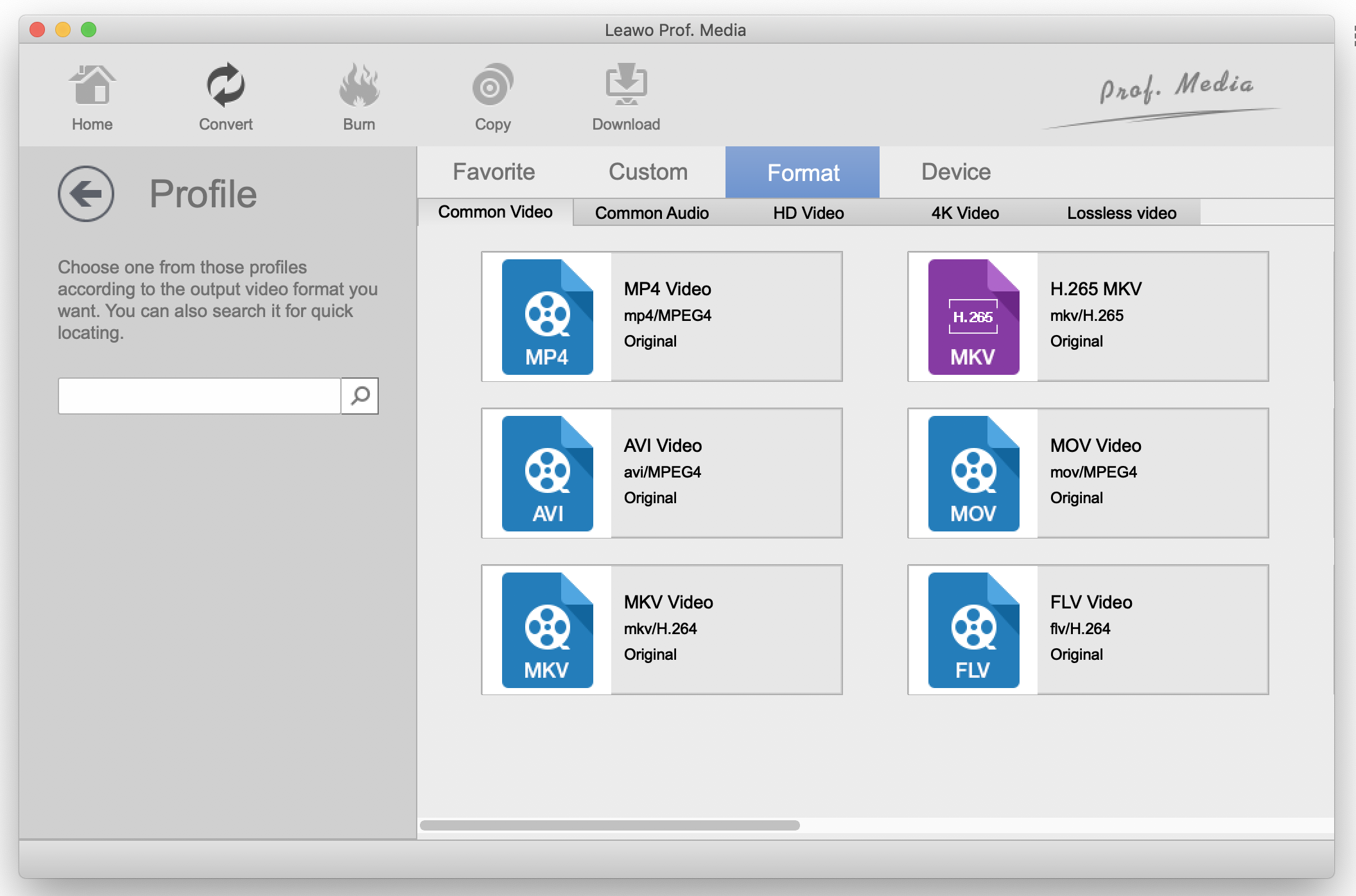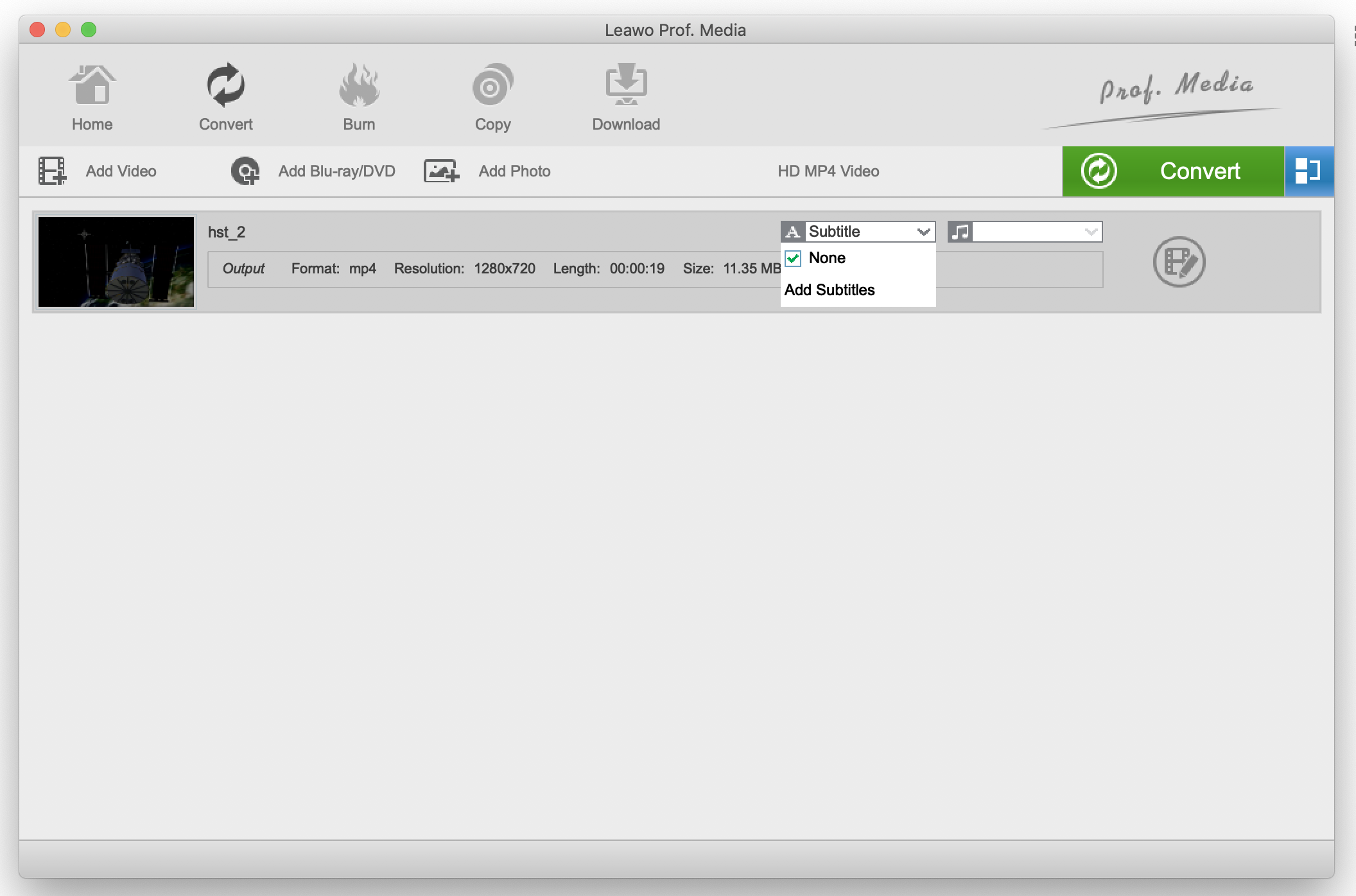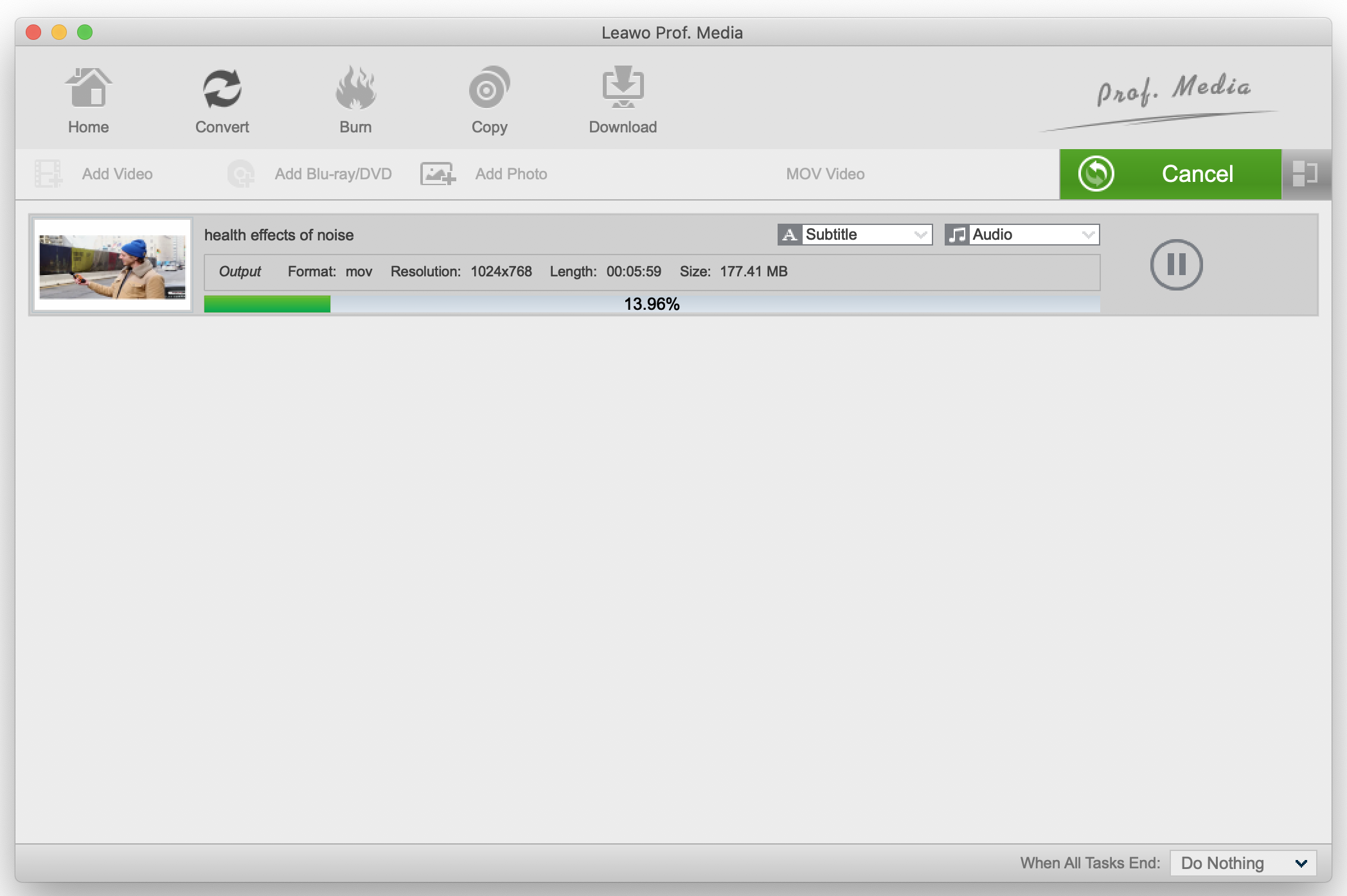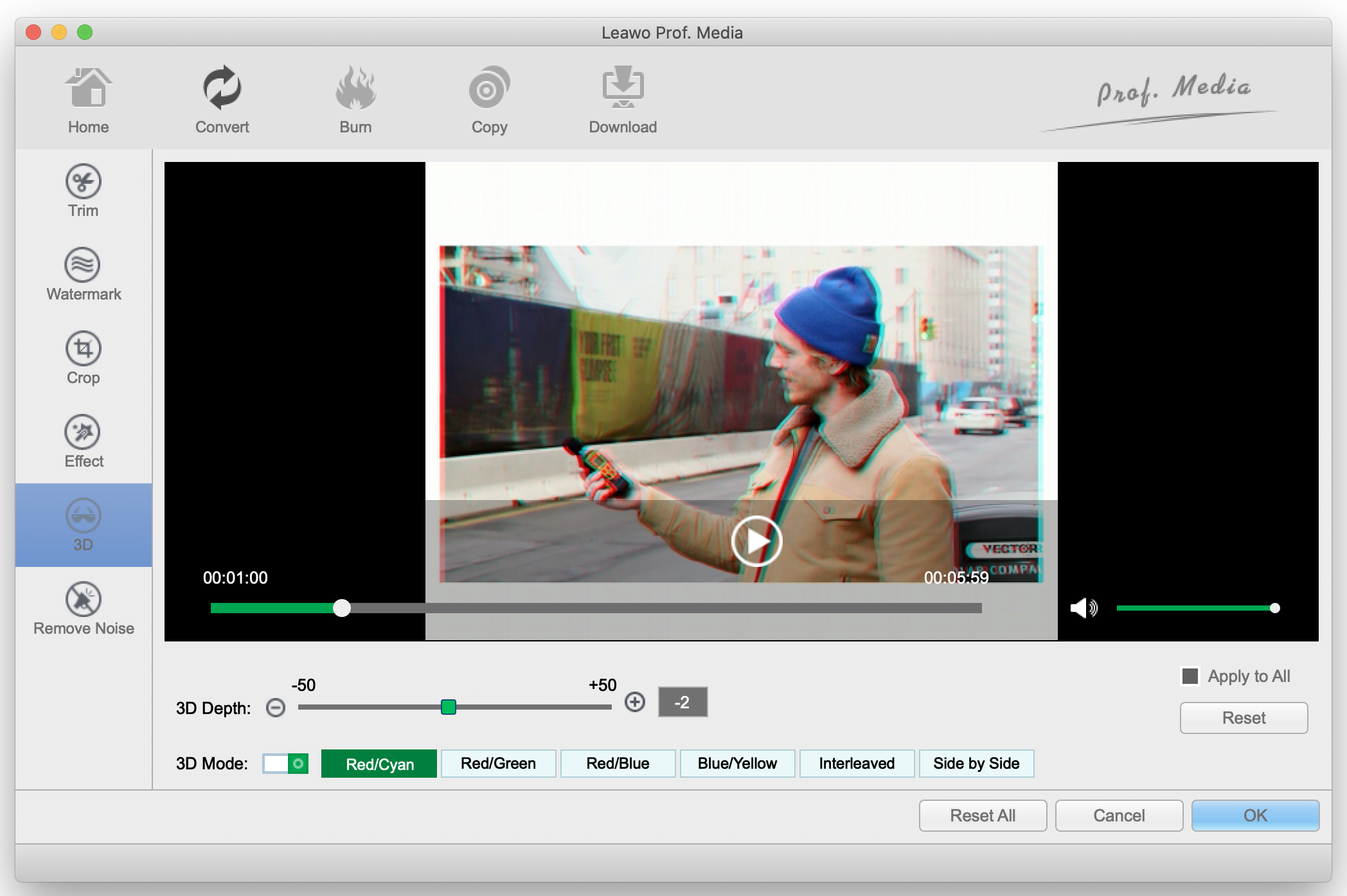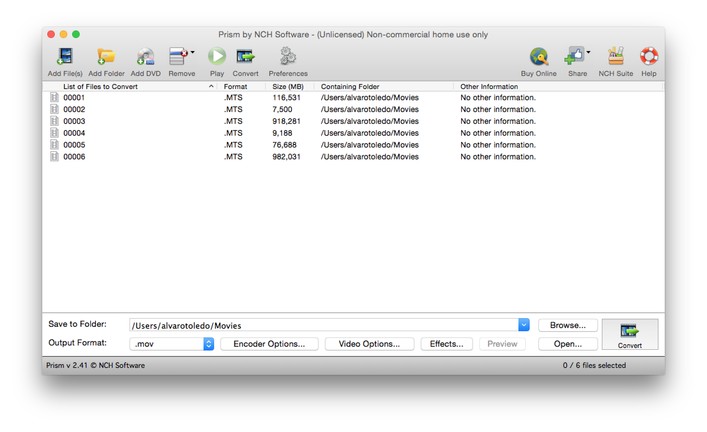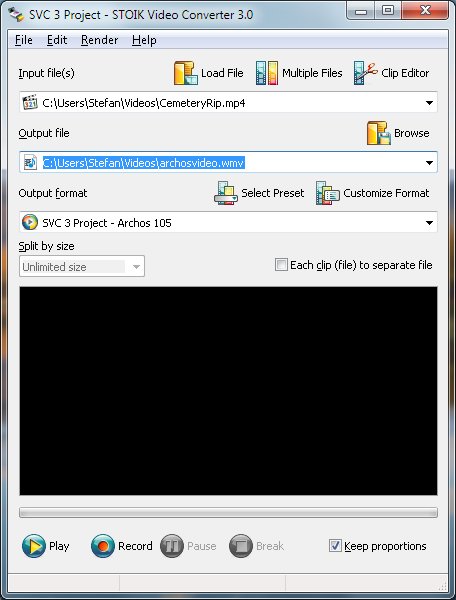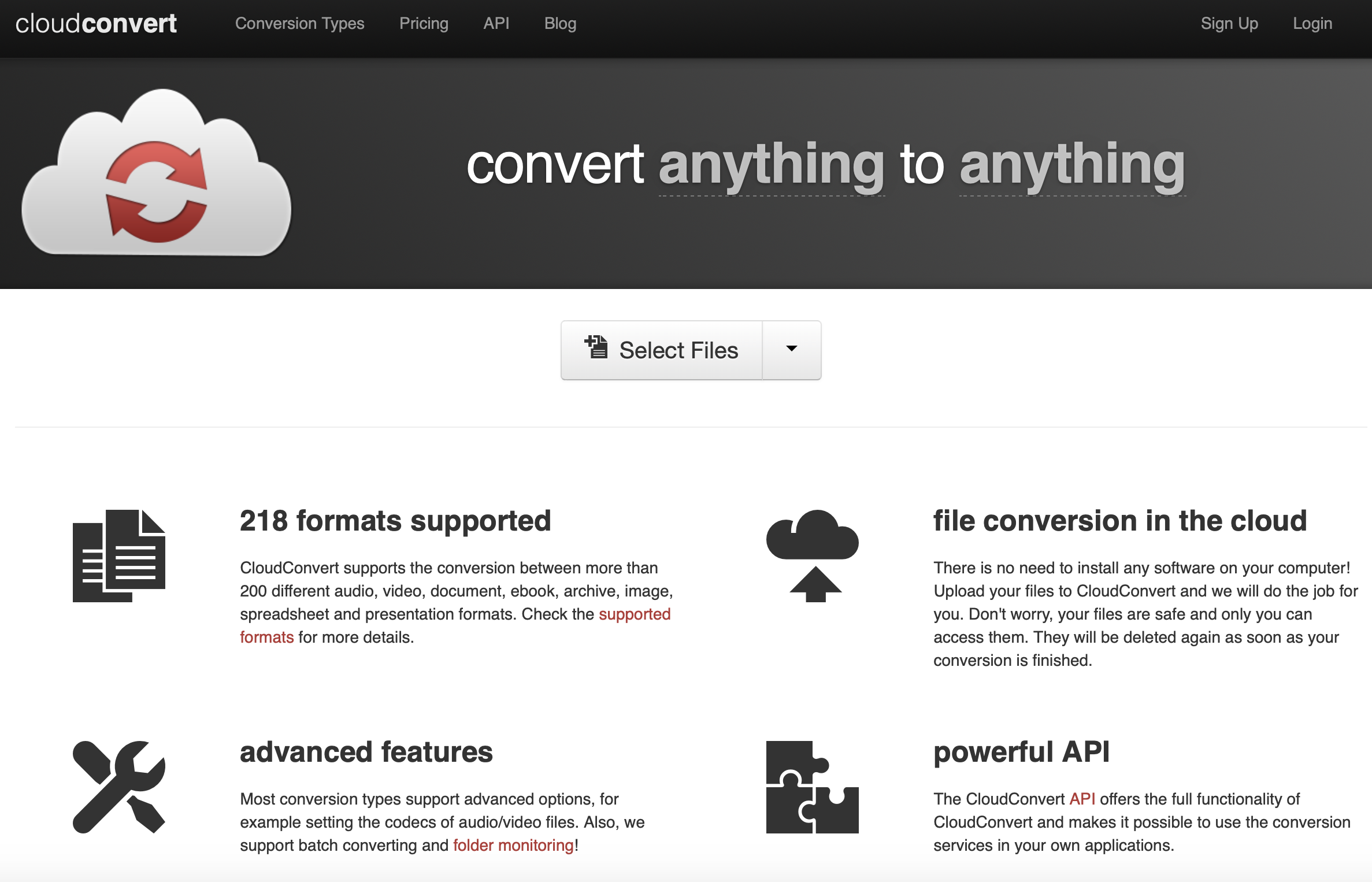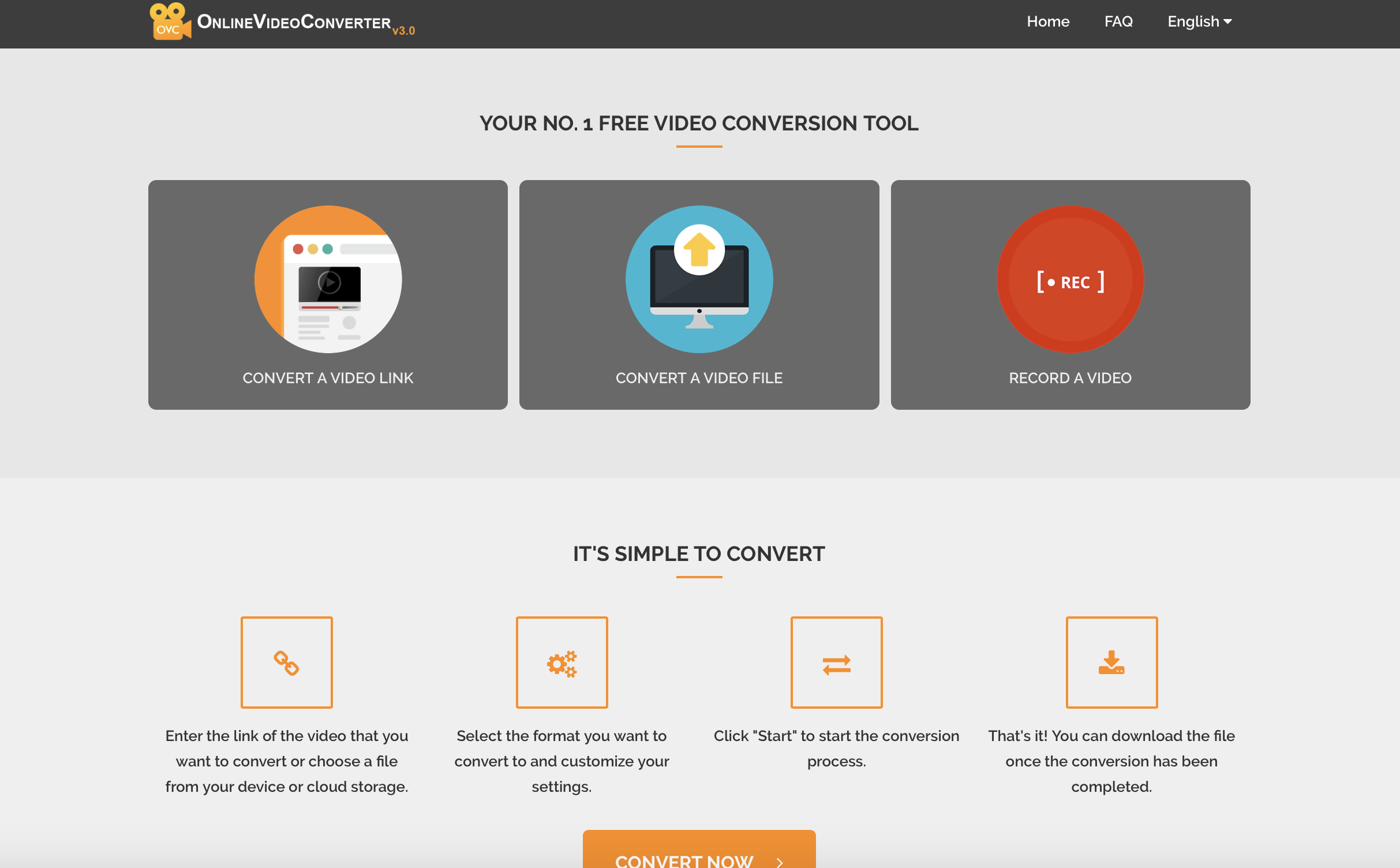QuickTime is a media player developed by Apple for both PC and Mac computers, which can also be used to record, convert and play media (images, audios and videos) from the supported formats. Apple describes it as a suite of files, applications and plug-ins. The first version of QuickTime was released back in December 1991 and has been rapidly growing since its launch into one of the biggest media players. After over 20 years, QuickTime still dominates among users on both the Mac and Windows. As with all software applications, it has its shortcomings with the biggest one being its incapacity to support many media file formats. Apple developed its own video formats which work specifically with QuickTime, and these are MOV and QT video formats. MOV is an MPEG-4 video container which uses Apple's proprietary compression algorithms. QT video which is also an acronym for QuickTime video was developed for the purpose of creating, editing, publishing and viewing media files for the QuickTime player, and these files can contain videos, animations, graphics and virtual reality content. For some reason, you might want to change your MOV video(s) to the QT video format and we will introduce software tools that can be used for this job.
Part 1. Convert MOV to Quicktime with Leawo Video Converter
If you want to do a quick conversion job that provides you with the best results without compromising audio and video quality, then Leawo Video Converter is a tool you should use. This video converter supports more than 180 video and audio formats for both input and output, including support for 4K video and in this case, both MOV and QT video formats are supported. When we all do a conversion job, the last thing we want is to compromise the quality, and the good news is Leawo Video Converter will reserve 100% of the original quality. You can also do conversion jobs at 6x faster speed. The following conversion steps will show you how to convert MOV video to QT video.
Step 1: Import your MOV video file(s). Enter the "Video Converter" module by clicking it from the available list which will apply to both versions of the software. You can either drag the MOV video file(s) into the main program, or click "Add Video" to open a dialogue box where you can search for the file(s). When you import the video(s), you can also preview them with the video player.
Step 2: Set QT as the output format. Click the "MP4 Video" button (the text on this button will always change depending with the profile previously selected). Select the "Change" option, and under the "Common Video" tab, select QT video.
Step 3: For the majority of people, a video is incomplete without subtitles. Click the "Subtitle" drop down menu, then click "Add Subtitles" which will allow you to import them. Clicking "Audio" will allow you to select audio tracks from the available list.
Step 4: The last step is conversion to the QT video format. Click the green "Convert" button which will show you a menu on the right. Set the output directory first, then click "Convert" to begin encoding the video(s).
You can personalize your video(s) before conversion, because Leawo Video Converter comes equipped with a video editor. Click the edit video icon on the imports list. There are many ways to personalize your video, like watermarking, cropping, trimming, visual effects including conversion to 3D, and noise removal.
Part 2. Convert MOV to Quicktime with Prism Video Converter
This converter is published by NCH Software, and is available for both Windows and Mac OS. It is a very stable and easy to use conversion software that can tackle most conversion tasks, although it lacks video editing functions like the ones on Leawo Video Converter. Many of its users also complain about a weak customer service. Although it is easy to use, many users also complain that the interface of this software is dull looking. In this article we are introducing you ways to convert MOV to the QT video format, and unfortunately this software will not support the latter, therefore it is not recommended for this conversion job. The conversion steps for other supported formats are as shown below.
Step 1: After downloading and installing the application, launch the application and go to the main interface and click the "Add Files/ Add Folder/ Add DVD" buttons to import your MOV video file from those options.
Step 2: Choose the desired output format by clicking the drop down menu under "Output Format:" (please note that QT video format is not supported). You can also set your desired output folder by clicking the "Browse..." button. Set your encoding settings by clicking the "Encoder Options..." button.
Step 3: When you have finished, convert your MOV video by clicking the "Convert" button at the right hand side of the main interface.
Part 3. Convert MOV to Quicktime with STOIK Video Converter
STOIK Video Converter was last updated in 2015, which simply means it lacks the modern features that its competitors offer. It only supports the Windows operating system, comes as a trial for a limited time, and users will need to purchase a license for the full license. Another thing to take note of is that this software will not support QT video for output, although MOV video is supported. Otherwise this software is simple to use, has batch processing and has conversion speeds that are good. It also does a good job of preserving quality, although not as perfect as Leawo Video Converter. To convert to other supported formats, follow the steps below
Step 1: Open the application after installation, then import your MOV video file. Do this under "Files" by clicking the "Input file:" drop down menu which will open a dialogue box for you to choose the file.
Step 2: Set your output file type. You should note that QT video format for a not supported for output. Click the "Output file type:" drop down menu and select a video format of your choice. You can also set your video and audio compression options by clicking the respective drop down menus.
Step 3: When all is set and done, hit the "Start" button to begin converting your MOV video file.
Part 4: Convert MOV to Quicktime with CloudConvert
CloudConvert is an internet converting service which is a big deal especially when you do not wish to install any softwares on your computer. There are also no operating system requirements which means you can do it from any device that has a modern web browser connected to the internet. It supports a host of many video file types including MOV video, but unfortunately it does not support QT video. This service is not really free of use, as it gives users 25 conversion minutes per day. You can purchase more minutes from this service if you need to do more conversion jobs. To start, visit their website and follow the steps below.
Step 1: Click the "Select Files" button. This will open a window from where you can conveniently locate the file(s). MOV video files are supported by this service.
Step 2: Once you have uploaded your video, click the spanner icon to set your conversion options. This includes video codec and transpose, audio codec and bitrate, subtitles and more options. However, QT video format is not supported for output so choose another video format from the supported ones. When you have finished, click "Okay".
Step 3: Once you have finished step 2, click "Start Conversion" which will begin uploading your video file(s). When it has finished it will convert automatically and you can click the green "Download" button to save the file(s) to your hard drive.
Part 5: Convert MOV to Quicktime with OnlineVideoConverter
Here is another online converter that deals specifically with video files, which meets all the benefits that CloudConvert meets. Apart from those, the other benefit of this converter is that there are no limits to the number of files you can convert daily, however each file must not exceed 100MB. MOV video format is supported, but unfortunately this is not the case for the QT video format. If you wish to convert to other supported video formats, visit the website and follow the steps below.
Step 1: Import your MOV video file(s). You have two ways to import, by entering the video link containing the MOV video or directly uploading from your computer. From the main page, click either "CONVERT A VIDEO LINK" or "CONVERT A VIDEO FILE" from the corresponding action.
Step 2: Select the format you wish to convert to, by clicking "Select or Drop File". Please note that QV video format is not supported for output.
Step 3: Click "Start" to start converting the video. Once finished, the download link will appear. Click it for the corresponding action.
Leawo Video Converter is clearly the best software for this conversion job, as it is the only converter that supports both MOV and QT video formats, and more from the 180+ formats supported. In addition to converting mov to QuickTime, you can also convert QuickTime to MP4, QuickTime to AVI, etc. This video converter currently supports 11 languages, and the customer support is top notch, because the users are most important.