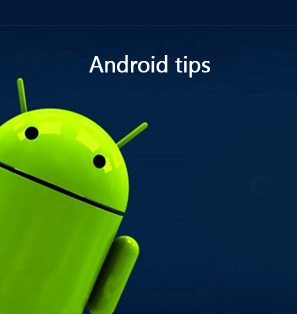Sometimes, you feel your cell phone lacks vitality or is boring. Try to change your cell phone ringtone. You can make any sound as your cell phone ringtone. In this article I tell you how to use MP3 ringtone maker to make a piece of MP3 music as your ringtone.
Part 1: How to Record Microphone into MP3 Audio with Online MP3 Audio Recorder
Leawo Music Recorder is a ringtone MP3 maker, which is able to record from internal audio source and external audio source, and add what you have recorded into iTunes by one click.
Download and install Leawo Music Recorder. About the detailed steps on how to make MP3 ringtones for android with it, please see below.
Step 1: Set output directory
Open this MP3 to ringtone maker to click the microphone-shaped icon on the bottom left corner, then click the "General" tab. Choose your output address after clicking the yellow folder-shaped icon. Then click "OK".
Step 2: Choose the output directory
After that, click "Audio Source" to click the recording way you like. If you want to record from internal audio source such as online music, radio, and download music, please click "Record Computer Audio". If you want to record from external audio source such as your own voices, sounds of your pets from a microphone, please click "Record Audio Input". Finally click "OK".
Step 3: Set output format
Besides, open "Format" tab to click the tiny triangular-shaped button to choose the "MP3 Audio" as output format. Remember to click "OK".
Step 4. Record with that ringtone MP3 maker
You can begin recording by clicking the button circled in the picture below. Then, play a piece of music online or offline if you have chosen the "Record Computer Audio". Make some sounds before microphone if you have chosen "Record Audio Input". After you think the recording should be ended, please click the button again. (Please note that iPhone only supports ringtones less than 40 seconds, so finish recording within 40 seconds.) Then a track will automatically be born.
Step 5. Play, edit or use what you have recorded
You can play that ringtone by double-clicking the track icon. You'd better edit the information of the ringtone, such as the title, the artist name, the album name, the year, by right-clicking the track and click " Edit", then fill in the blanks. Moreover, you could right-click the track to click "Show in Folder" so that you can use it in a folder. Another method is to click "Media" and right-click the track to click "Show in Folder". Finally, if you want to add what you have recorded into your iTunes, please choose it and then click the fourth small button with a green arrow on the bottom left corner.
Video Demo of How to Use Leawo Music Recorder
If you're using a Mac computer, Leawo Music Recorder for Mac could help you easily convert CDA to MP3 audio on Mac OS 10.6 and later.
Part 2: MP3 Ringtone Maker for iPhone – iTunes
As is known to all, iTunes is an MP3 ringtone maker or a ringtone maker from MP3 for iPhone . Now I would like to explain how to make an MP3 file into an iPhone ringtone file with iTunes in detail.
Step 1. Add song to Library of this ringtone MP3 maker
Make sure the MP3 you want have been in your computer. Then, click the "File" to click "Add File to Library". Then, choose to open the MP3 you want.
Step 2. Cut the music
Just right-click what you have added to click "Get Info", then click "Option". So you can set the start time and stop time by inputting time values into the blank. Do not forget to check the small box on the left of the time value blanks. Of course, you can set the equalizer by clicking button and choosing the equalizer effect you want. Finally click "OK".
Step 3. Create an AAC file
Click the "File" to click the "Convert", and click "Create AAC Version". Then, after some seconds, a newly born ringtone will be present under the original MP3 music file.
Step 4. Modify what you have recorded
Next, right-click the music newly born to click "Show in Windows Explorer", so you can see it in a folder. Then, modify its extension .m4r, which is accepted by iPhone as ringtone format.
Part 3: How to Transfer MP3 Ringtones to Android and iPhone Respectively
You have known how to use MP3 to ringtone maker, and maybe want to know how to transfer MP3 ringtones to Android and iPhone. Please see below.
1. How to transfer ringtones to Android?
- Connect your Android device to computer via USB cable.
- Hold Ctrl and select ringtones on your computer and right click them to choose "Copy" or hold "Ctrl + C" to copy them.
- Open Android device on computer and right click the screen to choose "Paste" or hold "Ctrl + V".
2. How to transfer ringtones to iPhone?
There is one big advantage of Android device that you can use a USB cable to directly transfer the MP3 ringtone to an Andorid device. How about the iPhone? I recommend you to use Leawo iTransfer. Leawo iTransfer is a piece of iPhone data transfer software providing you with any files' transferring to your iPhone, and playing what have been added to Leawo iTransfer.

Leawo iTransfer
☉ Transfer data and file between iOS devices (iPhone, iPad, iPod), computer and iTunes.
☉ Support to transfer up to 14 types of data and files.
☉ Allow you to preview data and files before selecting which to transfer .
☉ Manage data and files on your iOS devcies on your computer with ease.
Download Leawo iTransfer and install it on your computer. Here are the detailed steps on how to transfer ringtones to iPhone with it.
Step 1: Connect your iPhone to computer
Open Leawo iTransfer and connect iPhone to computer. The software will automatically show the libraries of iPhone.
Step 2. Add ringtones
Make sure your iPhone has been connected to your computer. Open the software and click the "Ringtones" to click the "Add" button. Then, click the "Add File" to choose to open the ringtones you want to add to your iPhone. (If the iTransfer does not find your iPhone, please press "Ctrl+F5" to refresh the software) Then check all the ringtones to right-click them, to choose "Transfer to" and your iPhone.
Step 3. Transfer ringtones to iPhone from computer
Then you will see a progress bar showing the transferring progress. After it finishes transferring, you can pop up your iPhone from the computer.


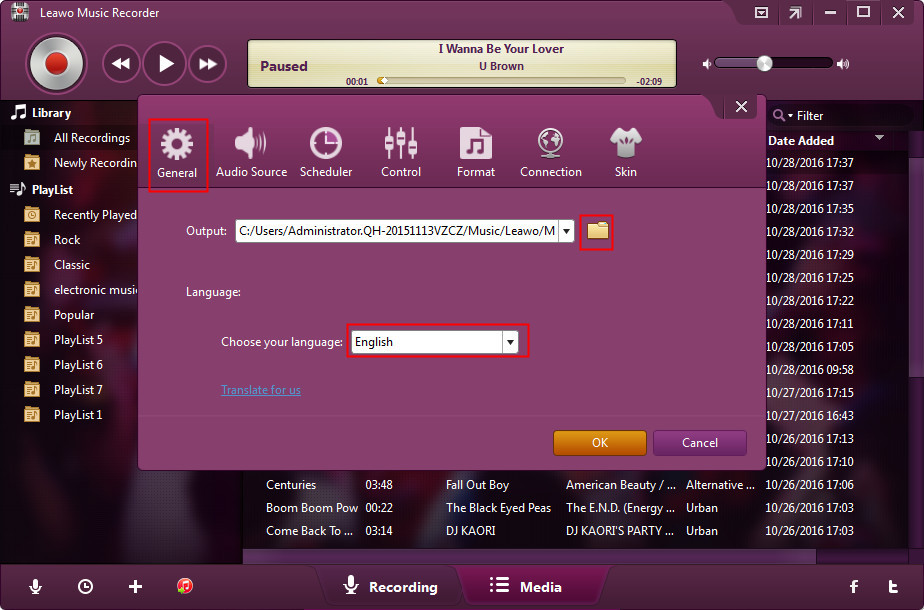

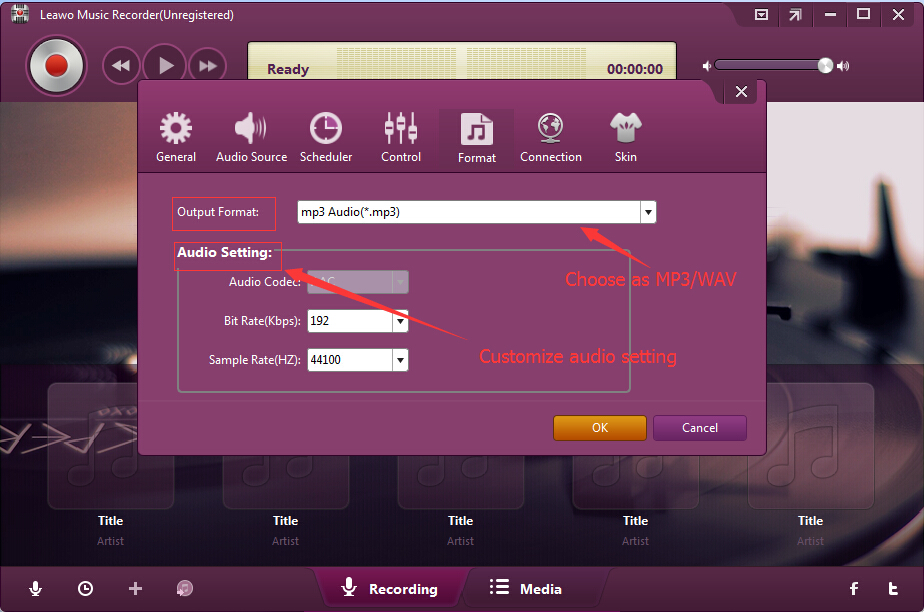

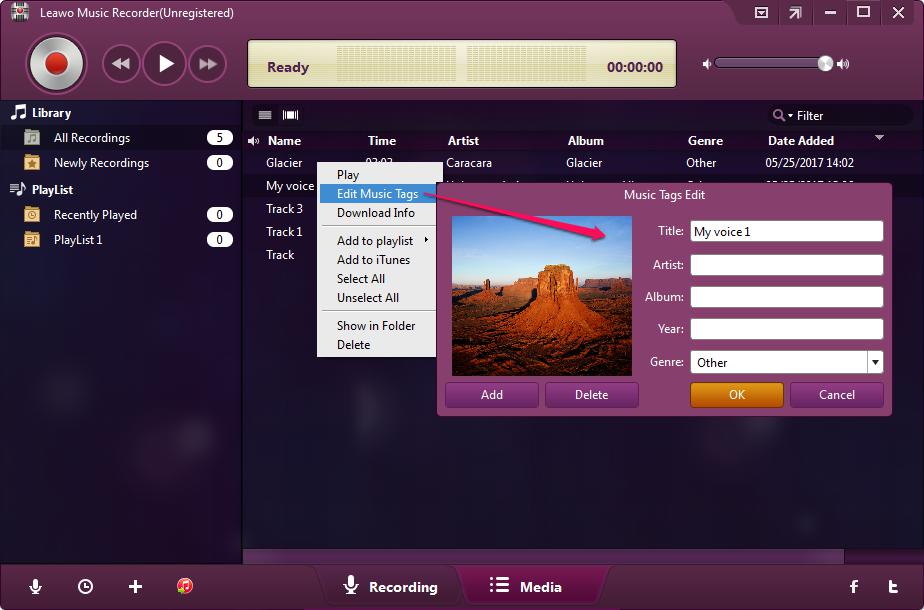
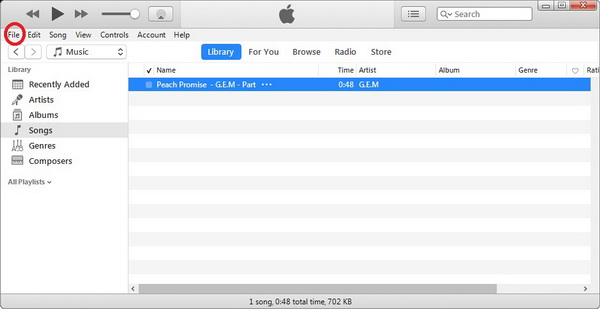
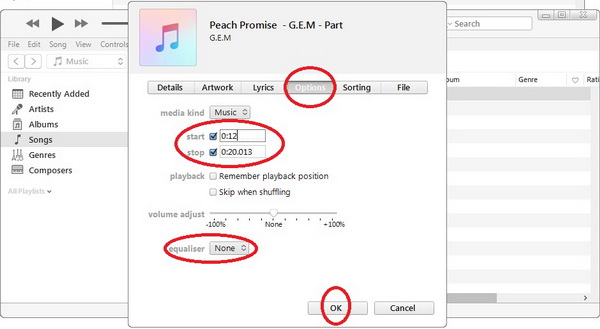
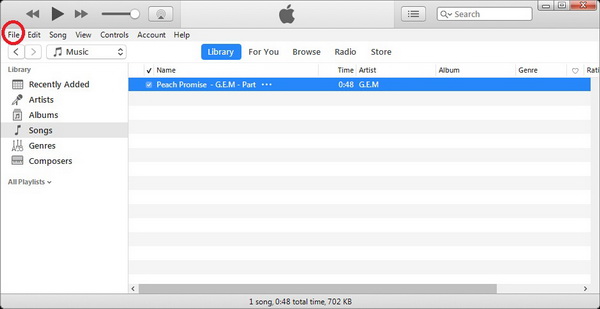
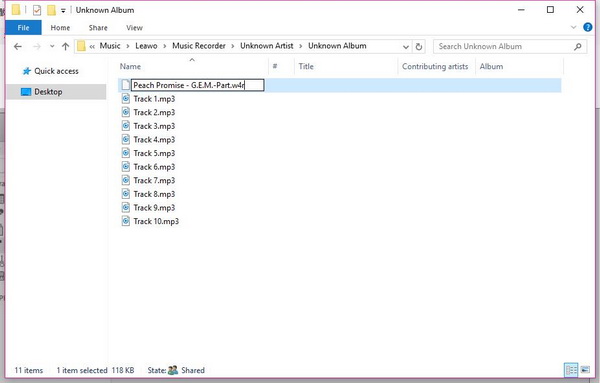
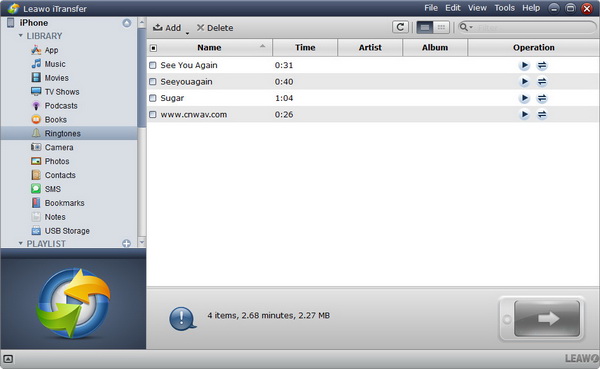
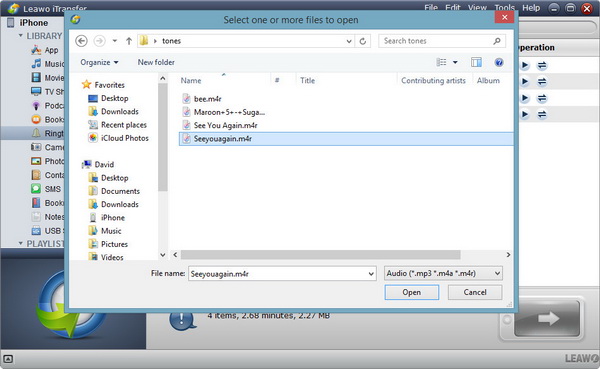
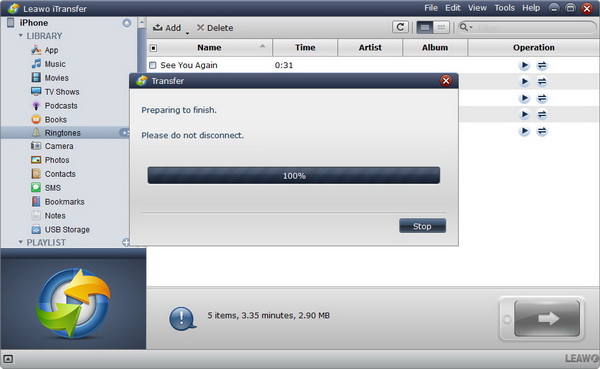
 Jul. 26, 2017 by
Jul. 26, 2017 by