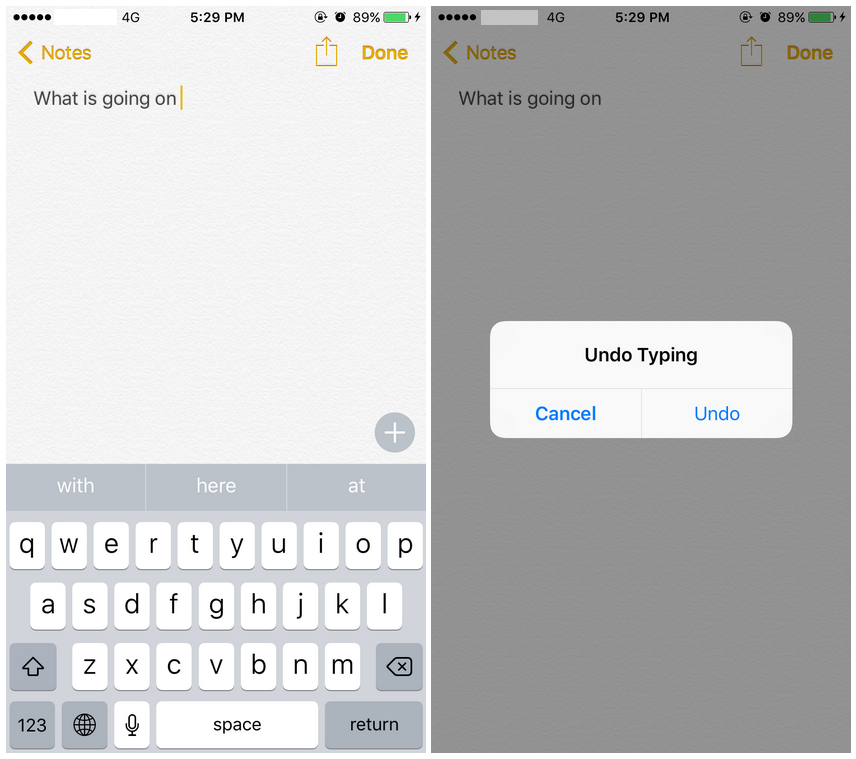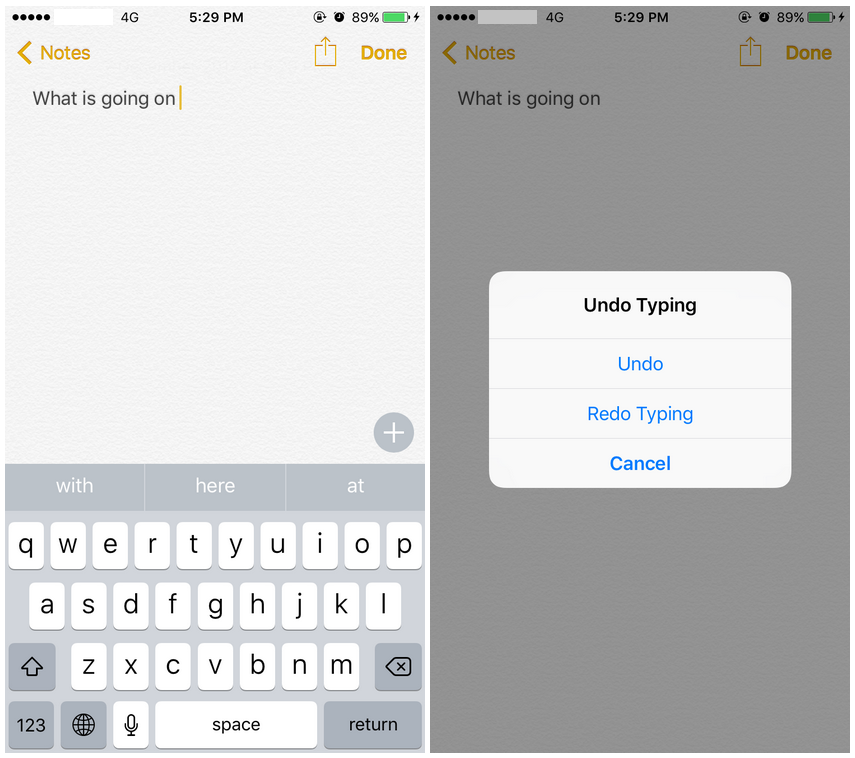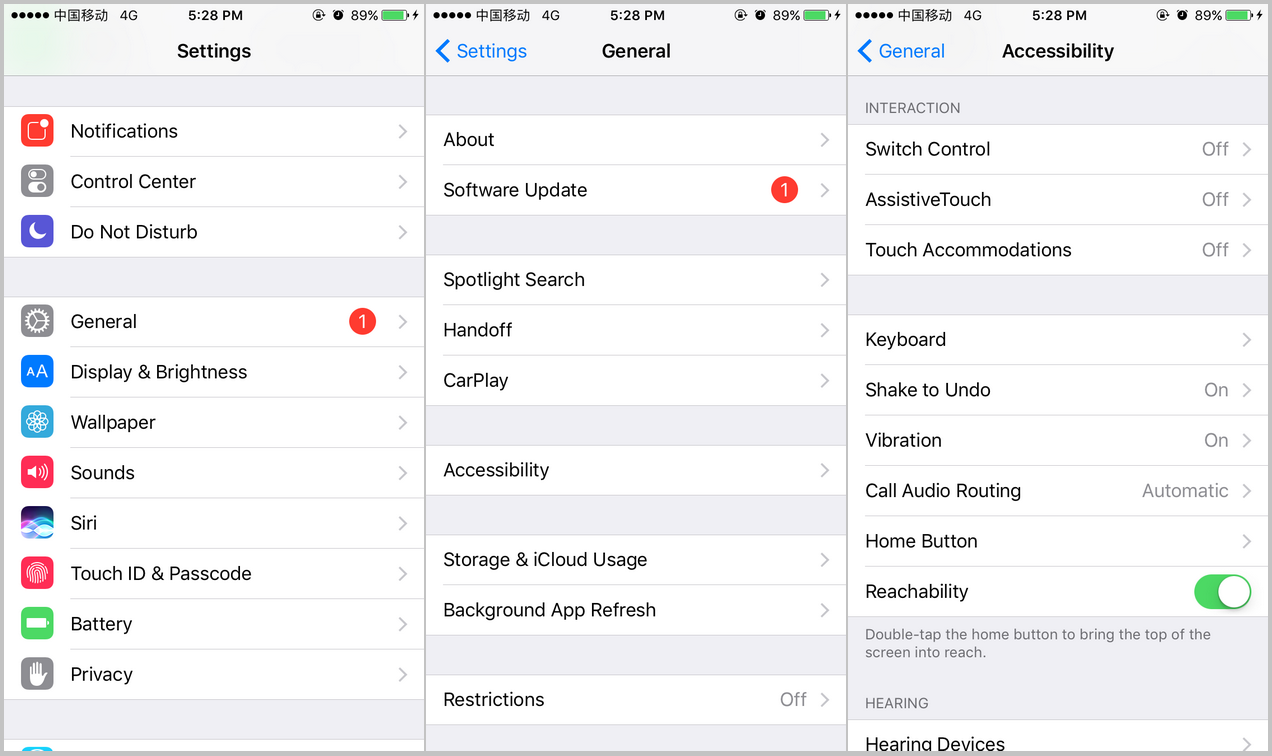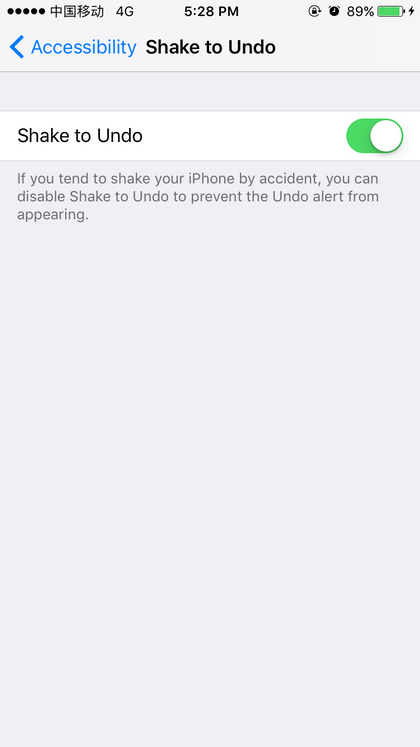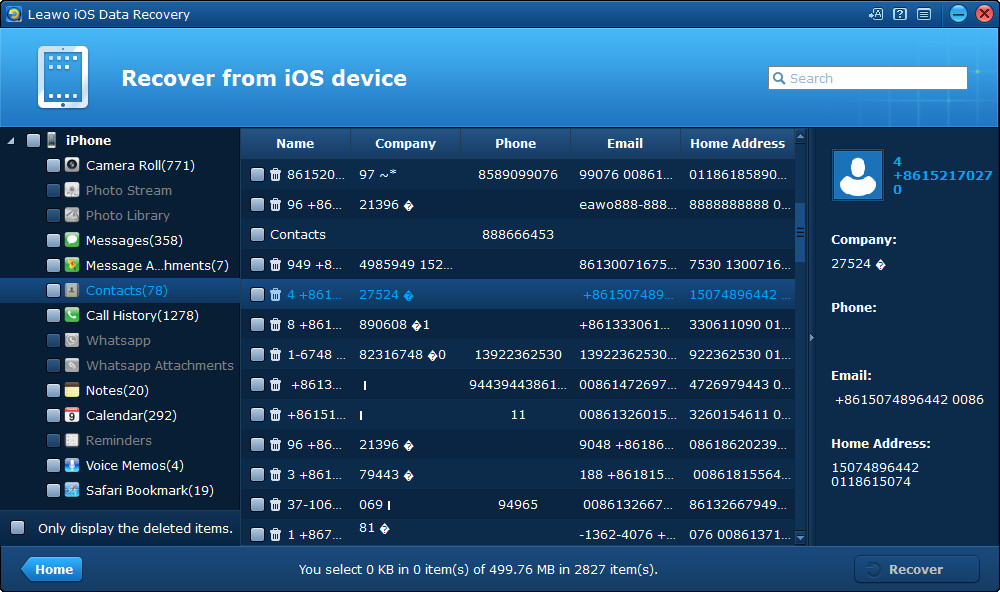Typing on iPhone or any other smartphones is never an easy job, especially when you are trying to finish your paper or article which includes at least 1000 words. Sometimes when we are typing on our iPhone, there are times when we need to delete all the words we type in before and start fresh. The normal way to undo typing iPhone users would usually have to hold the deleted key on the keyboard and watch the words on your screen disappear one by one. If you already type a lot of words in it, this method could take a long time for you to delete all the words you’ve type in. What if I were to tell you that there is a way that could help you delete all those words at once? Actually, iPhone’s got this feature called Shake to undo which allows users to undo what they’ve typed all at the same time. Check out the content below to see how to use this iPhone Shake to Undo feature.
How to Use iPhone Shake to Undo?
Usually Shake to Undo on iPhone is previously activated. Here I would show you how to use this iPhone Shake to Undo when typing.
- 1. Open an app like Messages or Notes and type anything you like on it first.
- 2. Hold your phone and start shaking it physically. Remember to hold it tight in case it falls out of your hand.
- 3. A popup would appear, tap Undo and you can see that the texts you just typed disappeared from the screen.
Note:
By doing this you will delete all the texts you typed in after your last time of changing or retyping the text. For example, if you delete or change a word and type something new, this time of undoing the text will delete the new texts you type in and give you the texts you delete.
How to Cancel the Last Time of Shake to Undo on iPhone
After you undo some texts, does that mean you can’t get them back? Of course not, you can still get back what you undo because we always accidentally undo something that we didn’t mean to undo. And it’s possible for us get them back. Here’s how to cancel the last action of Shake to Undo typing on iPhone.
- 1. After you undo something using Shake to Undo, type something new.
- 2. Hold your iPhone tight and shake it.
- 3. On the popup, tap Undo.
- 4. Shake your iPhone again and you will see the new Redo Typing option, tap on it.
Note:
To redo more texts that you previously undo, you can keep shaking your phone.
How to turn off Shake to Undo on iPhone?
If you find this iPhone Shake to Undo feature unnecessary, you can cancel it in system Settings. Here’s how:
- 1. Open Settings from your home screen.
- 2. Navigate to General>Accessibility>Shake to Undo.
- 3. Tap on the Shake to Undo option to turn it off.
How to Recover Lost Texts and Notes on iPhone?
With Shake to undo iPhone users can type more easily and efficiently, it could perform iPhone notes undo or be used when editing messages. While we can use this feature to undo or redo things we type on our iPhone, we are not able to find an already-exist message or note back directly on our iPhone. If that really happens to you, you are probably going to have to restore your backup from iTunes or iCloud in order to get them back. If you don’t have any backup, then the only means you can resort to would be a third-party data recovery program. Here I’d like to recommend to you a powerful data recovery program to recover lost or mistakenly deleted texts or notes directly from iPhone: Leawo iOS Data Recovery. It’s one of the best third-party data recovery programs out there as it can recover 14 different types of data from iOS devices, iTunes and iCloud backup. If you ever delete your important messages or notes, use it and you will be able to get them back easily.
Follow the instructions below to recover your mistakenly deleted or lost texts from iPhone.
1. Open Leawo iOS Data Recovery on your computer, click on the tab on the left: Recover from iOS Device and then use your USB/lightning cable to connect your iPhone to your computer.
2. On the following interface, click on the Start button in the center of the interface and it will trigger the scanning process which would scan your iPhone.
3. After finishing the scanning process, the program will show you your data on the interface. On the left column, click on Messages if you want to recover messages and click on Notes if you want to recover notes. Click the Only display the deleted items option and the program will only show the deleted items on the interface. Check all the messages and notes you want to recover and then click Recover.
4. A window would appear in the center of the interface. You will need to select a folder to store the notes and messages you chose previously. Click Open to set the folder and then click Go to start recovering them.
Typing on an iPhone with small screens and small keys is never an easy job. To avoid accident like mistakenly deleting what you just type, you should try more carefully and make good use of the iPhone Shake to Undo feature.