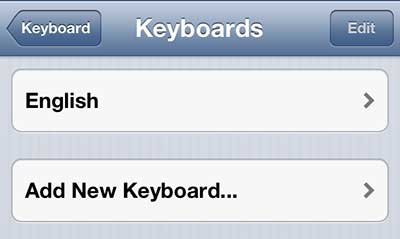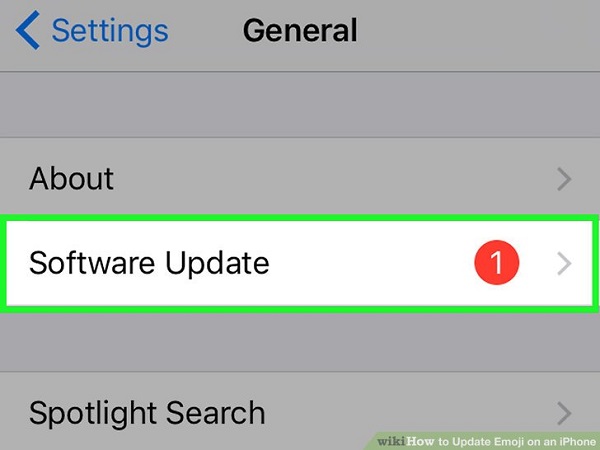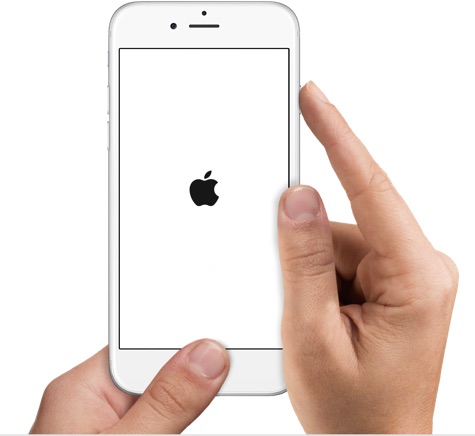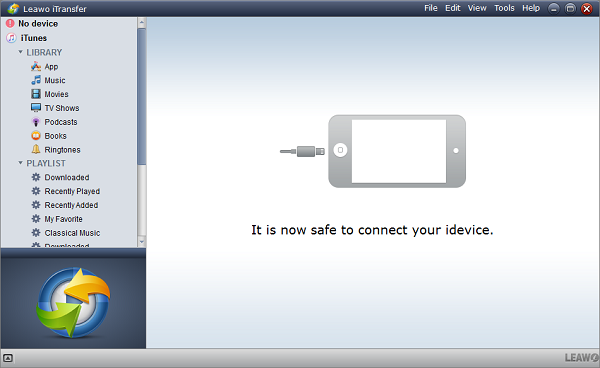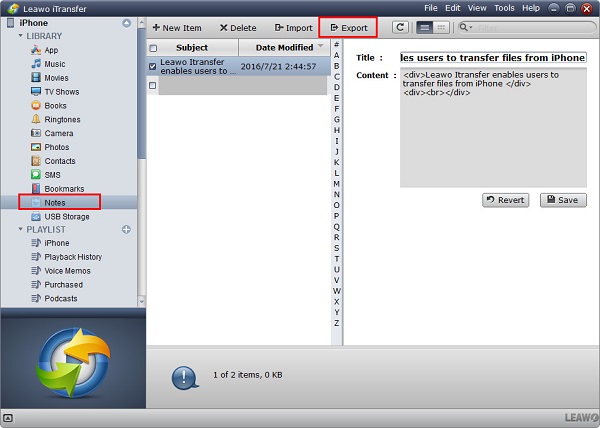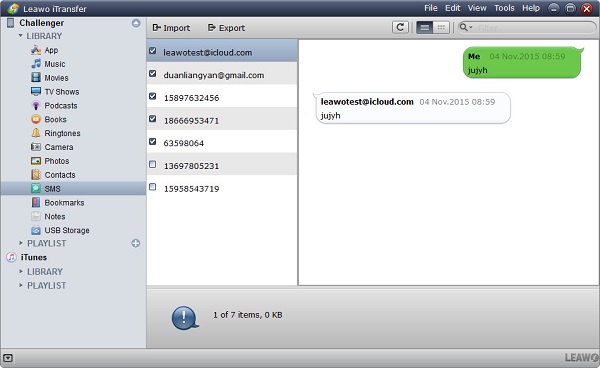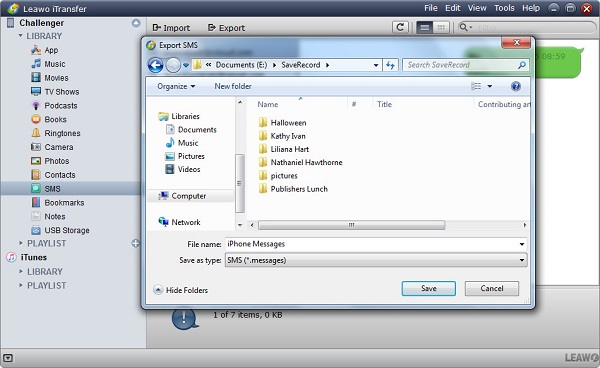The invention of Emoji has enlightened people's life and made their communication more interesting. It seems finally those unfeeling words become emotional with the usage of Emoji. Sometimes, Emoji is more than thousands of words that can express what we are trying to say. We can see many different types of Emojis, but do you know how to add Emoji keyboard iPhone? How to update Emoji keyboard on iPhone? Today's guide will teach you simple tips on how to use Emoji keyboard on iPhone.
Part 1: How to Add Emoji Keyboard iPhone
To use Emoji keyboard, the first thing we need to is to add Emoji keyboard iPhone. How to add Emoji keyboard iPhone? Please read the following steps.
1. Open the Settings app on your iPhone. Scroll down and locate "General". Open "General" and go to "Keyboard".
2. Choose "Keyboards > Add New Keyboard". In the list, tap on "Emoji" option. Therefore, you add Emoji keyboard iPhone.
As for emoji keyboards, I recommend you to use the top 3 emoji keyboards for iPhone.
Part 2: How to Update Emoji Keyboard on iPhone
To update Emoji keyboard iPhone 6 or iPhone X, it depends on the version of your system. Usually, when you update your operation system to the latest version, your Emoji will be correspondingly updated. How do I update my Emoji keyboard on iPhone? Take a look at the following steps to see how to update Emoji keyboard on iPhone.
1. Make sure your iPhone is full of power and connect to Wi-Fi.
2. Go to "Settings > General > Software Update". Tap on "Install Now" to download and install the latest iOS.
3. After updating iOS system, your Emoji keyboard is automatically updated, too. To check that, you can open any app using keyboard. You can see Emoji icon in the keyboard. Tap it and you can see the latest Emoji keyboard.
4. If you need to see Emoji keyboard, you can go to "Settings >General > Keyboard > Keyboards > Add New Keyboard > Emoji".
Part 3: What to Do if Emoji Keyboard not Working
Someone is pissed off by Emoji keyboard not working. How to get your Emoji keyboard back or how to active Emoji keyboard? Here are some methods for your recommendation.
1. Reset Emoji keyboard
To fix how to reset Emoji keyboard on iPhone, you can go to "Settings > General > Reset". Choose "Reset Keyboard Dictionary" and a prompt will jump out. Confirm it to continue. After that, hold Sleep/Wake button and Home button together for a few seconds until iPhone restarts. Here is how to reset Emoji keyboard on iPhone. After that, you can check if your Emoji keyboard works.
2. Re-add Emoji and English keyboards
If you find your Emoji keyboard not working, you can go to "Settings > General > Keyboard > Keyboards". Swipe Emoji cell to the left and choose "Delete". Take same steps to delete English keyboard. Now you can take similar steps on how to reset Emoji keyboards on iPhone. Hold Power button and Home button together for 10 seconds to restart iPhone.
Part 4: How to Backup Notes and SMS from iPhone to computer
Sometimes, we like to take a screenshot of conversations between someone we care for. Also, someone would like to write down their daily life via notes. We are wondering if some day, we can reminiscent of our days via these screenshots and notes. However, don't you think it is too troublesome to take a screenshot of those conversations. What if we can export all of them from iPhone to computer once and for all? Isn't it awesome?
Leawo iTransfer is right the helper you need. It allows you to choose a specific person and to export all conversations you have on iPhone to any devices you wish like computers, USB sticker, iTunes and so on. Except for messages, it is also of great help to backup notes. Leawo iTransfer is easy to use that even a beginner can quickly know the ropes. Now let's see how to backup notes and SMS from iPhone to computer.

Leawo iTransfer
☉ Transfer files among iOS devices, iTunes and PCs with ease.
☉ Transfer up to 14 kinds of data and files without iTunes.
☉ Support the latest iOS devices like iPhone 7, iPhone 7 Plus, etc.
☉ Play back, view, and delete data and files on iOS devices.
1. Launch Leawo iTransfer
Open Leawo iTransfer and connect iPhone to your computer via USB cable. It will automatically identify your device and show iPhone library in the left sidebar.
2. Select notes and SMS
For note transferring, go to "iPhone > LIBRARY > Notes" in the left sidebar and check notes you want to transfer. Click on "Export" at top middle.
For SMS transferring, click on the library of iPhone and choose "SMS". You can see different contact persons. Choose the contact person whose messages you want to store on computer. After that click on "Export" at top middle.
3. Transfer notes and SMS to computer
A window will pop up to allow you to choose a destination folder. Choose one destination folder on computer and click on "Save". In this way, you transfer notes and SMS from iPhone to your computer.