"Why won't my phone update to ios 10.3.1? - I keep trying to update iphone to ios 10.3.0 but it keeps telling me that there's an error and the iphone ios update can't be downloaded. How do I update my iphone" - from Apple Support Communities.
Many iPhone users have no idea on how to update iPhone software especially when they come across problems of iPhone iOS update downloading errors. Today we would like to show you how to fix "why won't my iPhone update" issues and solutions on how to update iPhone software in different ways.
Part 1: Why My iPhone Won't Update
Sometimes you may encounter prompts like a downloading error when you're downloading the iPhone iOS update. There are quite a few reasons that result in "why won't my iPhone update" issues. Until you have learnt the reasons can you find a fix to these errors. The below lists general causes and solutions to "why won't my iPhone update" issues:
- Not enough storage for iPhone iOS update: Go to "Settings > General > Storage & iCloud Usage" to view the whole storage usage status on your iPhone. If you don't get enough storage, you could open "Storage > Manage Storage" to delete unwanted apps.
- Network connection: Make sure your network connection (WiFi connection) works well enough to support to update iPhone software. Sometimes reconnecting your network would refresh the network connection cache so as to improve network connection.
- iPhone cache: The iPhone cache of the applications would as well influence the phone performance. A shortcut solution to this is to restart your iPhone. You could turn off your iPhone and then on back. This would help clean phone cache. Long press the power button to shut down and turn on iPhone, or press power button and home button at the same time to force restart iPhone.
- Airplane mode: If you have enabled Airplane mode on iPhone, of course you can't update iPhone software. To fix this, open the "Settings" icon, turn on "Airplane Mode", wait for about 10 seconds and then turn "Airplane Mode" off again.
- Reset network connection: Sometimes you could try to reset network connection and then reconnect to the Internet connection via WiFi to fix the issue of "why won't my iPhone update".
- App Store: Sometimes App Store server might get troubles. In such case, you could either wait for a period until it works normally or try other methods to update iPhone software like iTunes.
Generally speaking, most iPhone iOS update failures are caused by insufficient storage and poor Internet connection. If you have tried everything you can do to fix the iPhone iOS update failure but failed, you need to turn to Apple support. Go to the local Apple Store for help.
Part 2: How to Update iPhone Software Wirelessly
If a message says that an update is available, you could then click "Install Now" button to start to update your iPhone iOS software. Also, you could manually check whether there is an iPhone iOS update or not on your iPhone. The below steps would show you how to update iPhone software wirelessly:
- Before you update iPhone software via WiFi connection, you need to make sure your iPhone has enough storage and battery to support the iPhone update.
- Connect your iPhone to a WiFi network.
- Tap "Settings > General > Software Update" successively.
- Tap "Download and Install" option when your iPhone has detects an update available. If a message asks to temporarily remove apps because iOS needs more space for the update, tap Continue or Cancel. Later, iOS will reinstall apps that it removed.
- Then iPhone would start to download and install iOS update immediately. You only need to wait for the update complete.
Part 3: How to Update iPhone Software with iTunes
If you can't update iPhone iOS software wirelessly throug WiFi connection, you could give iTunes a try. As the all-inclusive iOS device manager center, iTunes provides multiple effective assistances for you, including: backing up iOS devices, restoring iOS devices, transferring iOS data files, and updating iOS devices. You could follow the below steps to learn how to update iPhone software with iTunes in detail:
- Install the latest version of iTunes on your computer.
- Connect your iPhone to your computer via the USB cable.
- Open iTunes and select your device.
- Click "Summary > Check for Update".
- Once iTunes detects the available update, click "Download and Update".
- If asked, enter your passcode. Then iTunes would start to update iPhone iOS software. When it's finished, disconnect your iPhone with computer.
Part 4: How to Manage iPhone Data before Update
To avoid data loss, before we update iPhone iOS software, we need to make a backup of iPhone. We can do this with iTunes. But today, we would like to introduce another iOS data backup and manager software app - Leawo iTransfer, a professional 3rd-party iOS data transfer and manager software app that could help you transfer data and file of up to 14 types between iOS devices, iTunes and computer, play back, edit, and delete data and files on iPhone from computer, etc.

Leawo iTransfer
☉ Transfer files among iOS devices, iTunes and PCs with ease.
☉ Transfer up to 14 kinds of data and files without iTunes.
☉ Support the latest iOS devices like iPhone 7, iPhone 7 Plus, etc.
☉ Play back, view, and delete data and files on iOS devices.
Download and install this iTransfer on your computer. The below steps show you how to manage data and files on iPhone from computer with Leawo iTransfer before you update your iPhone iOS software. Here we would take contacts as an example to show you how to manage data and files.
Step 1. Launch the software
Use USB cable to connect iPhone and computer and then open the software. Your iPhone will be automatically detected by the software.
Step 2. Choose contacts to transfer
Head to "iPhone > Library > Contacts" tab. You could add external contacts, edit existing contacts, transfer contacts, etc. On the right panel, you could check the contact and then edit contact information, click "+New Item" to create new contact, click "Import" or "Export" button to either import or export contacts.
Step 3. Transfer iPhone contacts
To transfer iPhone contacts or add contacts to iPhone, after clicking corresponding button, you will be asked to set the source contact file location or output target file location to save exported contact file.
Leawo iTransfer supports up to 14 types of data and files for you to manage from computer, including: photos, videos, music, contact, note, books, etc. You could manage these data and files one by one or in batch. If you're using a Mac computer, you could make use of Leawo iTransfer for Mac to manage data and files on iPhone from Mac.

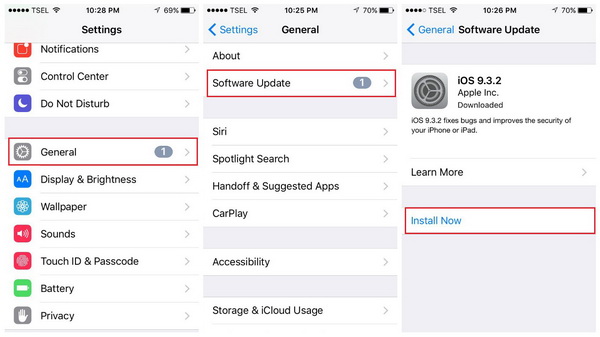
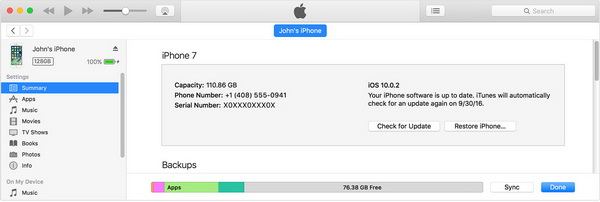

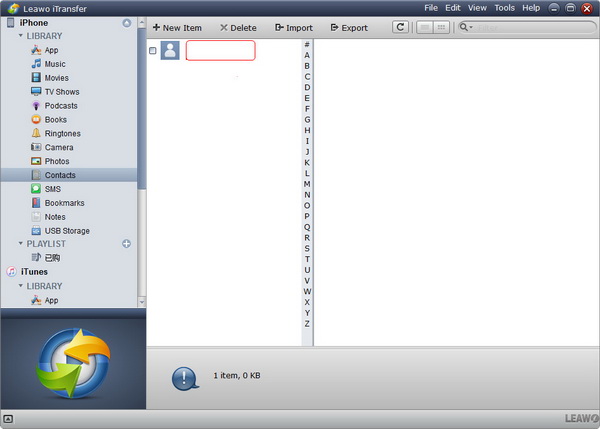
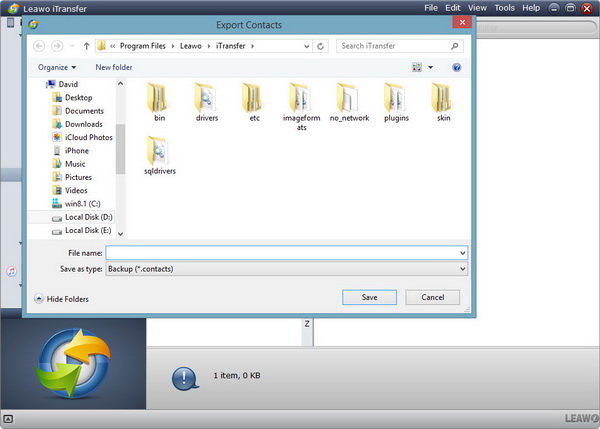
 Jul. 28, 2017 by
Jul. 28, 2017 by 






























