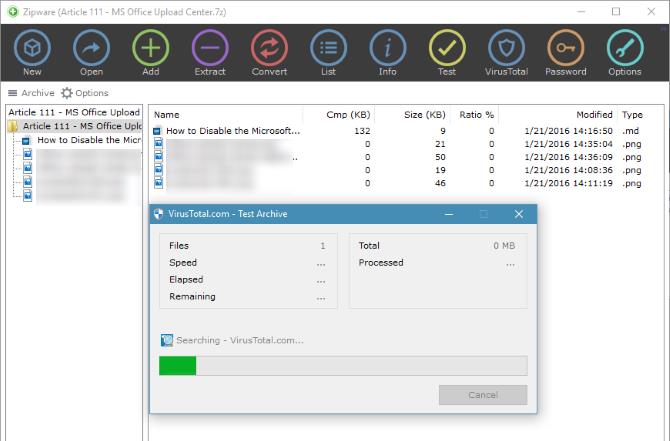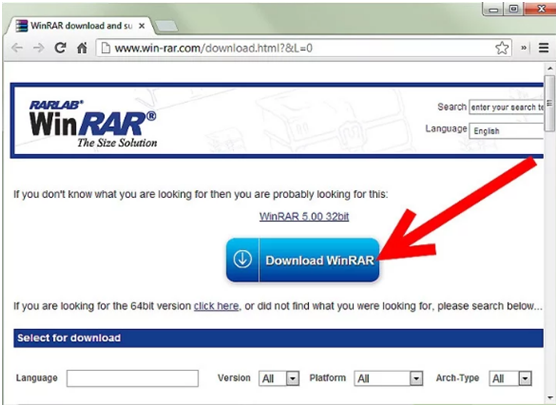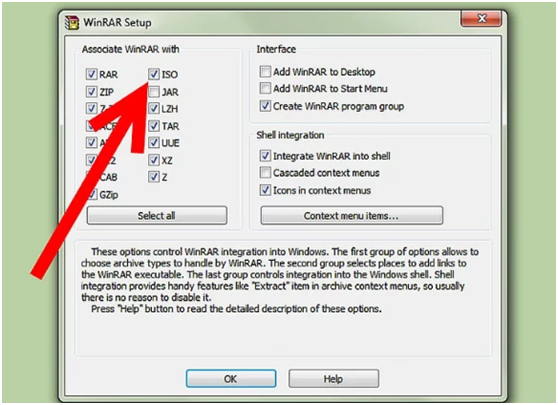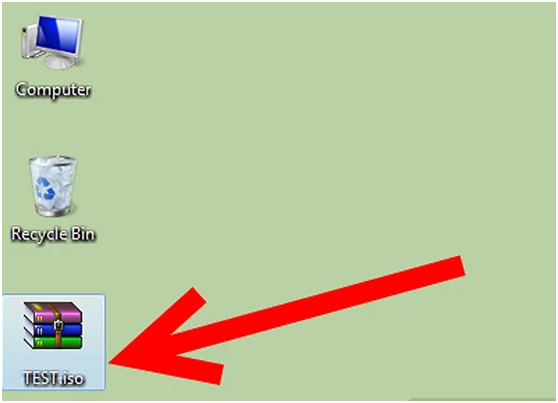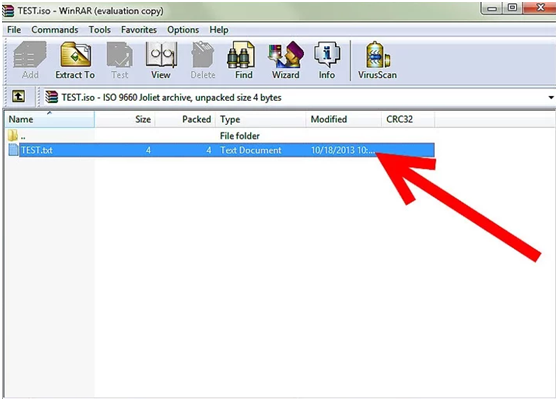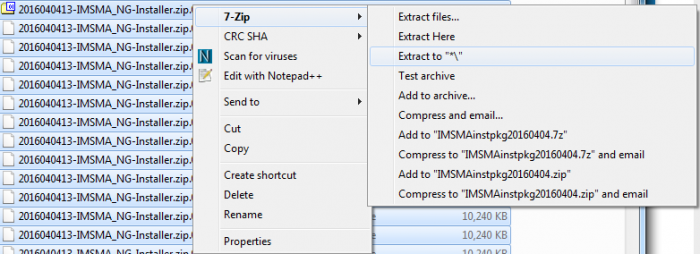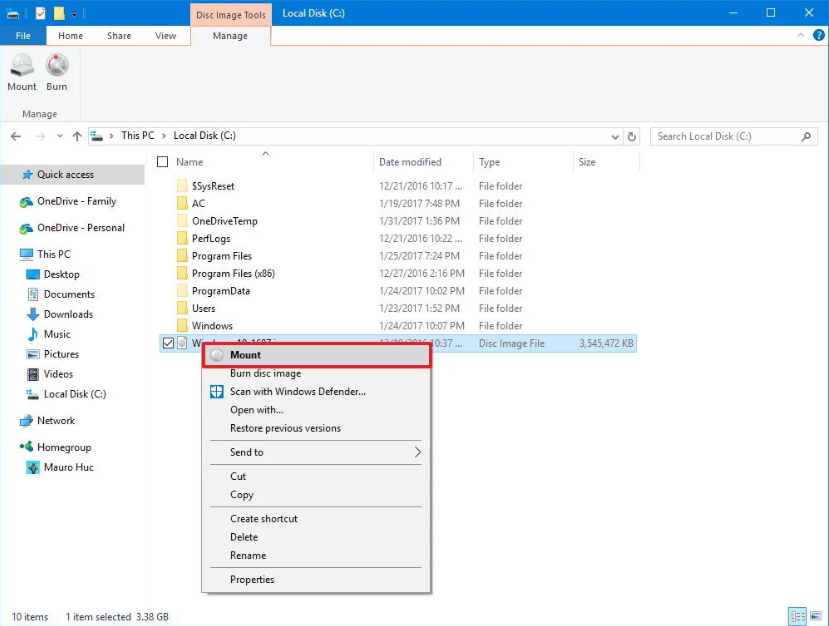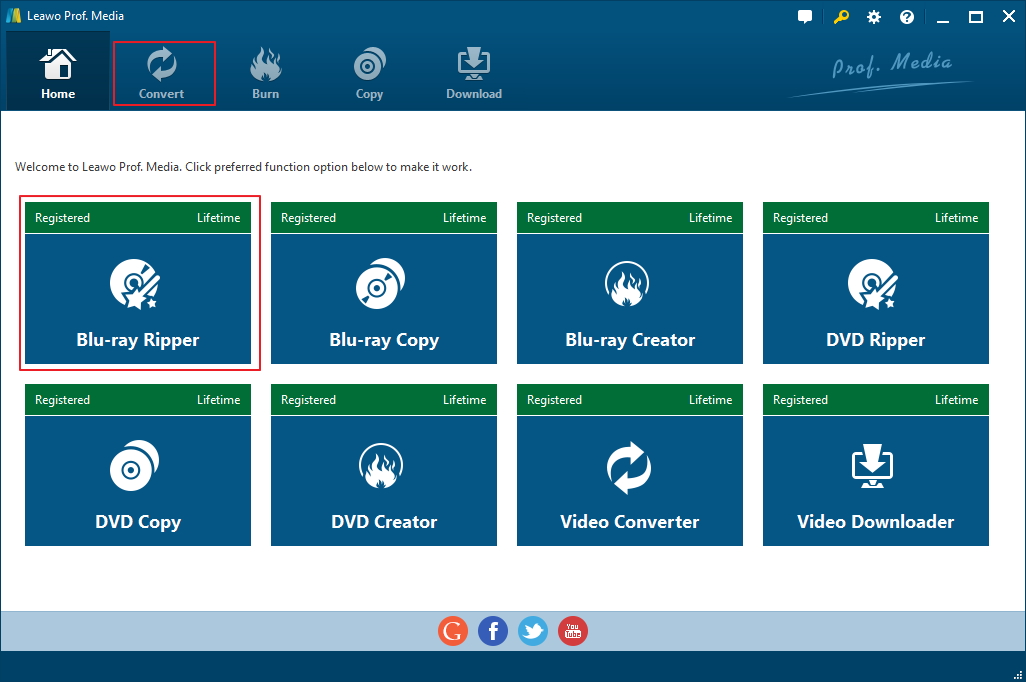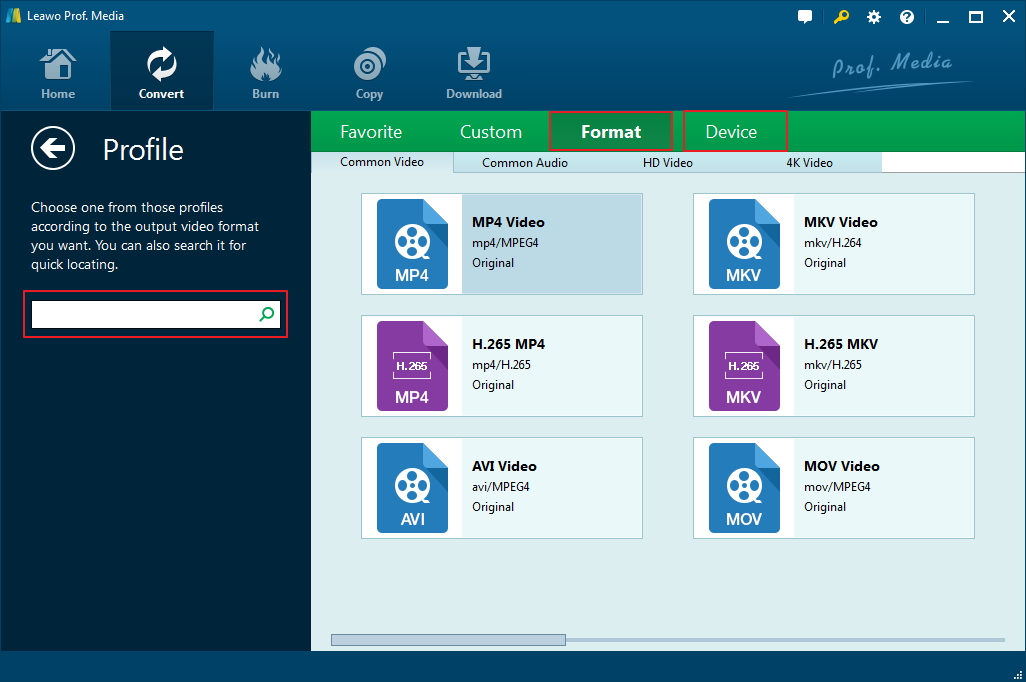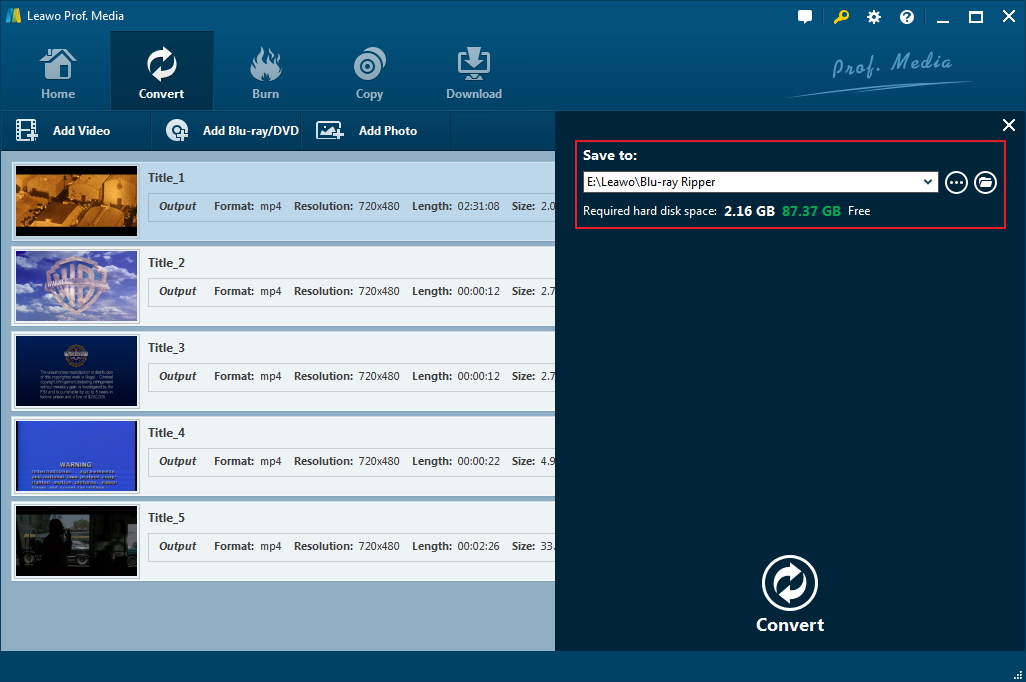ISO file is usually used by InstallShield software, ISO file refers to CD or DVD disc images based on the ISO-9660 standard which was published by the International Organization for Standardization. ISO file contains images of the program which have been installed on the computer. It could create a variety of software packages. Sometimes, some programs are too large, so people will use ISO files to collect and distribute a large amount of data in a more neatly way. People will prefer to use ISO files when they have the need to duplicate or create back-up copies of CDs and DVDs. So when you require to access to the content of CDs or DVDs, you can just refer to the ISO file for the details. Generally, the ISO file will be created during the DVD burning process if you select the option and the ISO file will be stored in a folder on your computer's hard drive.
In this guide, we would like to show you several wonderful ISO image file unzipper tools with detailed guide on how to unzip ISO image files. You could even learn how to convert ISO media file to common video here.
Part 1: 3 best ISO file unzippers
Since the ISO file could be stored on the computer and regarded as the copy of a CD or DVD, how to open the ISO file? Can you open the file directly? Actually, the extension of ISO file is .iso and obviously you are not able to open this file in a direct way. Instead, you will need to unzip ISO file first. So how can you unzip ISO file? Can you unzip ISO file for free or can you convert the zipped ISO file? Without doubts, in order to unzip ISO file, you can burn ISO images to a CD or DVD and then you can access the file within the image. But nowadays, with the help of some modern ISO utility software, you can mount, unzip or view ISO file without burning the file to a disc. Next I will show you 3 best ISO image file unzipper tools to unzip ISO file.
1. WinRAR
WinRAR is a very handy utility for accessing files stored in the popular compressed RAR format. RAR is a compression protocol that takes large files compresses' them by storing duplicated data in the file more efficiently thereby taking up less room. Very similar in many ways to the popular Zip format. RAR files are not handled natively by Windows whereas Zip files are. Hence a program like WinRAR is necessary to access and manage rar files. There are several rar utilities available, but WinRAR is the best of them.
2. 7-Zip
7-Zip is free software with open source. Most of the code is under the GNU LGPL license. Some parts of the code are under the BSD 3-clause License. Also there is unRAR license restriction for some parts of the code. You can use 7-Zip on any computer, including a computer in a commercial organization. You don't need to register or pay for 7-Zip.
3. Zipware
For those who prefer to keep everything simple, Zipware is a great choice. Aside from (optionally) choosing which formats you'd like to associate with the program at installation, you can start using the software without any setup. Its large buttons are easy to understand and present the majority of functions the average user needs in one bar.
Part 2: How to Unzip ISO File with WinRAR?
Just as mentioned above, ISO file is in the format of archive and most operation systems can't handle ISO file. So in order to unzip ISO file, you will need to install an archive utility, or a compression utility. Here, we would like to show you how to unzip ISO file with WinRAR with detailed steps below:
Step 1: Download WinRAR at its website www.win-rar.com.
Step 2: After downloading, you can install the setup by double-click the WinRAR icon to start the installation process. During the installation process, you will be required to set some parameters, such as "Associate WinRAR with" option. Under the box, you must make sure you have taken a tick in the "ISO" box. Because when you select ISO option, then your computer will unzip ISO file with WinRAR automatically.
Step 3: Unzip an ISO file on your computer. Find the ISO file you would like to unzip, and then you can find the ISO file has the WinRAR logo. You just need to right-click on ISO file and choose "Extract Here".
And then the ISO file will be unzipped into a folder. Or you can just double click the ISO file to open it. The WinRAR will show the ISO file in a new folder and it will allow you to check the details of the ISO file.
So that is the end of unzipping ISO file with the help of WinRAR. It is easy for you to handle, isn't it? Besides WinRAR compression utility, you can find a lot of additional software for your reference, such as Ultra ISO. You can select one of them depending on your own needs.
Part 3: How to unzip ISO file using 7-zip
As mentioned above, 7-zip is another ISO image file unzipper tool that could help you easily unzip ISO image files. You could use 7-zip tool to freely extract file(s) you want or the entire ISO image file as you like.
Follow the below steps to learn how to unzip ISO image file with 7-zip in detail:
1. Download and install 7-zip program on your computer. During the installation process, you will be asked to associate file formats to 7-zip.
2. Then, right click on the ISO image you want to extract and select "7-Zip –> Open archive".
3. You can now select only those files you want (CTRL + click to select multiple files) and click the "Extract" button to extract them to your chosen location.
4. Or if you want to extract the entire ISO image file contents, then right click and select "7-Zip –> Extract".
It's quite easy for you to extract files from ISO image file. You could extract either file contents within ISO image file or the entire ISO image file as you like.
Part 4: How to extract ISO file through File Explorer on Windows 10
The above solutions are applicable to almost all Windows computers. However, if you are running a Windows 10 computer, you could use the Windows 10 system itself to mount or unmount ISO files natively without the need of installing extra software.
In the below steps, we'll walk you through a detailed guide to mount ISO images using File Explorer on Windows 10 and then extract files within ISO image file.
1. Right click the .iso file you want to unzip and click the "Mount" option.
2. Once you mounted the file, you'll notice that Windows 10 will create a virtual disc drive that you can use to access its content from the left pane.
3. Then, you could configure 3rd-party applications to play back or open files within this virtual disc drive.
Bonus: How to extract and convert ISO media file with Leawo DVD Ripper
If you have a movie ISO image file, you could also try to convert this ISO movie file to regular videos like MP4, MOV, MKV, etc. so that you could freely open the converted ISO image file with Windows Media Player or VLC. You could turn to Leawo DVD Ripper to convert ISO image file to videos in 180+ file formats. As a professional DVD ripping software tool, Leawo DVD Ripper could not only rip and convert DVD to video or audio like DVD to MP4, DVD to AAC, DVD to MOV, DVD to MP3, etc., but also convert ISO image files to common videos.
Download and install Leawo DVD Ripper (it's a module of Leawo Prof. Media) and then follow the below steps to learn how to convert ISO image file to video in any popular format like MP4, AVI, WMV, MKV, etc.
Step 1. Start Leawo Prof. Media and click the "Convert" module on the menu bar.
Step 2. Directly drag the source ISO file to the "Convert" module. You could also click the "Add Blu-ray/DVD" button and then choose "Add iso file" option on the drop-down panel to browse and add source ISO image file.
Note: 3 content loading modes are available: Full Movie, Main Movie and Custom Mode. Choose one according to your actual needs.
Step 3: Click the box right next to the "Add Photo" button and then on the drop-down panel choose "Change" option to enter the Profile panel, where you could freely choose output video from "Format" or "Device" group.
Step 4: After setting output format, you could now click the big green "Convert" button. Then, on the popup sidebar on the right, set output directory to save converted ISO image file in the "Save to" box.
Finally, click the grey "Convert" button to start to convert ISO image file to common video files. You then only need to wait for the conversion to complete. After converting, you will get your ISO image file in common video. Now, play or open the videos you get with your media player.