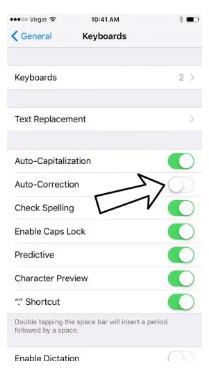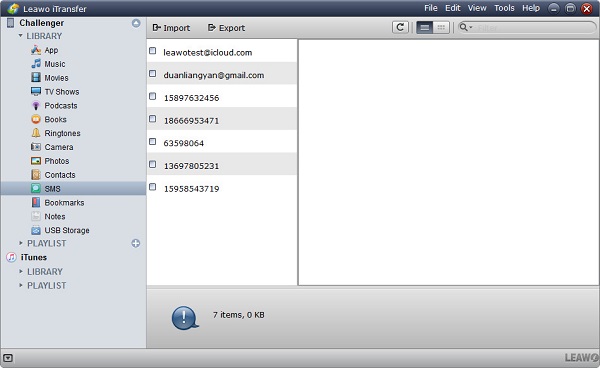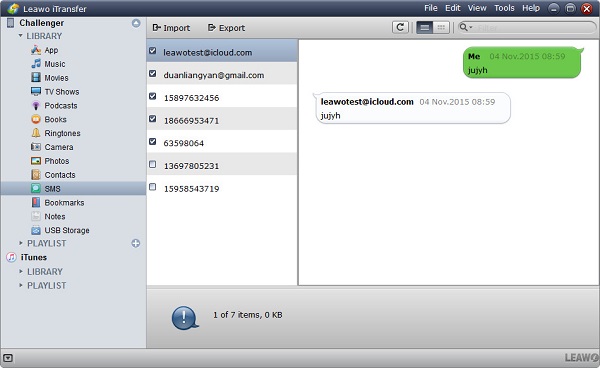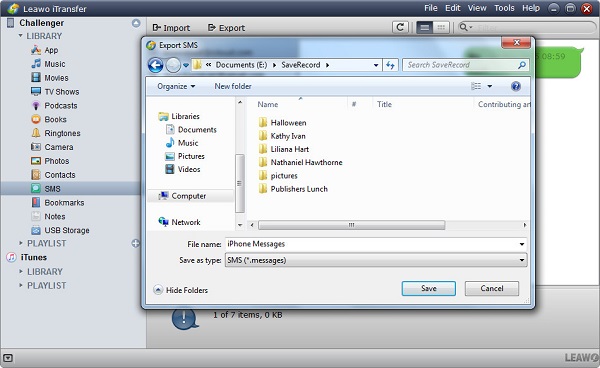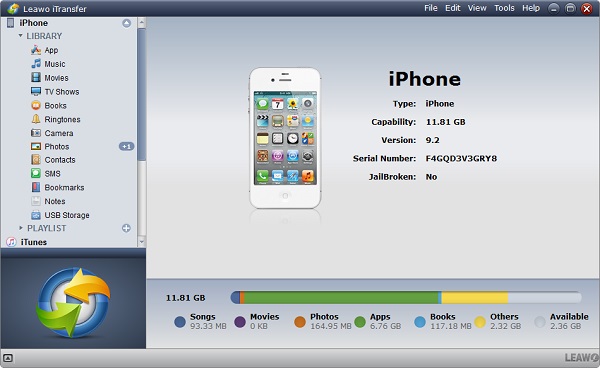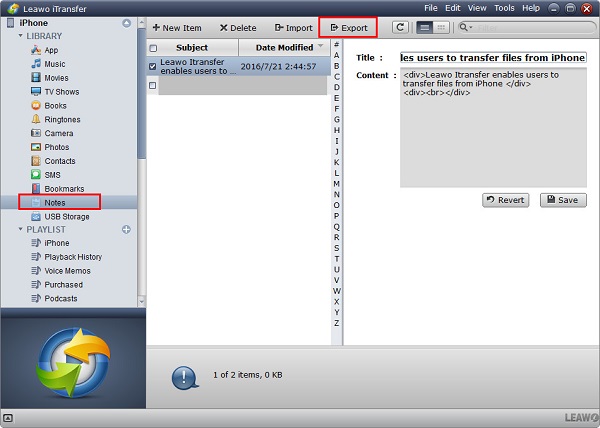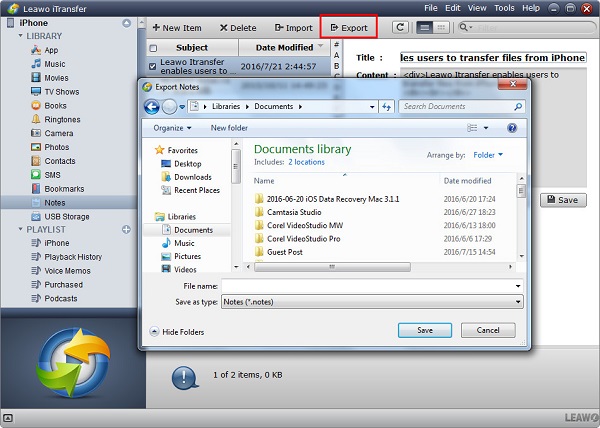Autocorrect function on iPhone saves us a lot of time and helps us avoid some unprofessional mistakes when we are sending messages. However, please note that iPhone autocorrect feature matches your iPhone dictionary. It is based on your inputting habits in some sense. Sometimes, it just changes what you try to express and deliver another meaning. How to turn off autocorrect on iPhone? If I want to enjoy autocorrect function again, how to turn on autocorrect on iPhone? Today's tutorial will guide you to learn how to turn on autocorrect on iPhone and how to turn off autocorrect on iPhone.
Part 1: How to Turn on Autocorrect on iPhone
If you find your autocorrect function is not activated on iPhone, then you could try to enable autocorrect function by following steps below. It is simple and easy. Let's take a loo
1. Open Settings on your iPhone.
2. Go to "General > Keyboard" and scroll down. You will see the option "Auto-Correction".
3. Press it and enable autocorrect on your iPhone. You will see the sider turns green, which means you successfully activate it.
Part 2: How to Turn off Autocorrect on iPhone
Sometimes, autocorrect function is simply annoying. It can't deliver what you are trying to express and distort your meaning. Even worse, it may cause some misunderstanding between you and your friends. Under this circumstance, it will be a good idea to disable autocorrect on iPhone. How to remove autocorrect on iPhone? 3 steps will help you to fix how to remove autocorrect on iPhone.
1. Start iPhone Settings.
2. Scroll down to go to "General > Keyboard > Auto-Correct".
3. You can see the sider besides "Auto-Correct" green. Tap on it to disable autocorrect on iPhone.
It is quite simple to fix how to remove autocorrect on iPhone, right? Next time, when someone asks you, "how do I turn off autocorrect on iPhone", I believe you can toss off breezy replies.
Part 3: How to Backup SMS or Notes from iPhone to computer
The above introduced how to change autocorrect on iPhone and how to disable autocorrect on iPhone. Now I would like to teach you how to backup SMS or notes from iPhone to computer. We store many SMS and notes on iPhone with the longer years of using iPhone. In order to avoid important information losing mistakenly, it is significant to backup them to your computer.
If you know nothing about IT skills, you can try Leawo iTransfer. It is an easy-to-use file management tool to transfer different kinds of files like apps, movies, TV shows, contacts, SMS, notes and the like between iOS devices, iTunes and PCs. It is suitable for any beginners, for it is easy to get started. You can use it to back up data you want and manage your device files by deleting them or renaming them. To back up SMS or notes from iPhone to computer, you might be interested in reading the step-by-step instructions.

Leawo iTransfer
☉ Transfer files among iOS devices, iTunes and PCs with ease.
☉ Transfer up to 14 kinds of data and files without iTunes.
☉ Support the latest iOS devices like iPhone 7, iPhone 7 Plus, etc.
☉ Play back, view, and delete data and files on iOS devices.
1. How to backup SMS from iPhone to computer
Step 1 Connect iPhone to computer
Go to Leawo official website to download Leawo iTransfer and install it on your computer. Afterwards, connect iPhone to computer via USB cable. iPhone will be automatically scanned by the software. If you have mistakenly deleted all the SMS on iPhone, you could restore SMS on iPhone via iOS Data Recovery.
Step 2 Choose messages
Click the name of iPhone and you can see "LIBRARY". Choose "LIBRARY" and click on "SMS" in the left sidebar. In the right interface, check contact persons you would like to transfer from iPhone to computer.
Step 3 Transfer SMS from iPhone to computer
Now click "Export" at top middle. In a pop-up window, choose a destination folder on your computer. When you select the target folder, click "Save" in the bottom right corner of the pop-up window.
2. How to backup notes from iPhone to computer
1. Launch Leawo iTransfer
Launch Leawo iTransfer after downloading and installing it. Plug iPhone to your computer via USB cable. Leawo iTransfer is able to automatically detect iPhone and display iPhone information on the right interface.
2. Choose iPhone notes
Click the name of iPhone and then navigate to " LIBRARY > Notes" in the left sidebar. All iPhone notes show up on the right interface. Here, you can edit notes directly on the software if you want like changing title. Now check notes you want to back up and click on "Export" icon at top middle.
3. Backup notes from iPhone to computer
A dialogue will pop up and ask you to choose a destination folder. You have first to check "Save to folder" and click "Change" to browse folder on computer. After that, choose "Transfer Now" to transfer iPhone notes to PC. A progress bar will indicate the process of transferring. In a few seconds, you will get notes from your iPhone.
Done, you succeed in backing up SMS and notes from iPhone to your computer. If you have other kinds of contents to back up, you can also take similar steps to accomplish it.