If you enjoy taking photos with your iPhone, your iPhone would not have enough storage capacity since too many photos have occupied. If you are falling to the group of photo lovers, then do you know how much space your photos have taken up on your iPhone? What’s more, do you want to transfer these photos to external hard drive so as to release more space on your iPhone? Actually, the benefits to transfer iPhone photos to external hard drive are quite obvious. On one hand, it can save space both on your iPhone and your computer. On the other hand, it would prevent iPhone users from losing these data. In today’s post, you would be introduced several ways to transfer iPhone photos to external hard drive with ease and accuracy.
- Solution 1: How to Transfer Photos from iPhone to External Hard Drive Without Computer?
- Solution 2: How to Transfer Photos from iPhone to External Hard Drive on PC?
- Solution 3: How to Transfer Photos from iPhone to External Hard Drive on Mac?
- Solution 4: How to Transfer Photos from iPhone to External Hard Drive with iTunes?
- Solution 5: How to Transfer Photos from iPhone to External Hard Drive with iCloud?
- Solution 6: How to Tranafer Photos from iPhone to External Hard Drive with Leawo iTransfer?
Solution 1: How to Transfer Photos from iPhone to External Hard Drive Without Computer?
If now you are not available to bring your computer with you to transfer photos from iPhone to external hard drive, you would be in need of an additional program to achieve the goal. In such a case, a portable external hard drive would be needed here, such as SanDisk which could be directly connected to your iPhone without computer. If you are interested in this method, then you can follow the steps below to transfer iPhone photos to portable external hard drive.
Steps:
- Prepare a portable external hard drive which can be directly connected to your iPhone.
- Connect the portable external hard drive to your iPhone with the accompanied lightning cable. Then you can find the “Files” app button on your iPhone’s homepage.
- Open “Photos” app on your iPhone, then click “Share” button to transfer source photos to the “Files” app.
- Choose the hard drive you would like to save the iPhone photos on the “Files” app.
Solution 2: How to Transfer Photos from iPhone to External Hard Drive on PC?
Without any additional programs, you can also back up photos to external hard drive with the help of Windows Explorer. Windows Explorer allows you to browse and manage iPhone photos directly on Windows computer. What you need to do is simply plug external hard drive and iPhone to computer and transfer iPhone photos between them.
Step 1: Connect external hard drive and iPhone to your computer.
Step 2: Go to My Computer and open iPhone device. You can go to your iPhone > Internal Storage > DCIM and select all photos on iPhone, then click "Ctrl + C".
Step 3: Open the external hard drive and go to the folder you want to save the iPhone photos. Click "Ctrl + V" to transfer photos from iPhone to external hard drive.
Windows Explorer could be the best way for you to export photos from iPhone to external hard drive without any cost. Of course, there are still other effective solutions for you.
Solution 3: How to Transfer Photos from iPhone to External Hard Drive on Mac?
Except for the above methods, we can also transfer photos from iPhone to external hard drive on Mac via Image Capture. Image Capture is able to transfer images, video clips and MP3 sounds from any devices like iPhone to computer. Now let's take a look at how to transfer photos from iPhone to external hard drive with Image Capture.
Step 1:Connect external hard drive to Mac and check if it shows in the Finder's sidebar. After that, try to copy some files in external hard drive to make sure external disk does work.
Step 2:Plug iPhone to computer via USB cable. Your iPhone will get a message to trust computer device.
Step 3:Use Spotlight search to search "Image Capture" and open Image Capture app. Then you can see your iPhone device in the left sidebar and click it. iPhone photos will appear on the right interface.
Step 4:Click Cmd + A to select all photos. Generally speaking, imported photos will save in the Pictures folder. Now click the drop-down and select "Other" to choose one of folder in external hard drive as the output directory.
Step 1:Now click "Import" button to import iPhone photos to hard drive disk.
Solution 4: How to Transfer Photos from iPhone to External Hard Drive with iTunes?
For iPhone users, iTunes could be one of the most useful and convenient tools to transfer data between iDevices and computer. Also, iTunes is able to delete files on your iPhone. If you are familiar with iTunes control panel, the following steps would guide you on how to transfer photos from iPhone to external hard drive on PC with iTunes.
Steps:
- Plug iPhone into computer via the USB cable. iTunes will launch automatically, if not, manually start it on your computer.
- Click on the “Device” button and choose “Photos”
- Press “Sync Photos” and select the external hard drive as the destination folder.
- Press “Apply” and “Done” buttons to finish the transfer process.
Note
If you have enable iCloud photo synchronization function, in order to sync the photos smoothly on iTunes, you had better disable this function in the “Settings” on your iPhone.
Solution 5: How to Transfer Photos from iPhone to External Hard Drive with iCloud?
iCloud is a useful tool to back up mails, contacts, photos, notes, etc. from iPhone as long as you toggle on iCloud backup. If you can manage iCloud backup properly, then this tool would be quite useful to transfer photos. Just as mentioned above, before transferring photos, you have to make sure your external hard drive is equipped with a proper lighting cable which should be connected to your iPhone successfully. For the detailed step, now let's learn on how to download iPhone photos to external hard drive via iCloud.
Step 1: Make sure you have synced iPhone photos to iCloud on your iPhone.
Step 2: Connect external hard drive to your computer.
Step 3: Enter iCloud.com and log in with your Apple ID.
Step 4: Click “Photos” and your iPhone photos will be synced automatically.
Step 5: Select photos that you need to transfer to external hard drive. Tap on "Download Selected Item" at top right to download photos. In this way, you can choose external hard drive as the destination folder to download Photos.
With iCloud.com, you will find that it would be extremely easy for you to transfer photos from iPhone to external hard drive in clicks. The drawbacks of this method include its high dependency upon the Internet connection and repeated operations if you want to download multiple photos from iCloud.com.
Solution 6: How to Tranafer Photos from iPhone to External Hard Drive with Leawo iTransfer?
Leawo iTransfer is all-in-one software that can be used to transfer iPhone files including photos, videos, TV shows, contacts, ringtones, podcasts, etc. among Apple devices, iTunes and computers. Meanwhile, it can help you back up iPhone data to iTunes and computer in a convenient and easy way. As for transferring photos to external hard drive, Leawo iTransfer allows you to selectively transfer photos to computers. With this program, you can enjoy the high transferring speed between iOS devices and computer with accuracy. Meanwhile, Leawo iTransfer could also be able to transfer photos from PC to iPhone camera Roll. Before you learn how to transfer photos from iPhone to external hard drive, you have to plug external hard drive to computer and the computer will automatically recognize external hard drive. Then download and install iTransfer on your computer. The below steps would show you how to transfer photos from iPhone to external hard drive with the help of Leawo iTransfer.
Step 1. Download Leawo iTransfer

-
Leawo iTransfer
- Transfer files among iOS devices, iTunes and PCs with ease.
- 6x faster than iTunes
- Transfer up to 14 kinds of data and files without iTunes.
- Support the latest iOS devices like iPhone 12, iPhone 12 Pro, etc.
- Play back, view, and delete data and files on iOS devices.
- Support Windows & Mac OS
Step 2. Connect your iPhone to computer
Launch software on your computer and then connect iPhone to the computer via USB cable. Your iPhone will be detected automatically
Step 3. Select target photos
You can see iPhone library on the left sidebar. Head to iPhone > Library > Photos and your iPhone photos will be shown in the right interface. Select photos you need to transfer and right click one of them to choose "Transfer to > My Computer".
Step 4. Choose destination folder
A panel will pop up to ask you to choose destination folder. You can directly choose one folder in the external hard drive as the destination folder. After that, click "Transfer Now" to transfer photos to computer.
Leawo iTransfer supports up to 14 types of data and files for you to manage from computer, including: photos, videos, music, contact, note, books, etc. You could transfer and manage all these data and files between iOS devices and computer. If you're using a Mac computer, you could make use of Leawo iTransfer for Mac for iOS data transferring and managing on Mac.



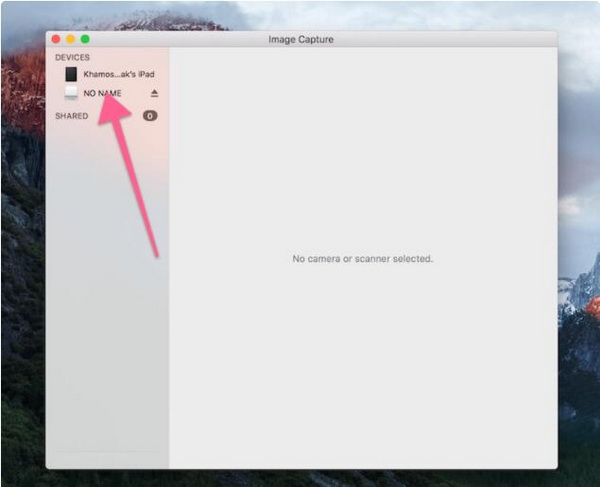
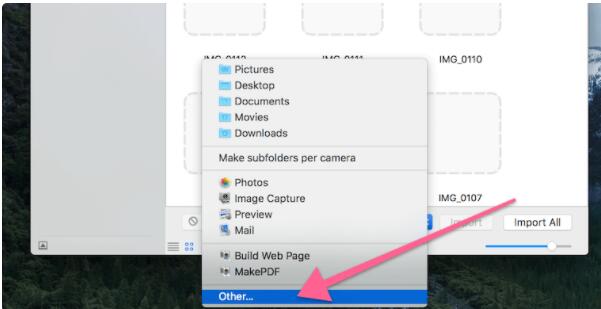
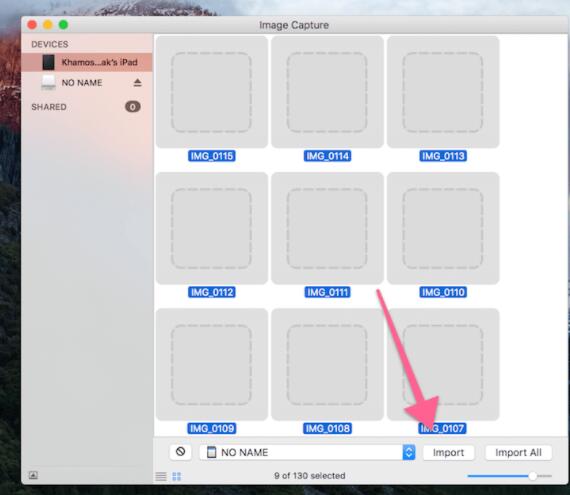
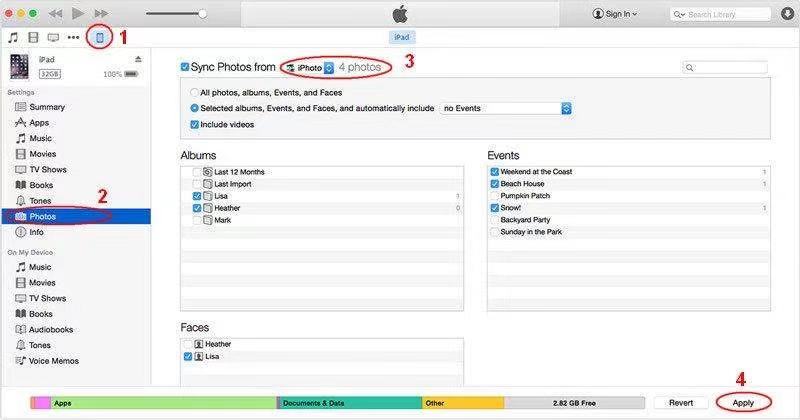
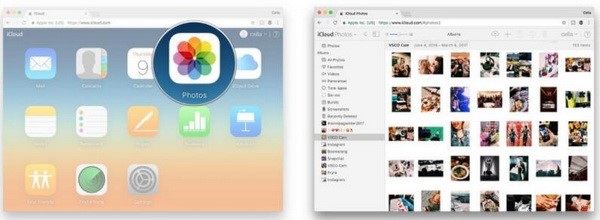
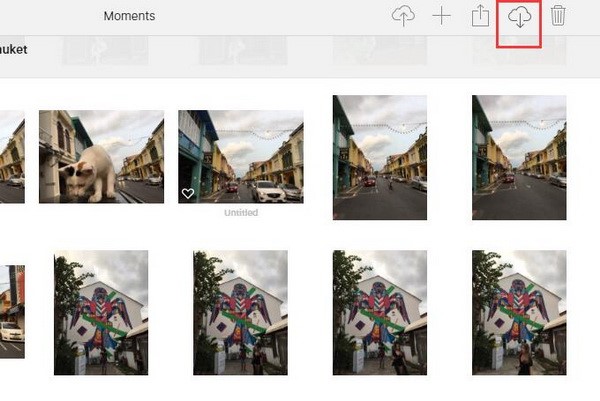
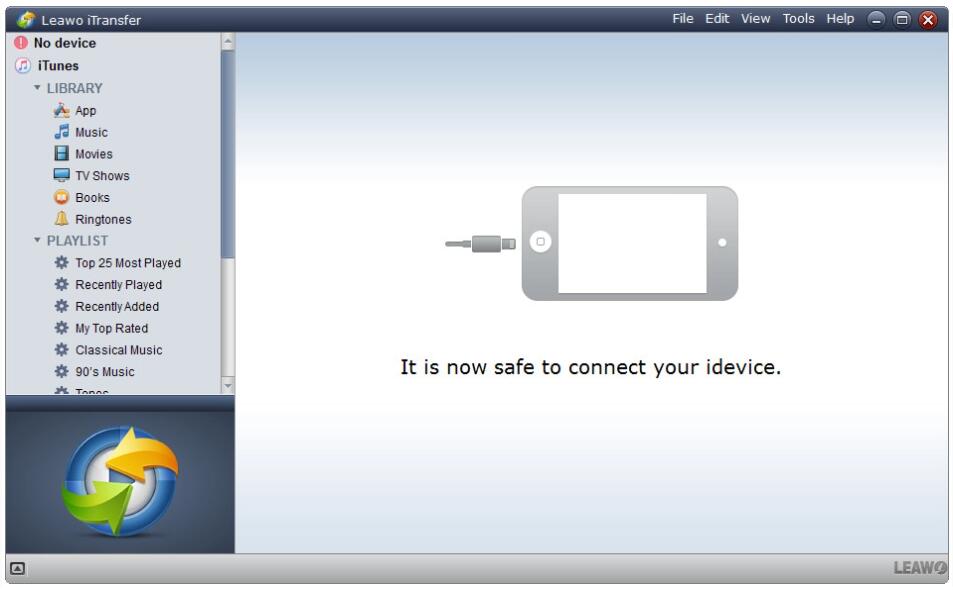
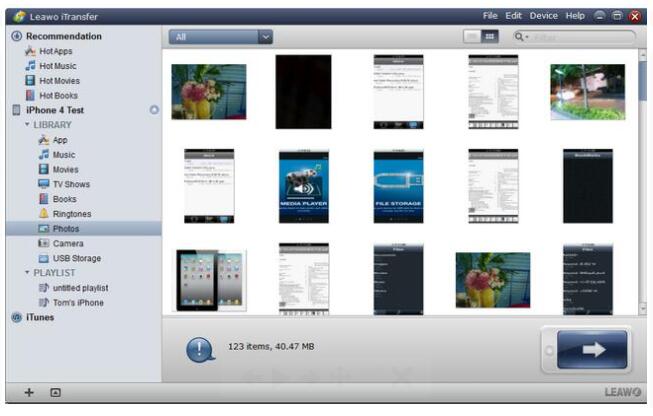

 Aug. 15, 2017 by
Aug. 15, 2017 by 


























