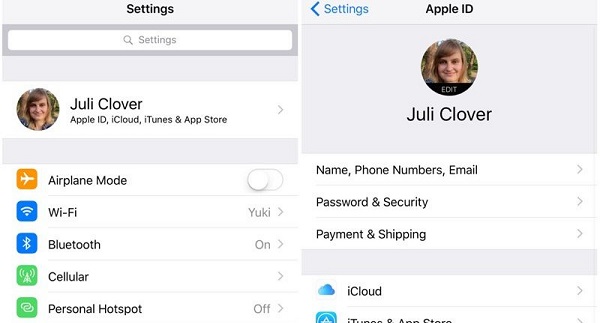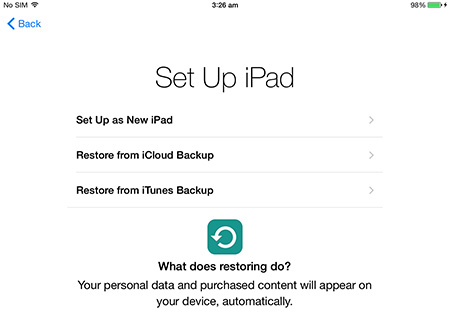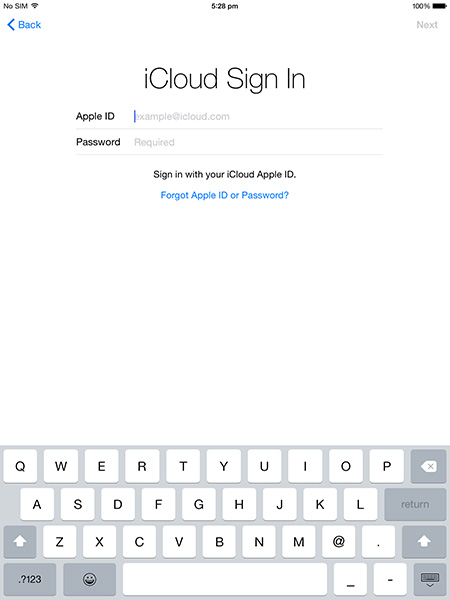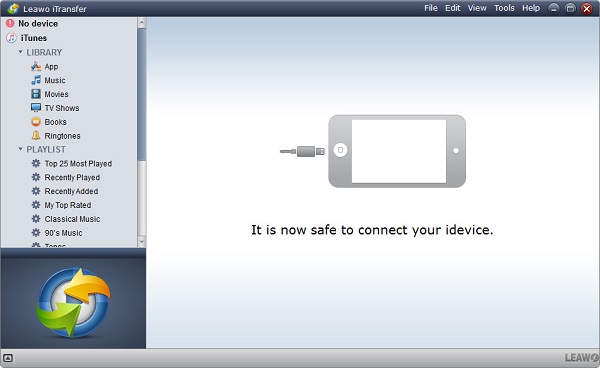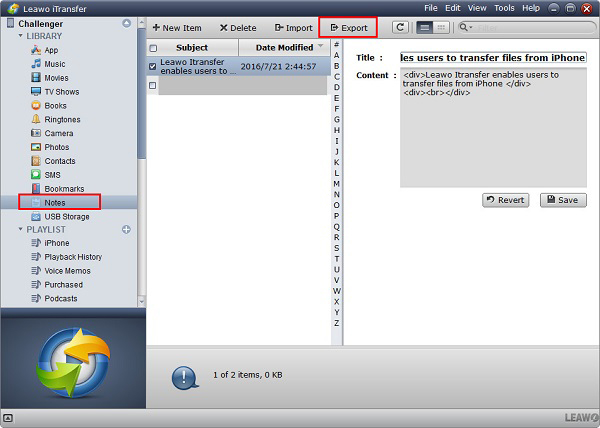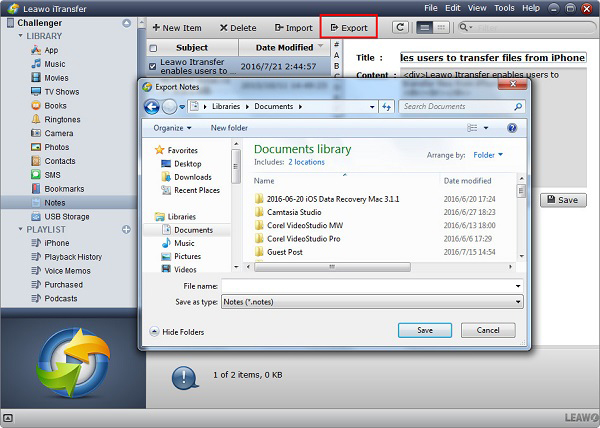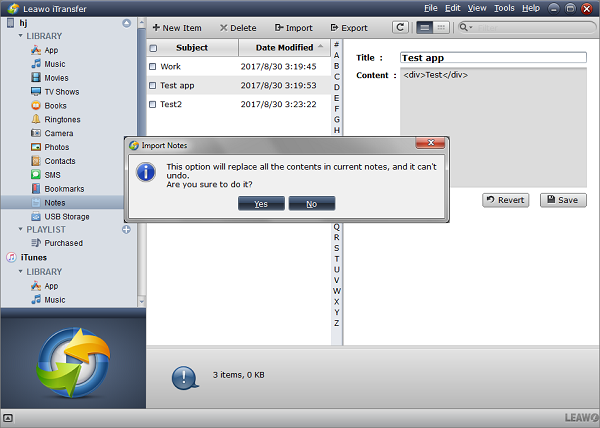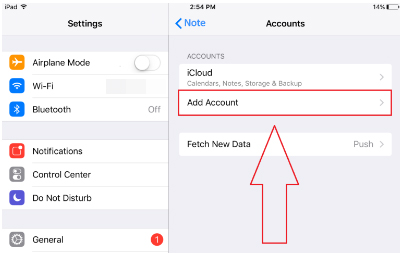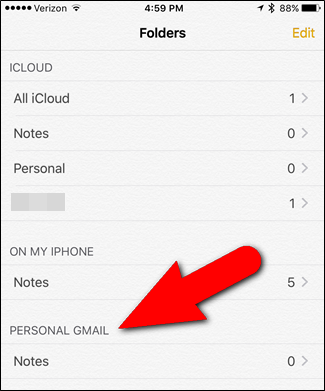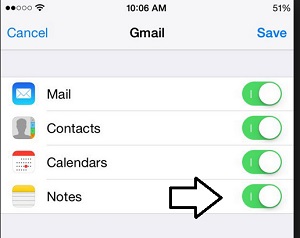Someone likes to record his or her life by writing down notes on iPhone and these notes can remind them of something important or precious. However, what if we want to change to a new iPad and would like to know how to transfer notes from old iPad to new iPad. How to transfer notes from iPad to iPad? Today, I would like to introduce this guide to show you how.
As for how to transfer notes between mobile devices, read the article below:
How to Transfer Notes from iPhone to Android Phone
How to Transfer Notes from iPhone to iPhone
3 Ways on How to Transfer Notes from iPad to iPhone
Part 1: How to Transfer Notes from iPad to iPad via iCloud
To transfer notes from iPad to iPad, iCloud does a favor. It can back up your iPad contents like notes, photos, mail, contacts, reminders, etc. to iCloud to prevent iPad information from losing accidentally. To transfer notes from iPad to iPad, we need first to transfer notes from iPad to iCloud and then restore notes to your new iPad. Detailed steps on how to transfer notes from iPad to iPad are shown as below.
1. To transfer notes from iPad to iCloud, you have to ensure your old iPad connected to Wi-Fi. After that, you should go to "Settings > Apple ID > iCloud". Scroll down and locate "Back Up Now". In this way, you transfer notes from iPad to iCloud. This step will back up all old iPad information to iCloud.
2. Take SIM card out of the old iPad and insert it to your new iPad. Open new iPad and on the screen, you will see "Slide to set up". Follow the instructions to set up language and country and decide whether to enable "Location Services". You will be also asked to choose Wi-Fi network.
3. When you see "Set Up iPad", tap on "Restore from iCloud Backup" and enter iCloud account and password to continue.
4. Choose "Next" and a pop-up prompt will ask you to agree "Terms and Conditions". Select "Agree" and choose the latest backup from the list. You need to enter iCloud password again. Enter it and restore notes to new iPad.
Note: remember to connect iPad to Wi-Fi device. It will take some time to finish transferring notes from iPad to iPad.
Part 2: How to Transfer Notes from iPad to iPad via Leawo iTransfer
Leawo iTransfer offers a good solution to transfer notes from iPad to iPad. With easy-to-use and user-friendly interface, Leawo iTransfer helps to move 12 kinds of varied contents like apps, movies, notes, bookmarks, TV shows and so on between iOS devices, iTunes and PCs. Different from iCloud, Leawo iTransfer allows you to select specific items to transfer. In other words, you don't have to transfer all data to iPad, which is good for saving storage on your new iPad. Furthermore, Leawo iTransfer is able to transfer purchased and non-purchased items without limits. Now let's see how to transfer notes from iPad to iPad via Leawo iTransfer.

Leawo iTransfer
☉ Transfer files among iOS devices, iTunes and PCs with ease.
☉ Transfer up to 14 kinds of data and files without iTunes.
☉ Support the latest iOS devices like iPhone 7, iPhone 7 Plus, etc.
☉ Play back, view, and delete data and files on iOS devices.
1. Run Leawo iTransfer
Insert new iPad and old iPad to computer via USB cable and launch Leawo iTransfer. These two devices will be automatically detected. You can see their libraries in the left sidebar.
2. Select notes to transfer
Head to "iPad > LIBRARY > Notes", then hold "Ctrl" and select notes in the right interface. Click on "Export" at top middle.
3. Choose an output directory
Choose an output directory from your computer and click "Save" on the pop-up dialogue to save notes on computer.
4. Transfer notes from iPad to iPad
Now Go to "new iPad > LIBRARY > Notes" in the left sidebar and click on the "Import" icon at top middle to import notes we exported from iPad to your computer. A pop-up dialogue will ask you if you want to replace all contents in current notes and it can't undo. Choose "Yes" and Leawo iTransfer will begin transferring notes from iPad to iPad. Isn't it easy to fix how to transfer notes from iPad to iPad with Leawo iTransfer?
Part 3: How to Transfer Notes from iPad to iPad via Gmail
Another way to transfer notes from iPad to iPad is via Gmail. Gmail is superior in a large storage to store different contents like contacts, notes, etc. You can also take advantage of Gmail to realizing transferring notes from iPad to iPad by following these steps.
1. On your old iPad, open the Settings app on the screen.
2. Scroll down and find "Notes". Tap on it and choose "Account > Add Account" to add Gmail account. Enter Gmail account and password. After that, toggle "Notes" on and your iPad notes will be synced with Gmail.
3. Open "Notes" app on your screen and you can see a folder under "Gmail". If you would like back up notes to Gmail so as to transfer them to another iPad, you need to move notes to Gmail notes folder.
4. Now on your new iPad, go to "Settings > Notes > Account > Add Account" and log into Gmail with the same account. Turn "Notes" on and you can get iPad notes from old iPad.