"I just saved some pictures from Whatsapp to my iPhone. These pictures are stored on the iPhone Camera Roll. I would like to transfer Camera Roll to PC to save these pictures safely. Could iTunes download Camera Roll to PC? Or is there any method to transfer iPhone Camera Roll to PC?"
The Camera Roll stores photos captured by your iPhone and stores photos spared on the iPhone – from a reserved email, from a MMS/iMessage, from a site, or from an application, and so forth. Sometimes, for the safety in case your iPhone corrupts, you might want to transfer iPhone Camera Roll to PC for backup. Well, this post would introduce you how to transfer iPhone Camera Roll to PC in different ways. You could choose either solution to download Camera Roll to PC for backup.
- Part 1: Turn iPhone into a USB Disc to Transfer iPhone Camera Roll to PC
- Part 2: Transfer iPhone Camera Roll to Mac Computer via Photos App
- Part 3: Transfer iPhone Camera Roll to PC through iCloud Photos
- Part 4: Transfer Camera Roll to PC with Leawo iTransfer
- Part 5: Transfer iPhone Camera Roll to PC using Dropbox
Part 1: Turn iPhone into a USB Disc to Transfer iPhone Camera Roll to PC
Your iPhone could actually turn into a USB disc that stores all of the data and files, but only part of which could be viewed and managed. Luckily, your pictures and videos in Camera Roll are viewable and manageable. That means you could view your videos and pictures in iPhone, and then transfer desired pictures or/and videos from iPhone to PC after connecting your iPhone to computer.
The below steps would show you how to copy Camera Roll from iPhone to PC via the Windows Explorer:
1. Connect your iPhone to computer via USB cable provided by Apple.
2. Trust this computer if asked.
3. If there pops out an "AutoPlay" window, click the "Import pictures and videos" option. Then the AutoPlay function would start to transfer iPhone Camera Roll to PC immediately, including pictures and videos in the Camera Roll folder.
4. If the "AutoPlay" window doesn't show up, open "My Computer" (Or the computer's name) and go to the hard disk drive part to find your "iPhone" icon.
5. Then you could right click your iPhone and then select "Import pictures and videos" to transfer iPhone Camera Roll to PC in batch.
6. Or you could right click the iPhone icon and then choose "Open" option to open the iPhone drive and then choose desired videos to transfer from iPhone to PC. In this way, you could select what you want from Camera Roll to PC for transferring.
This might be the easiest way for you to transfer Camera Roll from iPhone to PC. You could preview and select what to transfer from iPhone Camera Roll to PC. However, you need to know that this is only applicable to photos and videos in your Camera Roll. iPhone won't fully perform as USB disk to let you manage any data and file within it in this way.
Part 2: Transfer iPhone Camera Roll to Mac Computer via Photos App
If you are running an older version of the Mac operating system may not have the new Photos app, but the older iPhoto instead. Note that the steps are almost identical to import your iPhone or iPad photos to your Mac using iPhoto or the new Photos app. With iPhoto and the new Photos app you can import, arrange, alter, print and offer advanced photos after photos are foreign made, they might be titled, marked, sorted and composed into gatherings (known as "occasions").
Below are the steps to transfer iPhone Camera Roll photos to Mac with Photos app.
1. To transfer iPhone Camera Roll to Mac, connect your iPhone to Mac with a cable USB.
2. The Photos app should open automatically.
3. Select photos from your iPhone Camera Roll.
4. Pick up the photos you want to transfer from iPhone to your Mac, then click on "Import Selected," (if you just want to transfer some photos) or select "Import New" (All New Items).
This would be a wonderful try for you to import iPhone Camera Roll to Mac computer. You could then freely edit or share your iPhone Camera Roll pictures on Mac computer as you like.
Part 3: Transfer iPhone Camera Roll to PC through iCloud Photos
With iCloud Photos, you can access your photos and videos from your iPhone, iPad, iPod touch, Mac, Apple TV, on iCloud.com, and even your PC. Your latest shots are automatically added to iCloud Photos, and any organizational changes or edits you make are always kept up to date across all your devices.
The below steps would show you how to transfer iPhone Camera Roll pictures and videos to PC via iCloud Photos.
1. Make sure your iPhone runs the latest iOS, and you have installed iCloud Drive on your PC. Log in iCloud Drive with the same Apple ID as you have logged in on your iPhone.
2. Make sure that your device is connected to Wi-Fi.
3. To turn on iCloud Photos on your iPhone, go to "Settings > [your name] > iCloud > Photos", then turn on iCloud Photos.
4. To turn on iCloud Photos on your Mac, go to System Preferences > iCloud. Click the Options button next to Photos, then select iCloud Photos.
5. To turn on iCloud Photos on your PC, launch iCloud Drive, check "Photos" option on the iCloud Drive panel to choose "iCloud Photo Library" option on the pop-up window, and then click "Done" button.
Then you will be able to view and manage iPhone Camera Roll photos and videos on your PC. However, you need to know that iCloud offers only 5GB storage for free use, which means you have to purchase more storage if you share photos and videos from iPhone Camera Roll via iCloud.
Part 4: How to Delete Duplicate Notes on iPhone From Computer with Leawo iTransfer
Besides the abovementioned methods to help you transfer iPhone Camera Roll to PC, you could also turn to 3rd-party iPhone photo transfer app to do this, like Leawo iTransfer, a piece of powerful transfer software that allows users to transfer files including music, photos, videos, apps, tones, etc. between iOS devices, iTunes and PCs. It could perform as iPhone Camera Roll to PC transfer to transfer and save Camera Roll to PC in simple clicks only.
The below step-by-step guide would show you how to transfer and download Camera Roll to PC from your iPhone in detail:
Step 1: Connect your iPhone with computer
Connect iPhone with the computer via USB cable and launch Leawo iTransfer on your computer. Your iPhone will be automatically detected in the software.
Step 2. Choose Camera Roll to transfer
Open "iPhone > Library > Camera" tab and then select the content in "Camera Roll" group to transfer. You could preview them before determining which videos and photos to transfer from iPhone Camera Roll to PC. After selecting which to transfer, right click and then choose "Transfer to > My Computer". Then you need to figure out a directory to save Camera Roll files onto PC on the pop-up "Transfer" window. Finally, click the "Transfer Now" button to start transferring iPhone Camera Roll to PC.
The transfer will complete in seconds. With Leawo iTransfer, you could transfer multiple data and files like music, video, photos, etc. from iPhone to computer. You could not only transfer data and files from iPhone, iPad or iPod to iTunes or computer. But also, you could transfer data and files from computer to iOS devices without iTunes, for example, transferring videos from computer to iPhone. If you're using a Mac computer, you could make use of Leawo iTransfer for Mac to transfer Camera Roll to Mac as well.
Video Demo of How to Use Leawo iTransfer
Part 5: Transfer iPhone Camera Roll to PC using Dropbox
If you are used to online backup cloud service, Dropbox would be a wonderful choice. It is available for Windows, Macintosh, Linux, iOS (iPhone and iPad), Android, and BlackBerry users to upload, share and download files. Dropbox provides minimum storage of 2GB upon registration, which could be expanded to 100GB for personal use and 350GB for Dropbox Team use. You could use DropBox to upload photos and videos from iPhone Camera Roll to PC in simple clicks for totally free.
The below steps show you how to transfer iPhone Camera Roll videos and photos to PC via Dropbox in detail:
1. Download and install Dropbox on your computer and iPhone.
2. Create a Dropbox account if you don't have one and log in with it on both your PC and iPhone.
3. Open Dropbox app on your iPhone, tap the plus symbol at the bottom of the screen to choose "Upload Photos" option to choose photos and videos from your iPhone Camera Roll.
4. The photos would be automatically uploaded to the Dropbox cloud service.
5. On your computer, open the Dropbox folder. Your iPhone photos will appear there. You can then move these pictures from your Dropbox to any folder on your PC.
All these above-mentioned methods could help you easily transfer videos and photos from iPhone Camera Roll to PC. You could freely select the one that meets your needs most.

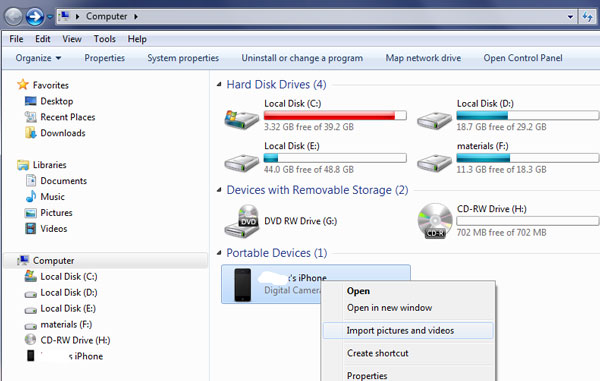
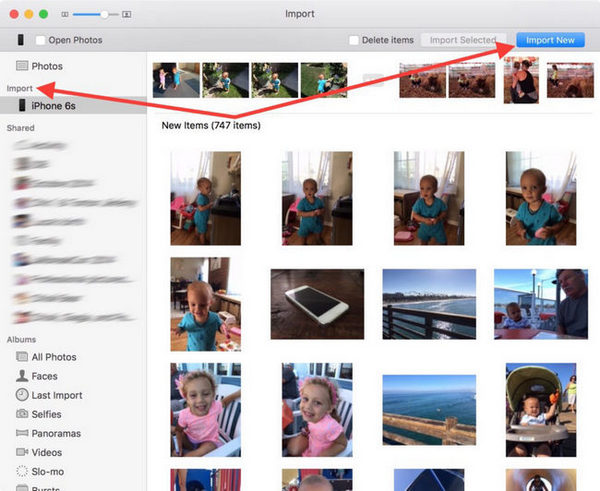
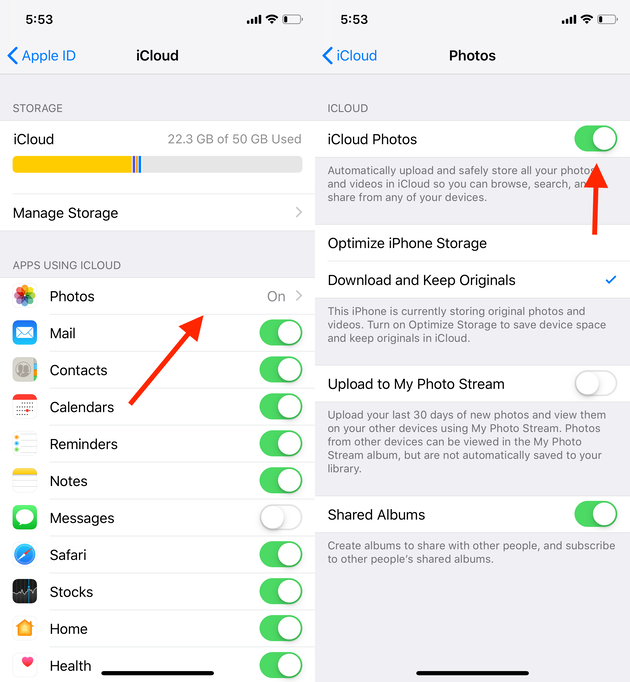
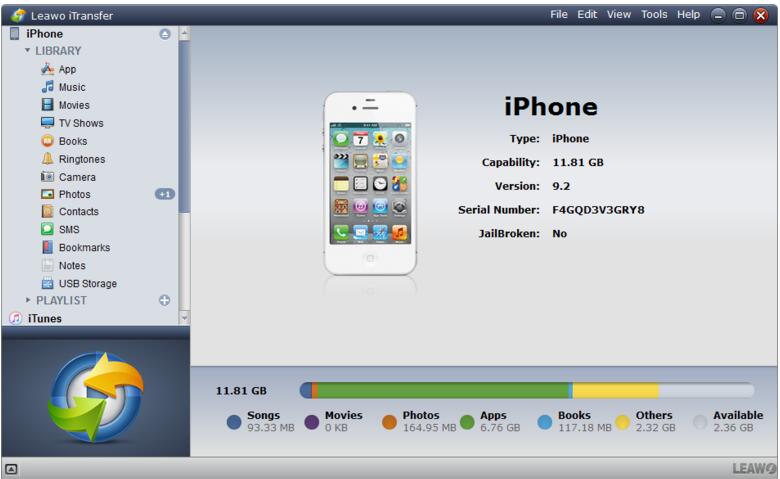
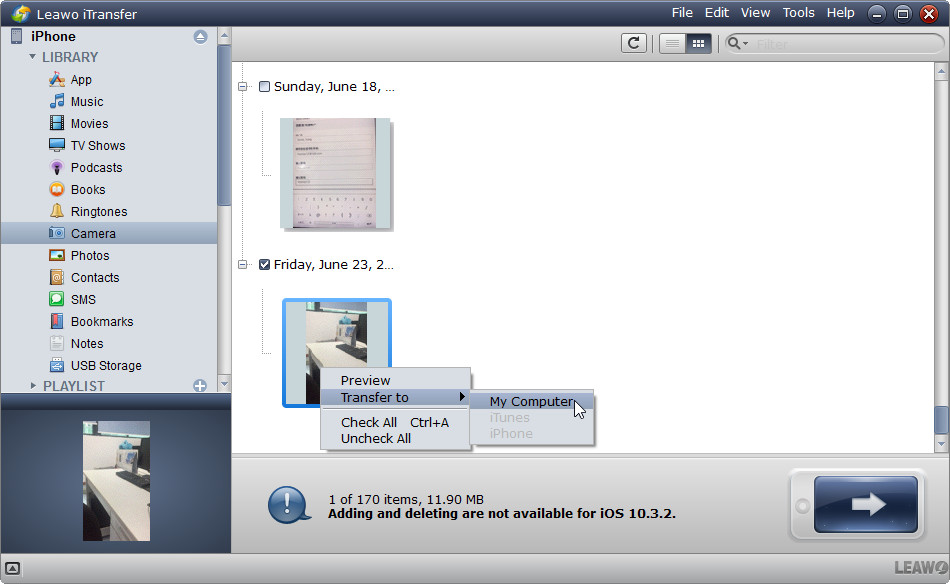
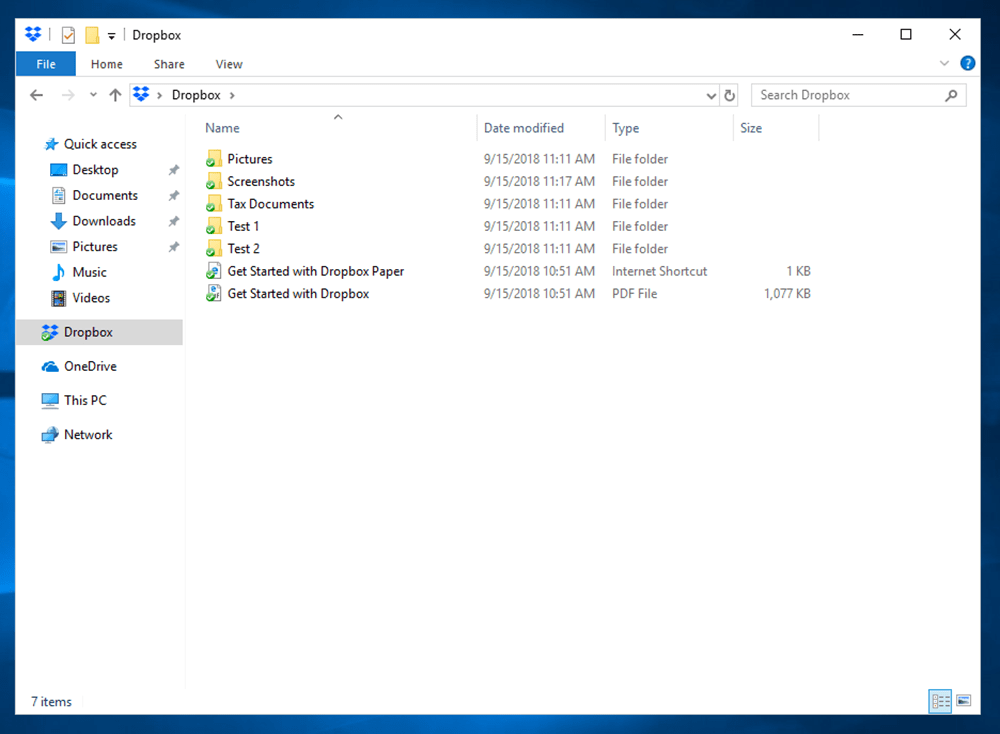
 Jun. 26, 2017 by
Jun. 26, 2017 by 

























