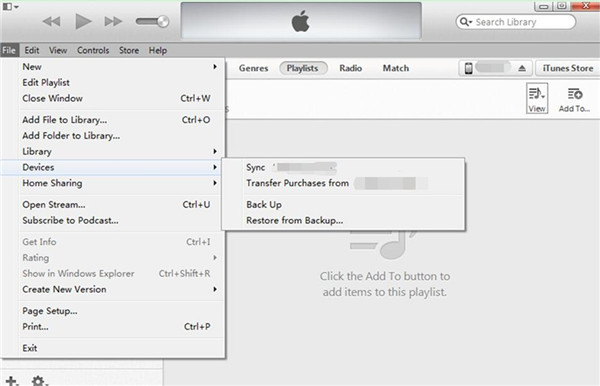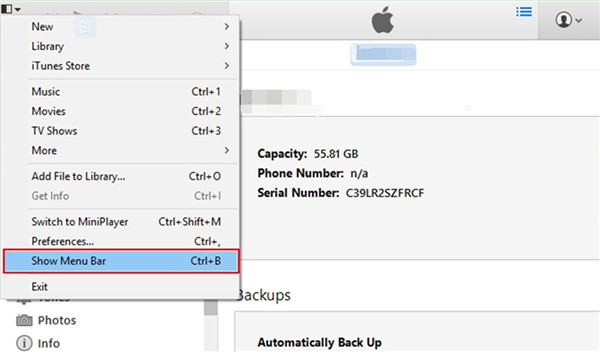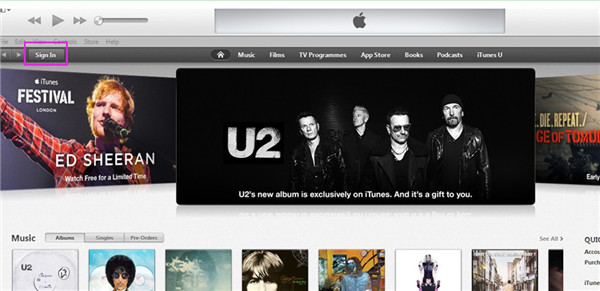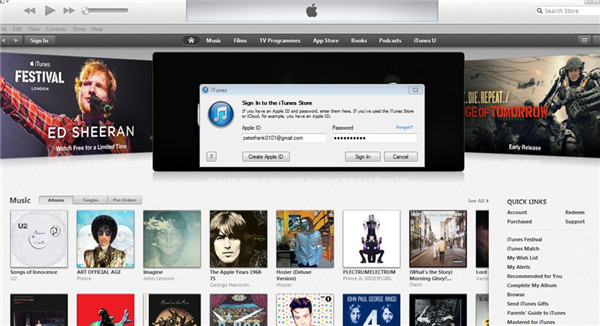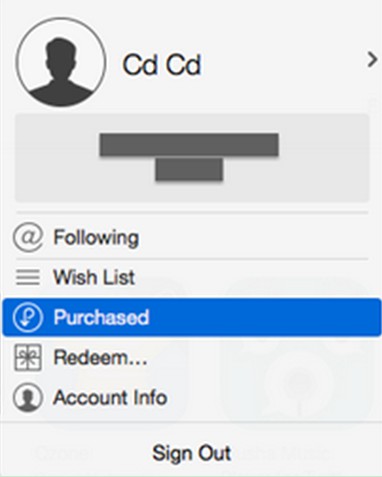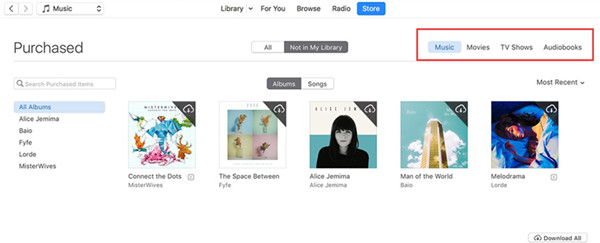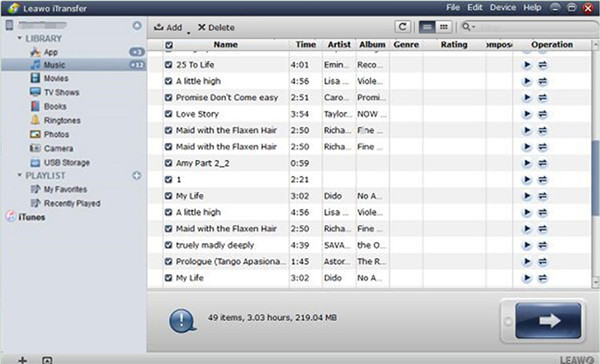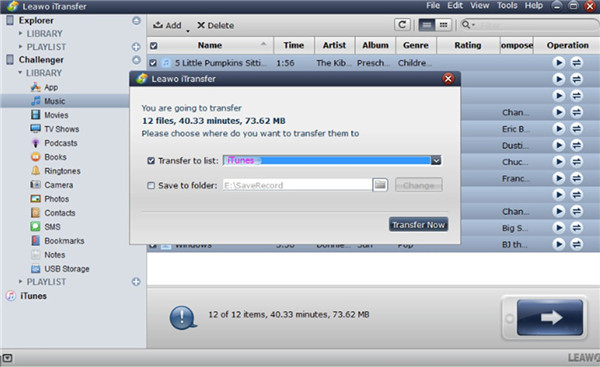If you want to update the software on your iPad, you may need to back up the files on iPad before doing this. As for the backup, you can use iTunes to help you. You may also want to know how to transfer purchases from iPad to iTunes for backup. This guidance shows you the methods to help you to solve the problem in case you need.
Useful articles for iPad users:
How to Transfer Books from iPad to Kindle
How to Delete Videos from iPad to Free up Storage Space
How to Transfer Files from Mac to iPad
Part 1: How to Transfer Purchases from iPad to iTunes Directly
As for how to transfer purchases from iPad to iTunes, you can make it directly within iTunes. This method is easy to use. Now, let’s begin to see how to transfer iPad purchases to iTunes directly in the following contents.
1. Connect your iPad with computer and then run iTunes on PC to begin to solve how to transfer iPad purchases to iTunes. Make sure it is the latest version. Then you need to head to the iTunes Store and select “Authorize This Computer”. Type in your Apple ID that has been used to purchase files on iPad. Thereafter, click on “File > Devices > Transfer Purchases from ‘device name’ ”.
2. Thus, you can solve how to transfer iPad purchases to iTunes directly. Your iPad purchases will be available in the iTunes library. If you fail to find the menu bar, you can click on the icon at the top left corner of the window and then click on “Show Menu Bar”.
This solution is quite direct to deal with how to transfer purchases from iPad to iTunes. Actually, you can also download the purchases from the iTunes Store again. The second part will show you how to transfer purchases from iPad to iTunes via iTunes Store. However, they can not solve how to transfer non purchases from iPad to iTunes.
Part 2: How to Transfer iPad Purchases to iTunes via iTunes Store
It is easy to solve how to transfer purchases from iPad to iTunes via iTunes Store. There are various files you can buy in the iTunes Store. If you have bought the files on your iPad, you can redownload them to iTunes on computer via iTunes Store. The detailed steps to realize your goal with the help of iTunes Store are as follows.
1. Run the latest version of iTunes on PC and then from the top left corner of the window, you need to tap the button of “Sign in” to start solving the problem of how to transfer iPad purchases to iTunes.
2. In the next panel, you need to type in the Apple ID and password you are using on your iPad and then click on “Sign in”.
3. After that, click on your email address in the interface and then tap on the option of “Purchased”.
4. Afterwards, you need to click on “Not in My Library”. Then you can choose one option to click on in the interface, including “Music”, “Movies”, “TV Shows” and “Audiobooks”. Thus you can choose the purchases you need to redownload to iTunes. Finally, you can click on the download button to save them to the library of iTunes on computer for backup.
This method even does not require you to connect iPad to PC. It is so convenient to use iTunes Store to realize your goal. But you should know this method fails to help you if you want to solve how to transfer non purchases from iPad to iTunes. If you encounter the problem of “transfer iPad purchases to iTunes not working” with the two solutions above, you can take advantage of a 3rd-party program to solve how to transfer purchases from iPad to iTunes.
Part 3: How to Transfer Purchases from iPad to iTunes without iTunes but iTransfer
If transfer iPad purchases to iTunes not working with iTunes or the iTunes Store, you can use Leawo iTransfer to help you to solve how to transfer iPad purchases to iTunes. This software can also help you to deal with how to transfer non purchases from iPad to iTunes perfectly. It actually can assist you to manage 12 types of files among computers, iTunes and iDevices. This tool is quite professional and powerful to use. It can solve various transfer problems effectively. Here I would like to take music for instance to tell you how to transfer purchases from iPad to iTunes with iTransfer.

Leawo iTransfer for Mac
☉ copy files among iOS devices, iTunes and PCs with ease.
☉ copy up to 14 kinds of data and files without iTunes.
☉ Support the latest iOS devices like iPhone 7, iPhone 7 Plus, etc.
☉ Play back, view, and delete data and files on iOS devices.
Step 1. Connect iPad to PC
Open iTransfer on PC and plug your iPad into computer with proper USB cable. The information of your iPad will show in the interface automatically after the detection of the software to prepare to solve how to transfer iPad purchases to iTunes.
Step 2. Choose Purchases and Transfer to iTunes
You need to click on the iPad icon in the interface. Afterwards, head to “LIBRARY > Music” to choose the purchased songs in your iPad. When you have checked the purchased music, you need to right click on one song and then tap “Transfer to > iTunes”. In the pop-up panel, you need to check “Transfer to List: iTunes”. Click on the button of “Transfer Now” to initiate the process to transfer iPad purchased songs to iTunes. When the process comes to an end, you will obtain them in the iTunes library.
If you want to transfer other purchased files on iPad, you just need to choose the corresponding category under the menu of “LIBRARY”. As you can see, you can also use this tool to solve how to transfer non purchases from iPad to iTunes effectively. With the help of this program, there will be no need for you to worry about the problem of “transfer iPad purchases to iTunes not working”.