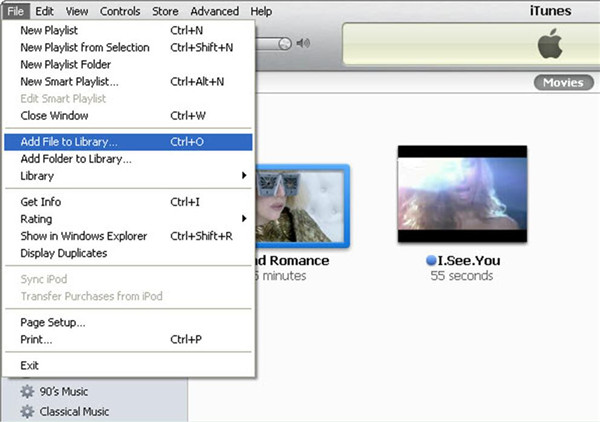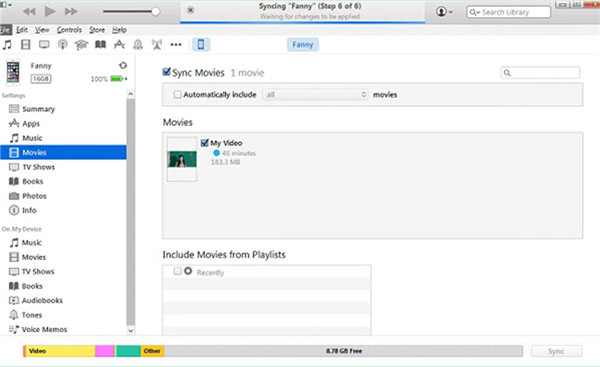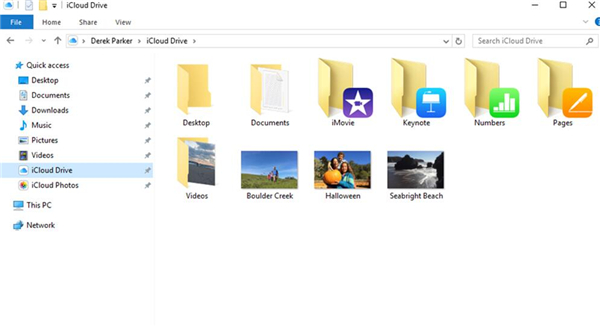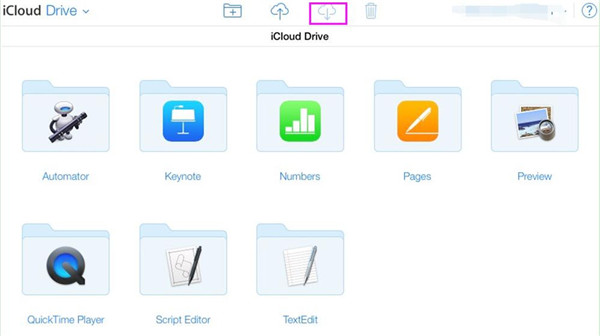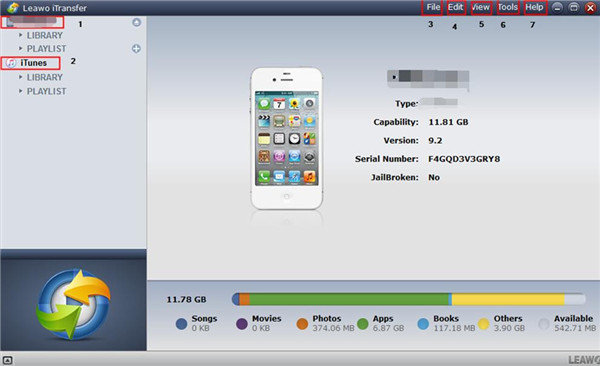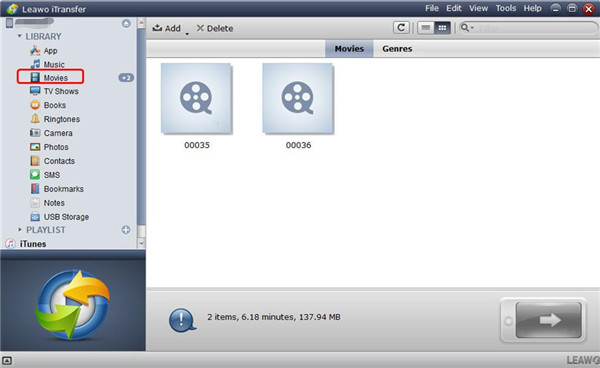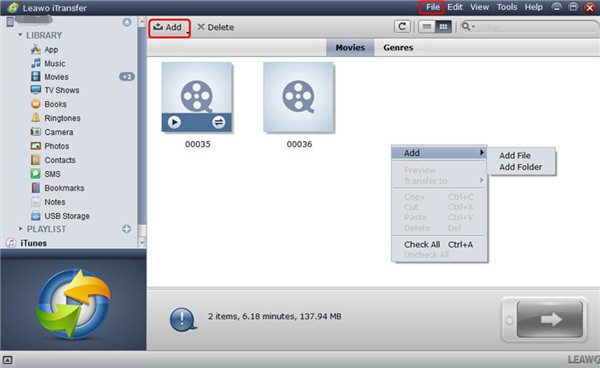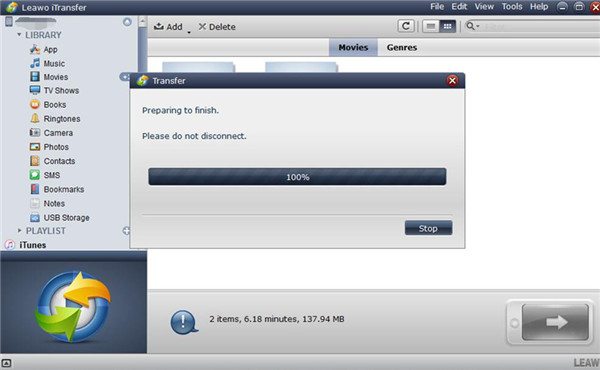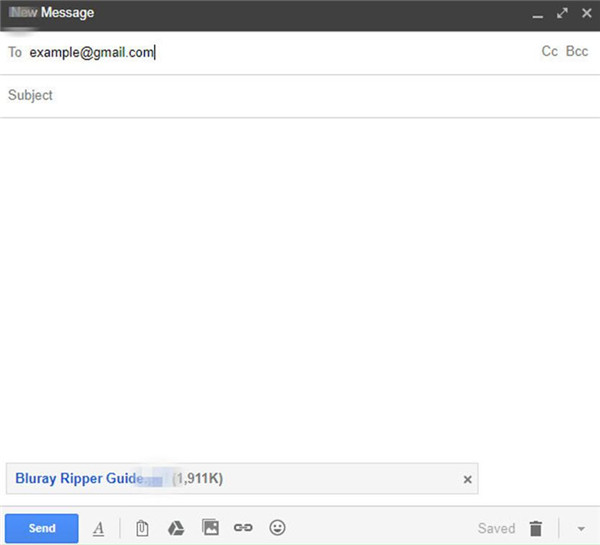If you have some files on your computer and want to transfer files from PC to iPad, what should you do? iPad is a portable product for you to use when you are on a trip. To transfer PC files to iPad is not a difficult task as you think. This guidance will show you 4 ways to realize PC to iPad file transfer easily. If you want to know how to how to transfer files from PC to iPad without iTunes or with iTunes, you can read the following contents.
- Part 1: How to Transfer Files from PC to iPad via iTunes
- Part 2: How to Transfer Files from PC to iPad without iTunes but iCloud Drive
- Part 3: How to Transfer Files from PC to iPad without iTunes but iTransfer
- Part 4: How to Transfer Files from Windows PC to iPad without iTunes but Email
- Part 5: Summary: Briefly Compare the Differences between These Methods
Part 1: How to Transfer Files from PC to iPad via iTunes
iTunes can help you a lot when it comes to how to transfer files from PC to iPad. It is produced by Apple Company and allows you to sync files between iPad and iTunes. First you need to make sure your PC has been installed the latest version of iTunes for preparation to transfer PC files to iPad. This part will tell you how to make PC to iPad file transfer come true with the detailed steps as below. Here I would like to take videos for instance.
Step 1: Open iTunes on your PC and then connect your iPad to computer. When your iPad info has been recognized by iTunes, you need to click on "File > Add File to Library".
Step 2: When the videos have been saved to iTunes, you can continue to solve how to transfer files from PC to iPad by clicking on "iPad icon > Settings > Movies > Sync Movies". Then you need to choose the videos you want to transfer to your iPad from computer and click on "Apply" to confirm your changes. The sync process will begin and you need to wait until it is over. Eventually, the computer videos will be available on your iPad.
If you want to transfer PC files to iPad, not videos, but photos, songs or other files, you can also refer to the steps above. You just need to add the files you need to transfer to iTunes library and then click on the corresponding tab to sync to your iPad. This is not hard to handle to copy files from PC to iPad at all.
Part 2: How to Transfer Files from PC to iPad without iTunes but iCloud Drive
You can use iCloud Drive to store the files on your computer and then use the iCloud Drive app on your iPad to download the computer files. The process to realize PC to iPad file transfer is not intricate at all. Let's see the detailed steps to know how to transfer files from PC to iPad without iTunes but iCloud Drive. First you need to make sure both your computer and iPad have installed the iCloud Drive program.
Step 1: On your PC, log into iCloud Drive program with the Apple ID. Then you can choose a folder or create a new folder in iCloud Drive to prepare to transfer files from PC to iPad. When you are in the folder, you can click on the upload button to find the files on your computer to add to the iCloud Drive space.
Step 2: On your iPad, when you have uploaded the files you need to copy to your iPad from PC, you need to open the iCloud Drive application on the home screen of iPad to see all the uploaded files. Then you can choose the files you want and open them. Invoke the menu at the bottom of the window and click on the share icon to download the files to iPad.
To copy files from PC to iPad is not so complex via iCloud Drive, but you should make sure your iPad has installed the iCloud Drive app and is connected with good Wi-Fi network before you begin to transfer PC files to iPad.
Part 3: How to Transfer Files from PC to iPad without iTunes but iTransfer
As for how to transfer files from PC to iPad without iTunes, you can make use of the third-party software – Leawo iTransfer to help you. It is a professional tool to solve various transfer problems. When you encounter the issue of how to copy files from PC to iPad, this tool is your first choice, for it allows you to transfer up to 12 kinds of files among computers, iTunes, and iOS devices. The powerful functions of it are amazing. First, you need to install this software on your computer for preparation. Now let's begin to check out the specific steps on how to transfer files from PC to iPad without iTunes but iTransfer. Here I would like to take videos for instance.

Leawo iTransfer
☉ Transfer files among iOS devices, iTunes and PCs with ease.
☉ Transfer up to 14 kinds of data and files without iTunes.
☉ Support the latest iOS devices like iPhone 7, iPhone 7 Plus, etc.
☉ Play back, view, and delete data and files on iOS devices.
Step 1: Launch Leawo iTransfer and Connect iPad to PC
On your computer, open the software you have installed and then connect iPad to PC to begin the process to copy files from PC to iPad with iTransfer.
Step 2: Open Movies Option
If you want to use iTransfer to copy files from PC to iPad, movies, for example, you need to click on "iPad icon > LIBRARY > Movies" tab on the left sidebar of the interface. The movie files on your iPad will show in the right part of the window. If you want to transfer other files from PC to iPad, you can click on the tab you need, including "Books", "SMS", "Contacts" and so on.
Step 3: Add Files
Click on "File > Add" button and then tap "Add File" or "Add Folder" to browse your computer to add movie files to your iPad from PC.
Step 4: Transfer Files to iPad
When you have chosen the files on your computer, iTransfer will begin to transfer them to your iPad at once. When this process is over, the computer files will be available on your iPad. Then you can get access to the computer files on your iPad at ease.
If you do not want to use any 3rd-party software to help you to realize PC to iPad file transfer, you can continue to read how to copy files from PC to iPad with the assistance of Email.
Part 4: How to Transfer Files from Windows PC to iPad without iTunes but Email
Email is a convenient program to help you to transfer PC files to iPad. It is quite easy to use and can help you a lot when you just have a few files to transfer. First, you need to register an Email account for preparation to copy files from PC to iPad. Here I would like to show you how to use Gmail to solve how to transfer files from PC to iPad without iTunes as an instance.
Step 1: Sign into Gmail with your own account on your computer and then click on the button of "COMPOSE" to create a new email. Click on the attachment tab to attach files from your computer. Send the newly-created email to another email account of yourself on iPad.
Step 2: Sign into your email account on your iPad to receive the newly-sent email that includes the computer files. Then you can open the attachment files in the email and download to your iPad.
This is the most convenient method to realize PC to iPad file transfer. If you just have several small-sized files to transfer from computer to PC. I really recommend you to use Email to help you. However, if you want to transfer many and large files from PC to iPad, I recommend you use iTransfer instead of Email.
Part 5: Summary - Briefly Compare the Differences between These Methods
1. To transfer files from PC to iPad via iTunes
During the sync process of iTunes from PC to iPad, the previous files on your iPad will be covered by the computer files. This disadvantage is a bit annoying.
2. To transfer files from PC to iPad without iTunes but iCloud Drive
This method asks for the good Wi-Fi network and the transfer speed is not so satisfying. You need to first add files from computer to iCloud Drive and then head to the app on your iPad to download them. The process is a bit intricate.
3. To transfer files from PC to iPad without iTunes but iTransfer
You can use this solution to transfer up to 12 types of files from PC to iPad directly without iTunes. The transfer results are accurate and safe. The speed is quite high.
4. To transfer files from windows PC to iPad without iTunes but Email
This solution is a little outdated. It has limitations on the file sizes. If you have a lot of files to transfer from PC to iPad, this solution is fairly complex, for you only can add several files to the email attachment.