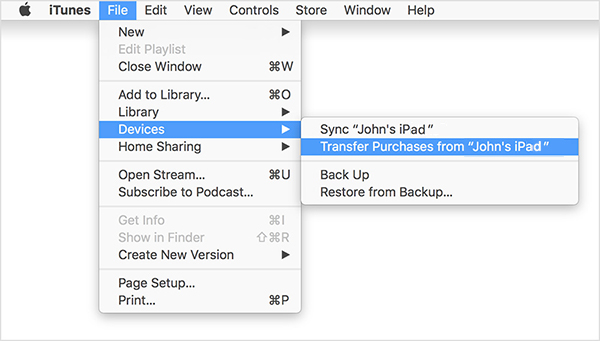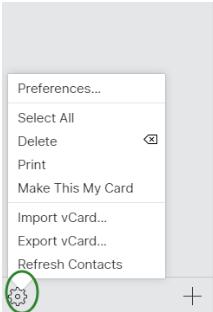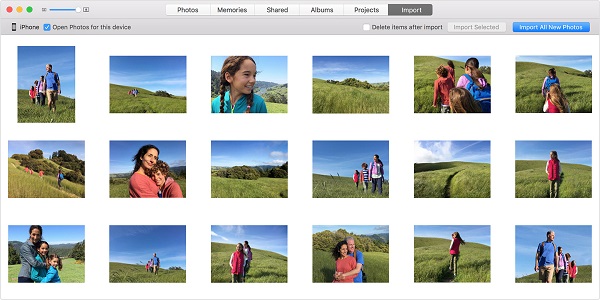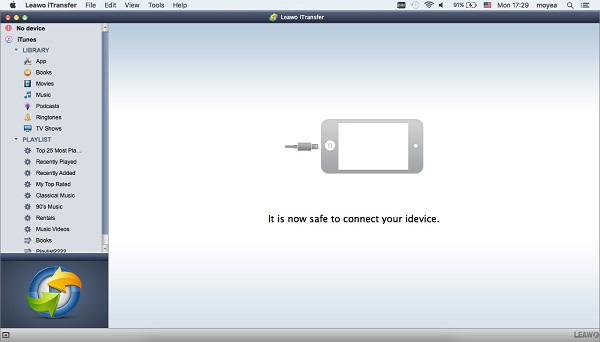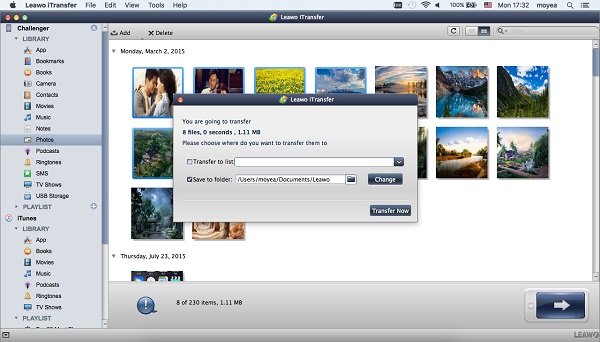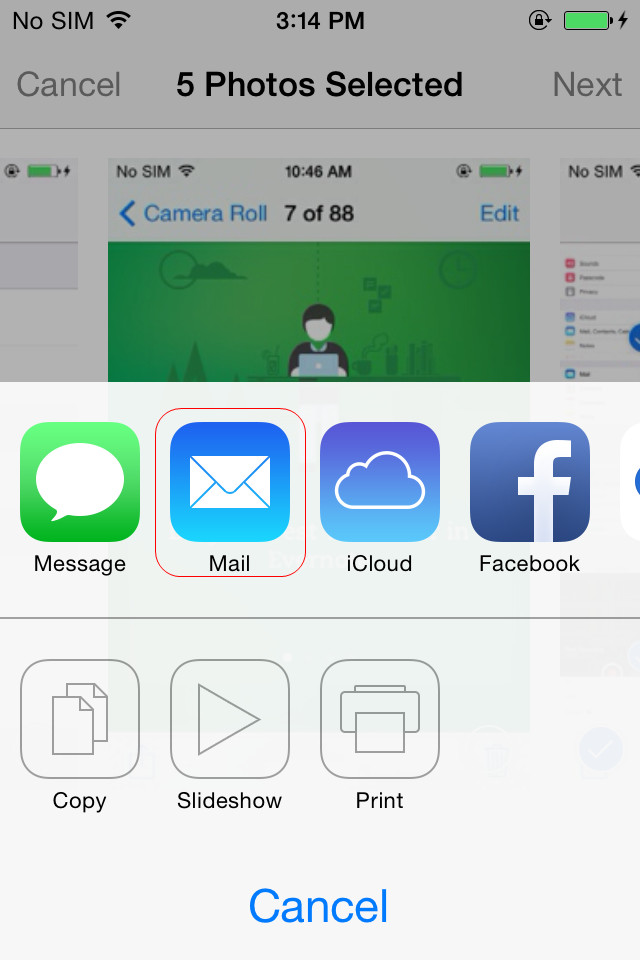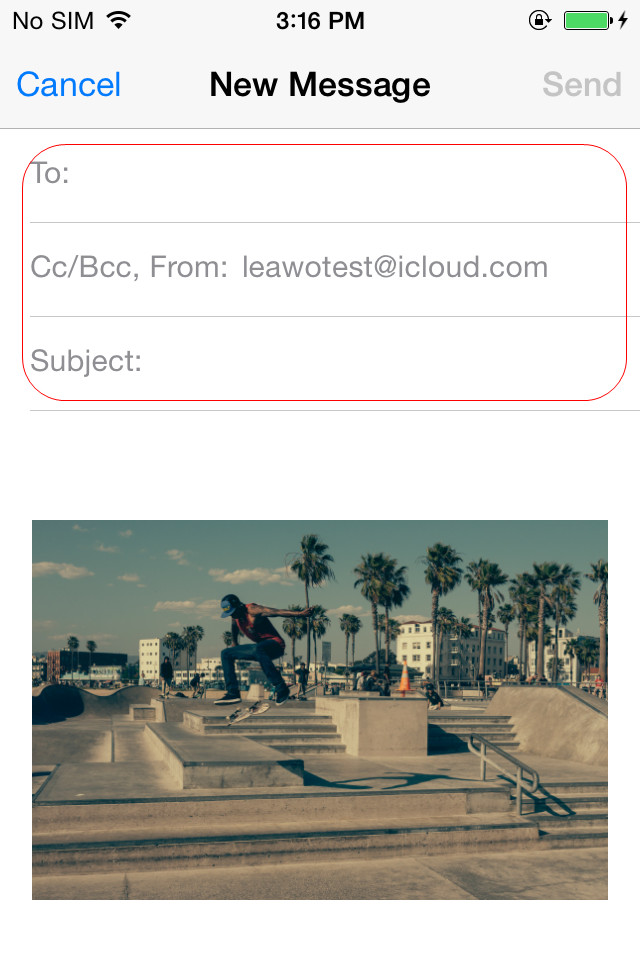It is always a hot topic for Apple users to discuss how to copy files from iPhone to Mac. When we have too many files on iPhone, the device will run slowly. So what shall we do? It is really a good idea to send files from iPhone to Mac so as to spare more space on iPhone. How to transfer files from iPhone to MacBook? Take a look at the guide to learn 5 easy and efficient solutions to send files from iPhone to Mac.
For Mac users, we have prepared many detailed tutorials as below:
How to Download Music from Mac to iPhone
How to Sync iPhone to New Mac
How to Transfer Ringtones from iPhone to Mac
- Part 1: How to Transfer Files from iPhone to Mac with iTunes
- Part 2: How to Copy Files from iPhone to Mac without iTunes but iCloud
- Part 3: How to Copy Files from iPhone to Mac without iTunes but Photos App
- Part 4: How to Transfer Files from iPhone to Mac without iTunes but iPhone to Mac File Transfer
- Part 5: How to Transfer Files from iPhone to Mac Free via E-mail
Part 1: How to Transfer Files from iPhone to Mac with iTunes
It is the most straightforward way to send files from iPhone to Mac with iTunes. What you need to do is simply connect your iPhone to Mac. After that, you can transfer any purchased items from iPhone to Mac. For people who have no idea how to move files from iPhone to Mac via iTunes, you can learn from these steps..
1. Open iTunes and ensure that you have the latest iTunes on your computer. Click "Edit" in the menu bar and go to "Preferences > Devices > Prevent iPhone, iPods and iPads from syncing automatically".
2. Connect iPhone to your computer via USB cable and your device will be automatically recognized. In the top left corner, you will see an iPhone icon.
3. Now go to "File > Devices > Transfer Purchases from 'iPhone'" to transfer iPhone files to Mac. Please note that you can only transfer purchased files to Mac.
Part 2: How to Copy Files from iPhone to Mac without iTunes but iCloud
iCloud is a useful gadget that helps to back up a wide range of file including photos, contacts, mails, calendars and so forth from iOS devices to computer. If you want to transfer files iPhone to Mac, you can also resort to iCloud. Here I would like to take contacts transferring as an example.
1. First, you need to make sure you sync iPhone contacts to iCloud. Open the Settings app on your iPhone and click "Apple ID". Tap on "iCloud" and toggle "Contacts" on.
2. Open iCloud.com and enter your Apple ID and password to sign into it.
3. In the interface, you will see different categories of contents. Click on "Contacts" and a list of contacts will show. Click the gear icon in the bottom right corner and choose "Select All". After that, click the icon again to choose "Export vCard...". In the pop-up window, choose a destination folder to transfer files iPhone to Mac.
Part 3: How to Copy Files from iPhone to Mac without iTunes but Photos App
Photos app allows you to access to iPhone photos and videos on your MacBook. If you would like to copy files like photos and videos, you can take advantage of Photos app. One thing to be highlighted is that you need have iTunes 12.5.1 or later on your Mac. Now let's see how to make file transfer from iPhone to Mac.
1. Connect iPhone to Mac with USB cable. Your iPhone will receive a prompt to ask you to trust the Mac. Choose "Trust" to continue.
2. Photos app will automatically start. If not, you can open Photos app on your own. Click on "Import" at the top.
3. Hold "Command" to select photos you want to transfer, then click "Import Selected" at top right corner. If you want to transfer all photos, simply choose "Import All New Photos".
4. When you finish moving photos from iPhone to Mac, a pop-up prompt will ask you if you want to delete or keep photos on iPhone. Choose one based on your actual need.
Part 4: How to Transfer Files from iPhone to Mac without iTunes but iPhone to Mac File Transfer
If you ask me to recommend an easy-to-use iPhone to Mac transfer tool, I will not hesitate to introduce Leawo iTransfer for Mac. It allows you to transfer any kinds of files like photos, TV shows, movies, ringtones and so forth between Mac, iOS devices and iTunes. If you are afraid that you will lose file by accident, you can use Leawo iTransfer to back up your files to MacBook. Read the following guidance to learn how to send files from iPhone to Mac via Leawo iTransfer.

Leawo iTransfer for Mac
☉ copy files among iOS devices, iTunes and PCs with ease.
☉ copy up to 14 kinds of data and files without iTunes.
☉ Support the latest iOS devices like iPhone 7, iPhone 7 Plus, etc.
☉ Play back, view, and delete data and files on iOS devices.
1. Connect iPhone to Mac
Connect iPhone to Mac via USB cable and open Leawo iTransfer. This iPhone to Mac file transfer tool will automatically recognize your iPhone.
2. Choose files to transfer
Under the iPad library, you can see different categories and you can select any content to transfer. Here I would like to take photos for example. Go to "iPhone > LIBRARY > Photos". Press "Command" to select photos on the right interface. After that, click the transferring icon at bottom right corner. Or you can right click selected photos to choose "Transfer to > My computer".
3. Set an output directory
In a pop-up prompt, you can click on "Change" to browse folders on the computer and then choose "Transfer Now" to transfer files iPhone to Mac. It will take a few seconds for your Mac to get iPhone files.
Part 5: How to Transfer Files from iPhone to Mac Free via E-mail
It is always the easiest way to transfer whatever you need to other devices by e-mail. E-mail gives you access to the transferring of various kinds of files like photos, videos, PDF files, etc. Now let's see how to adopt e-mail to transfer files from iPhone to Mac. Here I would like to show how to transfer photos from iPhone to Mac via e-mail.
1. Open Photos app on your iPhone.
2. Select photos you want to transfer and tap on the Share button at bottom left corner.
3. In the pop-up window, choose "Mail" and it will jump to the editing page.
4. Enter the receipt e-mail (your e-mail address) and tap on "Send" at top right corner.
5. On your Mac, log into e-mail with the receipt address to download the attachment to your MacBook. You can also attach other kinds of contents to e-mail to send to your computer.