When it comes to transferring files between iPhone and SD card, many iPhone users will think that the transfer not necessary. In fact, if iPhone users want to switch to an Android phone which supports SD card expansion, the data transfer will be helpful, because the users may have many files on their iPhone which they want to transfer to the Android phone. Therefore, the post will show you how to transfer files between iPhone and SD card. And the methods work with all kinds of iPhone modes, including the latest iPhone 6s, iPhone SE and other iOS 9.2.1 devices.
Part 1. How to Transfer Files from SD Card to iPhone
Transferring files from SD card to iPhone is easy to be done. The users only need to copy the files from SD card to computer, and then sync the files from computer to iPhone via iTunes. People only need a SD card reader, and plug it into computer. The computer will recognize the SD card, and you are able to copy the files to another folder on your computer easily. After that, users can add the files to iTunes library, and sync the files to iPhone. Syncing files from iTunes to iPhone is easy to be done with experienced iPhone users, but if you are new to iOS devices, you might have no idea on how to do that. The following tutorial will be helpful (setting syncing music as an example:
- Start iTunes and go to "Edit > Preferences > Devices", and check "Prevent iPods, iPhone and iPods from syncing automatically".
- Click "File > Add Files to Library" at the upper left corner to add the files from computer to iTunes library.
- Plug iPhone to computer via USB cable. The software will recognize your iPhone and display the iPhone icon at the upper right corner.
- Click the iPhone icon and choose "Music" in the summary panel. Check "Sync Music" and choose "Selected Playlists and Songs", and choose the songs in the list below.
- After choosing files, you should click "Sync" at the right bottom to let iTunes sync music to your iPhone.
After the sync process, you will get the music files in your iPhone. With iTunes, you are able to sync media files from SD card to iPhone easily. But you should be aware that iTunes will erase the non-purchased and unselected files during the sync.
Part 2. How to Transfer Files from iPhone to SD Card
When you want to transfer files from iPhone to SD card, you will also need the help of iTunes. iTunes provides a Transfer Purchases function so that the users are able to transfer all purchased items to iTunes library and copy them to the SD card. When you plug iPhone into computer with USB cable, iTunes will launch. Then you can click "File > Devices > Transfer Purchases" at the upper left corner to transfer the purchased items to iTunes library. Then you can find the files in iTunes folder, and copy these files to SD card easily. But the non-purchased items won't be transferred to iTunes library with the Transfer Purchases function.
You can take advantage of the third-party iPhone transfer software to transfer files between iPhone and SD card directly. People can various kinds of iPhone transfer programs on the Internet, and Leawo iTransfer is regarded as one of the best. This software is used for transferring files among iOS devices, iTunes and computers without the sync of iTunes, and it helps users to transfer various kinds of files. The following guidance will set transferring photos as an example and show you how to transfer files from iPhone to SD card, and you are allowed to free download the software to have a try. Note that the trial version has limited transfer times.
Tips: Leawo iTransfer only works with iTunes installed on your PC.
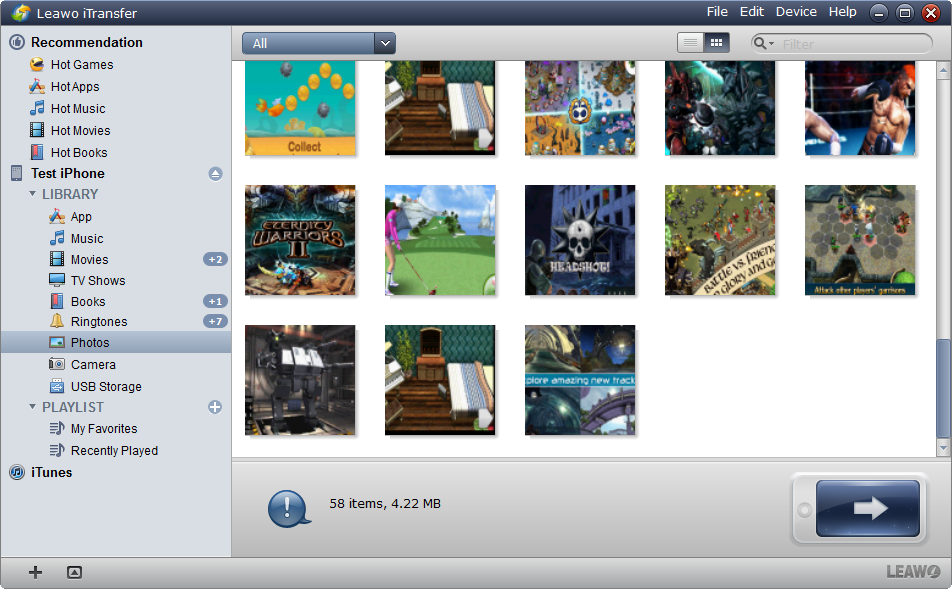
Run Leawo iTransfer
Run Leawo iTransfer and connect iPhone to computer with USB cable. The software will recognize your iPhone, and automatically detect the libraries of it.
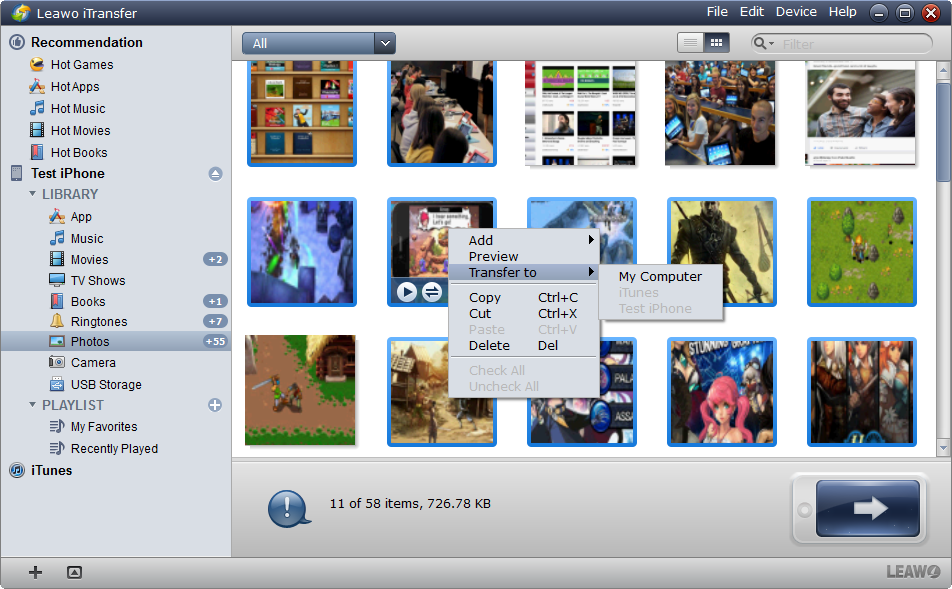
Select Files
Choose the "Music" library in the left sidebar, and then the contents will show up in the right part. Click the transfer button at the right bottom to transfer all the music; or hold "Ctrl" key and choose certain files, then right-click the selected files to "Transfer to > My Computer".
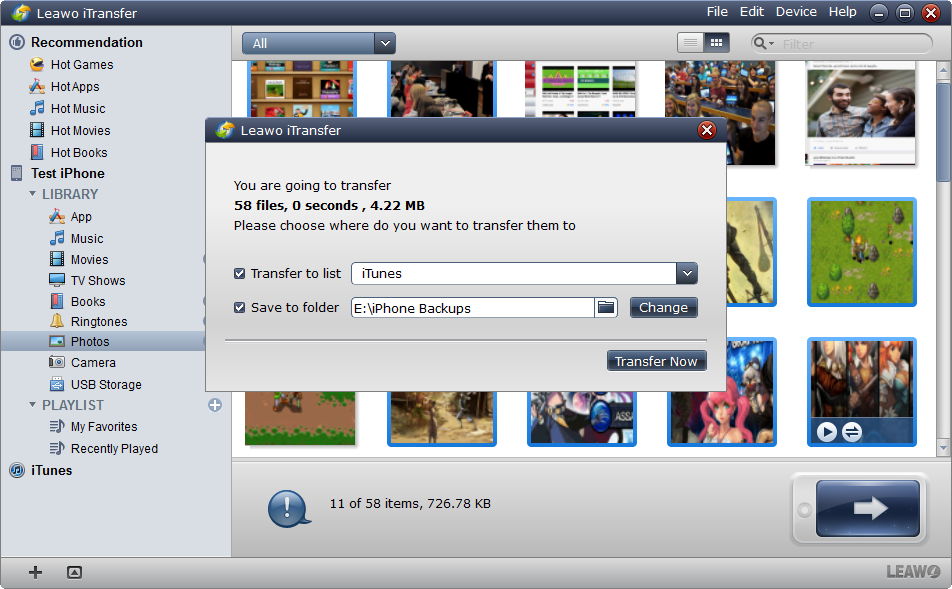
Transfer Settings
After selecting files, you will see the pop-up dialog of transfer settings. Check "Save to Folder" and click "Change" to choose a folder in the SD card to save the transferred files. Then click "Transfer Now" at the right bottom to start transferring files from iPhone to SD card.
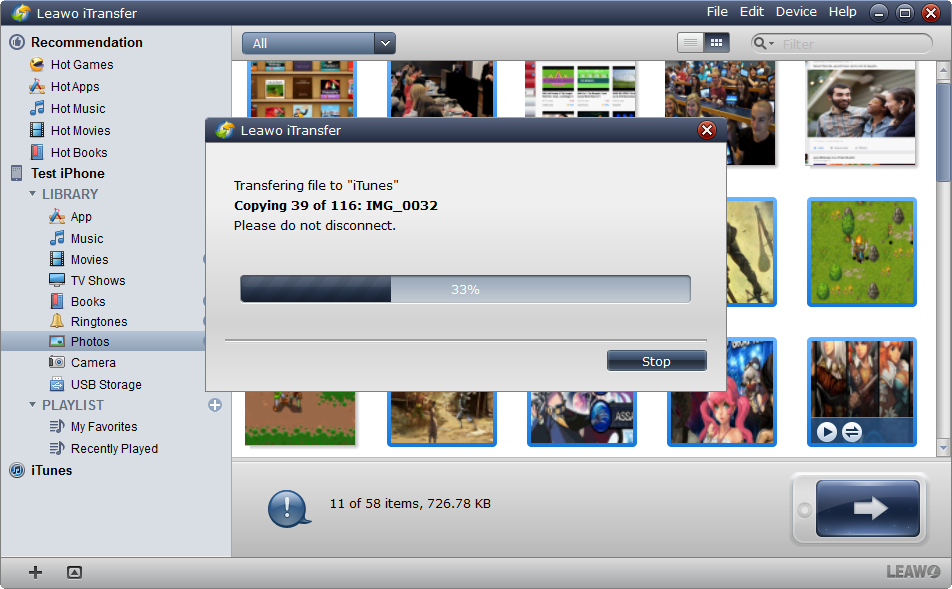
Transferring Files
Leawo iTransfer will start the transfer immediately after the button is clicked. The progress bar in the pop-up dialog will show the progress of the transfer process. When the transfer is finished, you will get the files in the target folder.
Leawo iTransfer will help you to transfer files between iPhone and SD card easily, and it also helps to back up files from iPhone, iPad and iPod to computer. For example, you are able to backup iPhone photos computer with this software. If you are interested, just check it out.

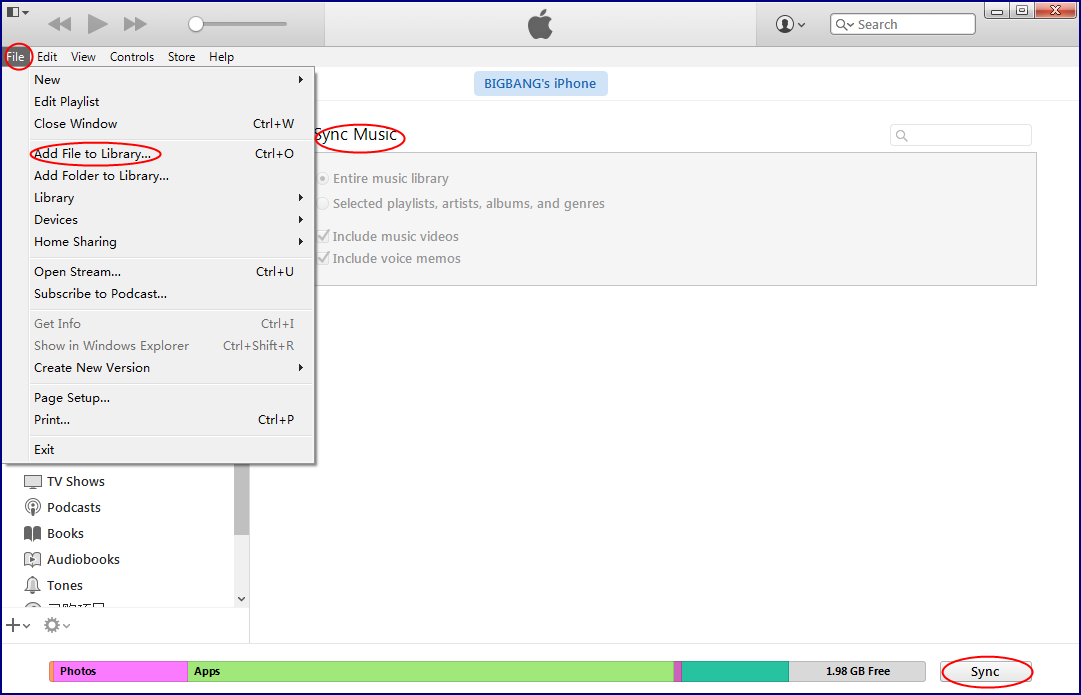
 Sep. 09, 2021 by
Sep. 09, 2021 by 


















