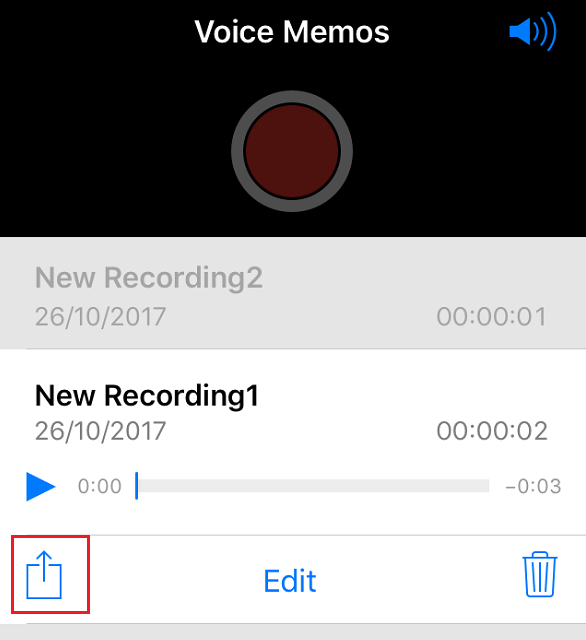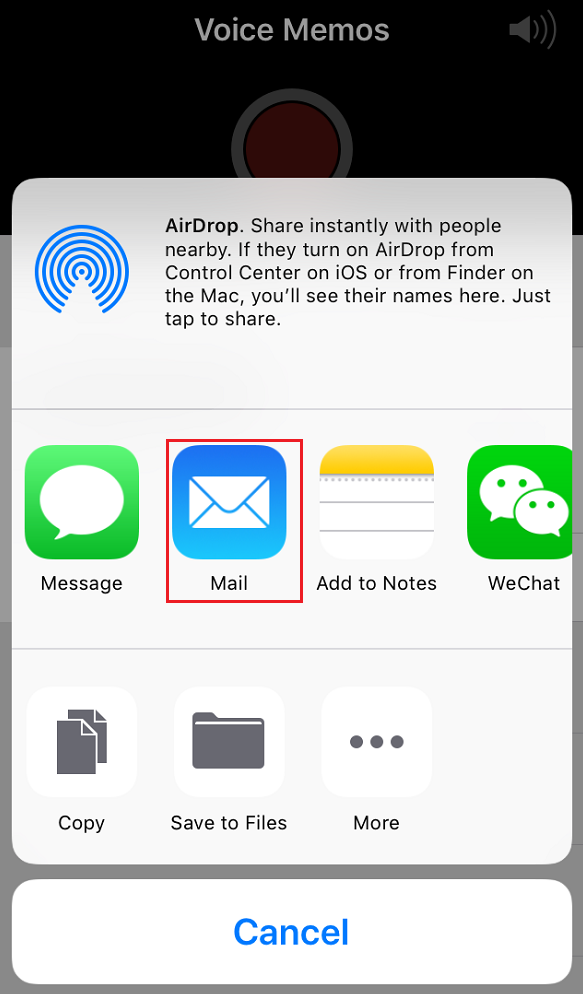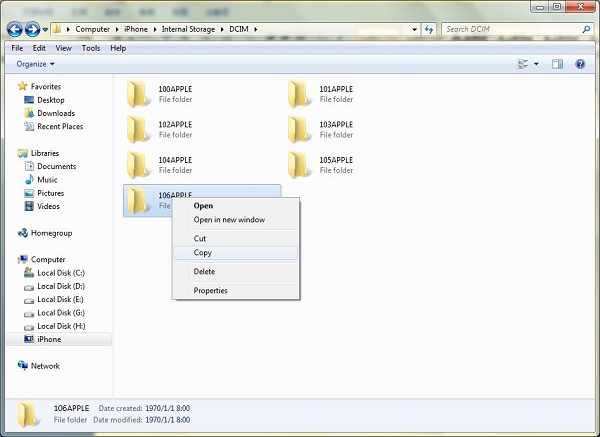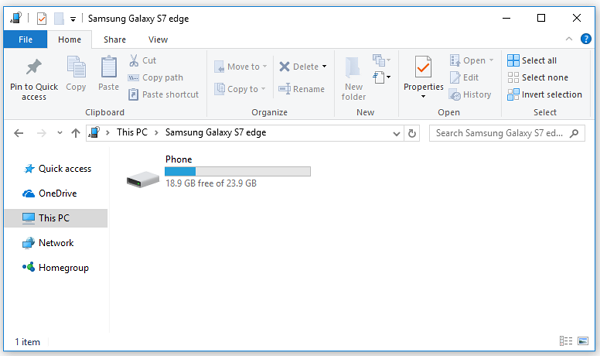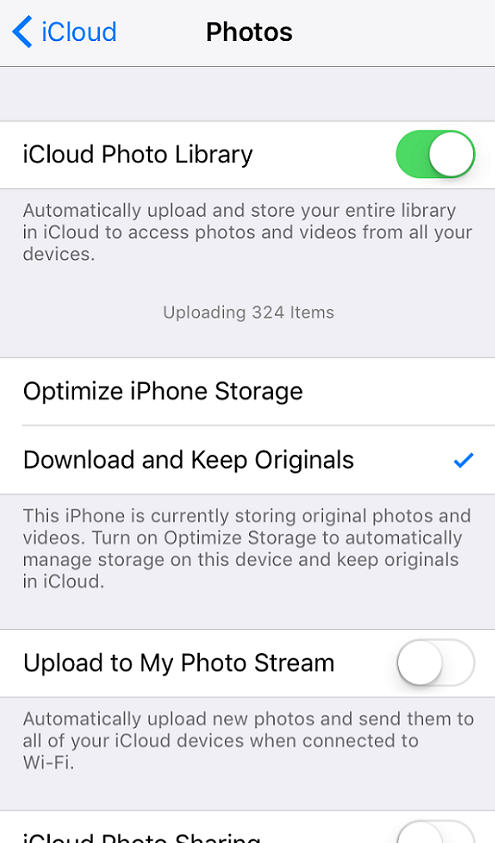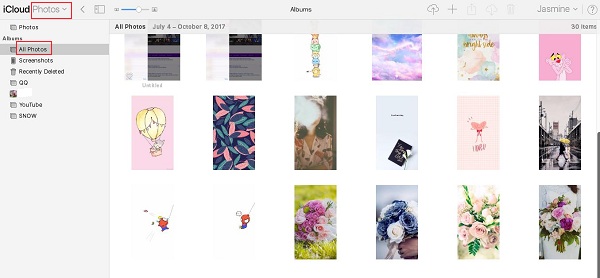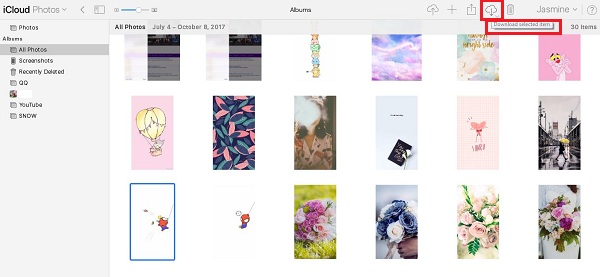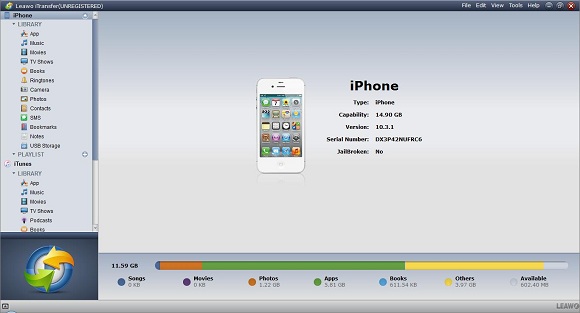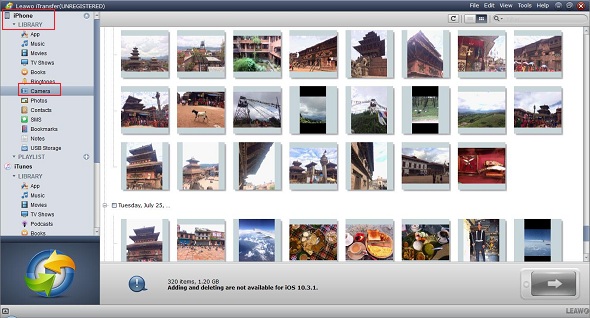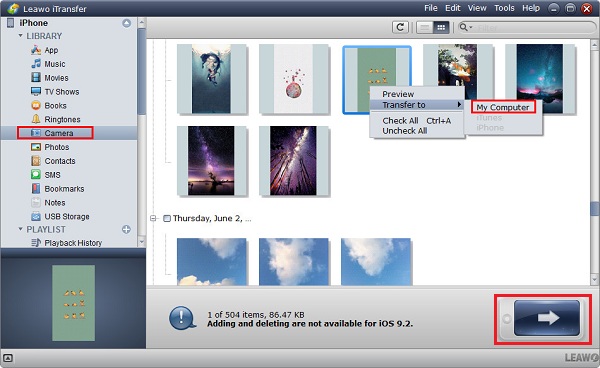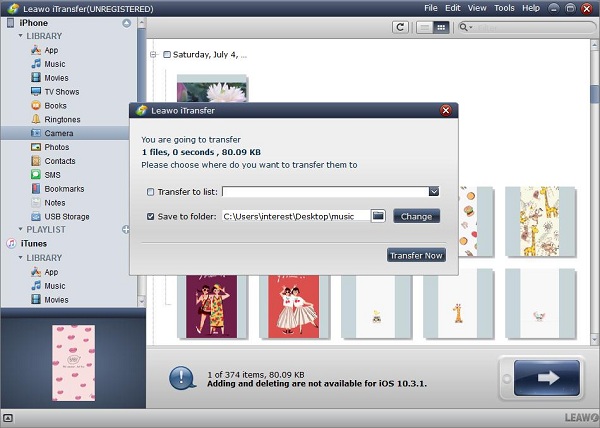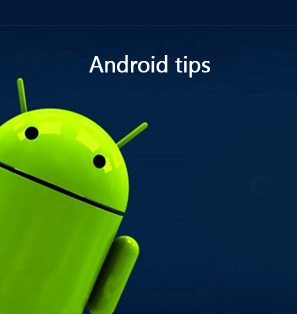Do you wanna get equipped with the latest iPhone and Android phone at the same time? For most smartphone users, the answer is absolutely yes! With iPhone, you can experience the fluent operation system and data security freely, and with Android smartphone, you can enjoy various entertainments and easy accessibility to the operation system. So, the question is how do you transfer data between them when you use iPhone and Android phone at the same time or you are just tired of using iPhone. Let’s take Samsung smartphone for example, as one of the most popular and competitive Android phone brand, Samsung has become most people’s first choice of Android phones. When you have the plan of switching from iPhone to Samsung, what’s your way to transfer data from iPhone to Samsung? No clue in your mind? No worries, just follow one of the below ways of iPhone to Samsung transfer.
Part 1: How to Transfer Data from iPhone to Samsung via Email
You probably want to transfer all data when you think of switching from iPhone to Samsung. You certainly would want to sync your data and files, so that you can get them easily on both devices. After switching from an iPhone, perhaps the easiest way to transfer data from iPhone to Samsung is by emailing them between two phones. Here we take voice memos for example, since they are neither too small nor too large to be transferred via email.
Step1. Open Voice Memos on your iPhone. You can email one of the voice memos listed and press the blue share button at the left side of the screen.
Step2. Tap the share button at the left side and then choose “Mail”.
Step3. Type in your email address and the subject of the email, and then tap the “Send” button.
After all these, you will receive an email and the file will be attached. Then you just need to sign in your email account on your Samsung phone. See, it is an easy way for iPhone to Samsung transfer. However, the way to email data and files from iPhone to Samsung only apply to small files. If you don’t have a Wi-Fi Internet connection available, the sharing option won’t do you any good, especially when you need to email large files or lots of data at the same time. That will take you a long time to email them from iPhone and download them on Samsung phone. Moreover, the email attachment size is limited, so it is not possible for you to email a large file. There is another way for you when switching from iPhone to Samsung, which we’ll cover next.
However, Email cannot be used to transfer data like contacts or SMS. If you want to know how to transfer them, you could click: How to Transfer Contacts from iPhone to Samsung Note.
Part 2: How to Transfer Data from iPhone to Samsung via Windows Explorer
We all know that Apple gives us access to iPhone Camera Roll photos, so you can copy and paste iPhone photos you take and transfer them to Android phone or other devices with USB cables. See, it is rather easy to use Windows Explorer for iPhone to Samsung transfer. Windows Explorer could be the best way to transfer photos from iPhone to Samsung.
Step1. Plug in USB cable to connect your iPhone and Samsung phone to computer, and they will be recognized. Open your iPhone folder and click Internal Storage > DCIM.
Step2. Choose the photos you wanted and copy them to the SD card of your Samsung phone.
Note: By using this way, you can easily transfer data from iPhone to Samsung. However, the data and files you can transfer are limited, only photos and videos can be transferred via Windows explorer.
Part 3: How to Transfer Data from iPhone to Samsung via iCloud official website
We can use Apple iCloud service to sync photos we take from iPhone to the Cloud storage space. When we take a photo, it will be uploaded to iCloud when the iPhone is connected to Wi-Fi. But, the question is how to transfer data from iPhone to Samsung with iCloud? Some of us may be confused. First of all, you have to download photos from iCloud to computer.
Step1. Go to Settings on iPhone and tap on iCloud> Photos, turn on iCloud Photo Library. This will automatically upload and store your entire library in iCloud when Wi-Fi is available.
Step2. Sign in iCloud with your Apple ID and password, and then click "Photos". You can view all photos synced from your iPhone.
Step3. Select those photos you needed, then you can click the download icon on the top to have the photos saved to your computer.
When photos are downloaded, you can copy them to the SD card of your Samsung phone.
Part 4: How to Transfer Data from iPhone to Samsung via Leawo iTransfer
From all the ways above, we can see that there is always a limitation in each way. Now, we introduce you an easy data transfer helper, with it, you can learn how to transfer from iPhone to Samsung in a quick and simple way. Leawo iTransfer provides perfect solutions for iOS devices data transfer issues. It enable you to transfer 12 kinds of files, like photos, music, videos, SMS, contacts, and so on between iOS devices and PCs. As long as you transfer those data out from iPhone, you can easily transfer them to Samsung phone on computer, and it doesn’t even require internet connection. You can transfer many files at the same time, now we will show you how to transfer many photos in a batch.

Leawo iTransfer
☉ Transfer files among iOS devices, iTunes and PCs with ease.
☉ Transfer up to 14 kinds of data and files without iTunes.
☉ Support the latest iOS devices like iPhone 7, iPhone 7 Plus, etc.
☉ Play back, view, and delete data and files on iOS devices.
Step1. Launch Leawo iTransfer and connect your iPhone to PC using the USB cable. The software will detect your device automatically.
Step2. Go to the left bar, select iPhone>LIBRARY>Camera, all photos are displayed on the right part.
Step3. Choose photos, and then click the transfer button in the bottom right corner of the interface to get photos off iPhone to computer. Or you can give a right-click on the photos you want to transfer, and choose “Transfer to > My Computer”.
Step4. In the pop-up window of transfer settings, choose the output location on the computer to save photos. Choose “Save to Folder” and click “Change” to choose the target folder, and then tap “Transfer Now” to start getting photos off iPhone onto computer.
When the photos are saved on the desktop, you can copy them all to the SD card of your Samsung phone.
With Leawo iTransfer, you can transfer other data from iPhone, too. You can even transfer contacts from iPhone to Samsung without difficulty, this is impossible if you use iTunes or any other official Apple softwares, cause they don’t allow you to get data off iPhone directly. We all know, when data are successfully saved off iPhone, things become easier, because we can directly transfer them to Samsung phone. To achieve this, Leawo iTransfer can help. More importantly, it works well even without internet connection.