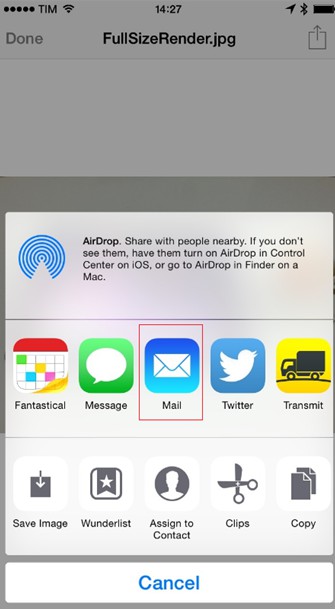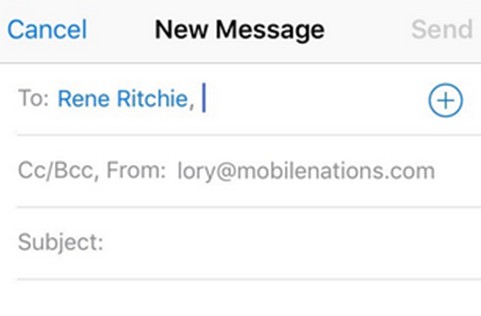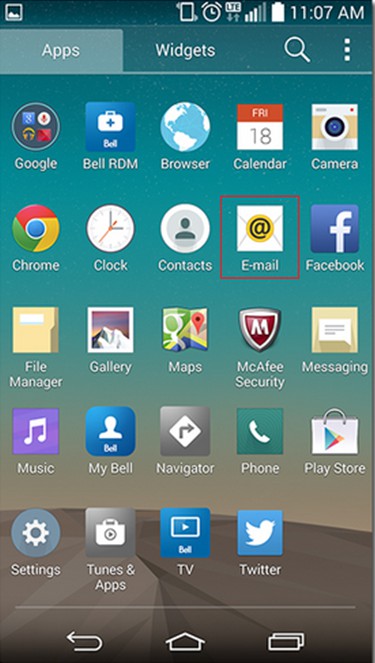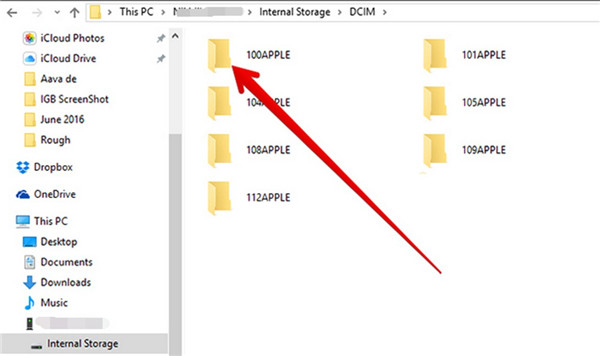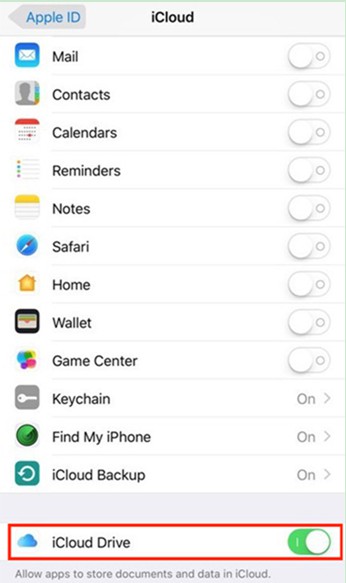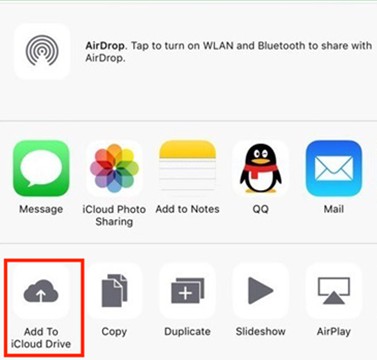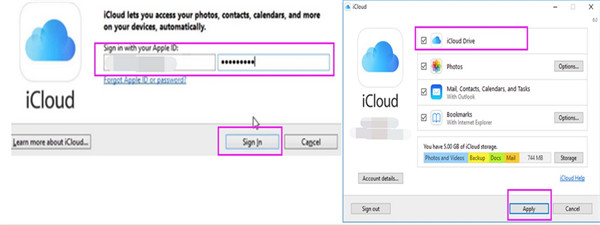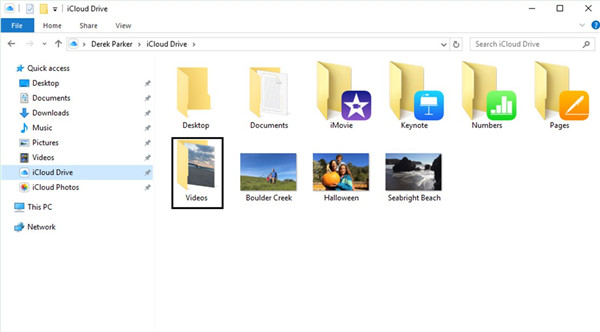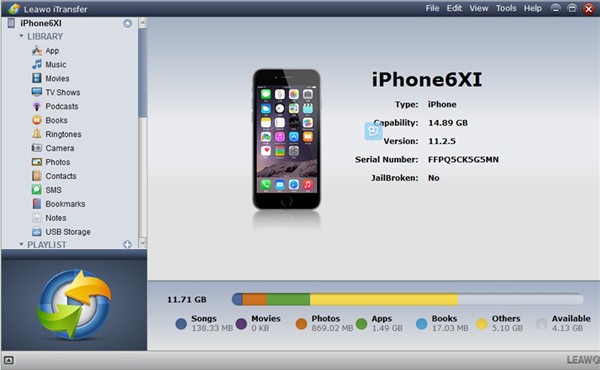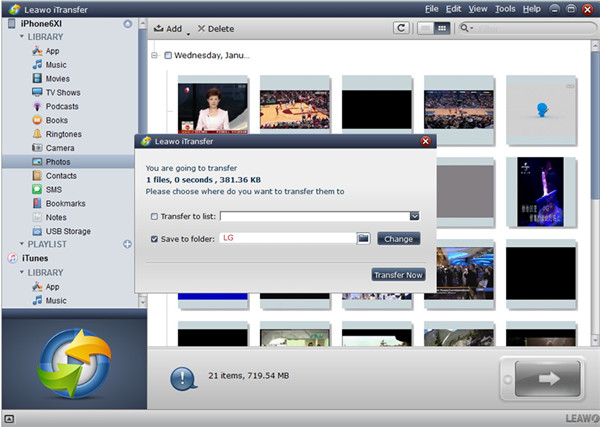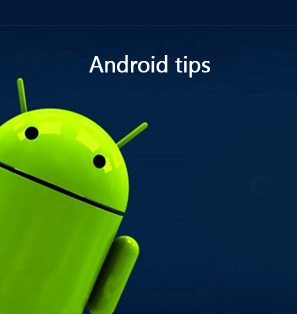Do you want to switch from iPhone to LG to have a new phone experience? If you do, you may want to fix how to realize iPhone to LG transfer. Follow me to read this guidance and you will settle this problem effectively.
Part 1: How to Transfer Data from iOS to LG via Email
To transfer data from iOS to LG needs a tool to help, and Email is one of the simple methods. As for how to achieve the transfer, the following steps will show you the process of iPhone to LG G5 transfer for instance.
1. Click to open one file on iPhone and then click on the share icon to call out the means to share this file. Select the option of “Mail” to tap.
2. Finish filling in necessary info in the new message and then send it to another email box of yourself.
3. On LG home screen, click on the E-mail app and sign into the email address to get the new message sent from iPhone. In the end, you can download the iPhone file to LG directly.
It is quite simple to use Email to realize iPhone to LG G5 transfer. Have a try and you will know it is not hard to handle at all. What's great is that Email could also be use to transfer pics from LG to iPhone. Isn't it useful?
Part 2: How to Transfer Data from iOS to LG via Windows Explorer
In order to meet the target of iPhone to LG G5 transfer, Windows Explorer is also a good choice. This process only calls for the copy and paste steps.
1. Connect iPhone and LG G5 with computer via proper USB cables. Click on “Trust” on iPhone.
2. Run “Windows Explorer” on your computer and then tap your iPhone icon. Move to “Internal Storage> DCIM” to check all iPhone video and photo files in the window.
3. Select the iPhone video or photo files from the folder to copy and paste them to your LG G5 storage folder on PC.
This solution only works for iPhone videos and photos transfer to LG G5. If you want to deal with other types of files, you need to choose other solutions to help you to make it.
Part 3: How to Transfer Data from iOS to LG via iCloud Drive
iCloud Drive is seen as one effective tool to cope with iPhone to LG transfer. You just need to add iPhone files to iCloud Drive and then download them to LG on computer. The detailed steps are shown below for your reference.
1. On iPhone, click on the “Settings> Apple ID> iCloud > iCloud Drive” option to turn on the feature of iCloud Drive.
2. Click on one file on your iPhone that you want to share to LG and the tap the share button to invoke the methods to send the file. Click on “Add To iCloud Drive” option to add the file to iCloud Drive space from iPhone.
3. On your computer, use the same Apple ID and password that you are using on iPhone to sign into iCloud for Windows. Afterwards, click on “iCloud Drive > Apply” in order.
4. Insert LG into computer and then move to the folder of iCloud Drive in the File Explorer’s Quick Access List. Select the iPhone files that you have added to iCloud Drive space and then copy them to paste into your LG storage folder.
This method to tackle iPhone to LG G5 transfer issue is easy and you can make good use of it to help you to deal with various transfer problems.
Part 4: How to Transfer Data from iOS to LG via Leawo iTransfer
When it comes to realizing iPhone to LG transfer with a professional program, Leawo iTransfer will be your best choice due to its diverse transfer functions and powerful results-oriented design. With user-friendly interface and efficient transfer process, you can tackle the issue of iPhone to LG G5 transfer without any difficulty. Now let’s have a look at how to take advantage of this well-developed iPhone to LG G5 transfer software to realize your goal. Photos will be taken as instance in this part.

Leawo iTransfer
☉ Transfer files among iOS devices, iTunes and PCs with ease.
☉ Transfer up to 14 kinds of data and files without iTunes.
☉ Support the latest iOS devices like iPhone 7, iPhone 7 Plus, etc.
☉ Play back, view, and delete data and files on iOS devices.
Step 1. Connect iPhone & LG with Computer and Open iTransfer
Insert iPhone and LG into PC via matched USB cable and then run iTransfer on computer. iPhone will be detected by the program automatically. LG will be recognized as one hard drive by your computer.
Step 2. Select Photos to Transfer to LG Folder
Go to “iPhone icon > LIBRARY > Photos” and then you are able to choose the pictures that you want to export to LG by clicking “Transfer” button at the bottom right of the screen. In the pop-up dialog, check the option of “Save to Folder” and tap “Change” to move to your LG storage folder. After that, tap “Transfer Now” to start to transfer photos from iPhone to LG. On the left catagory bar, you could also choose SMS, contacts, notes and so on. For example, you could also export iPhone contacts to LG via iTransfer.
After a while, the iPhone to LG transfer will be completed. This software is quite convenient for users to resolve various transfer problems.