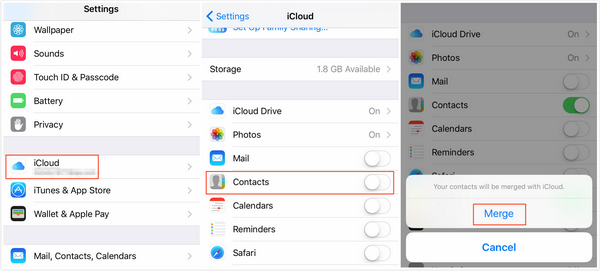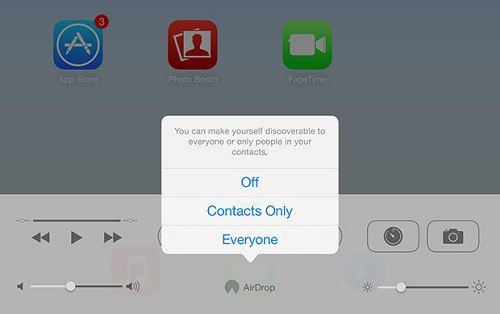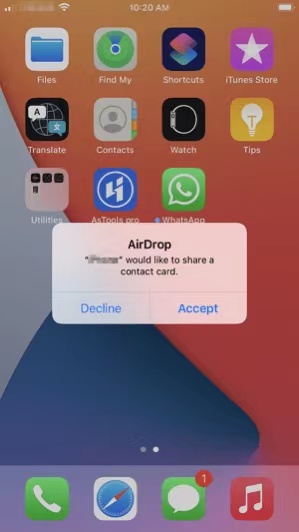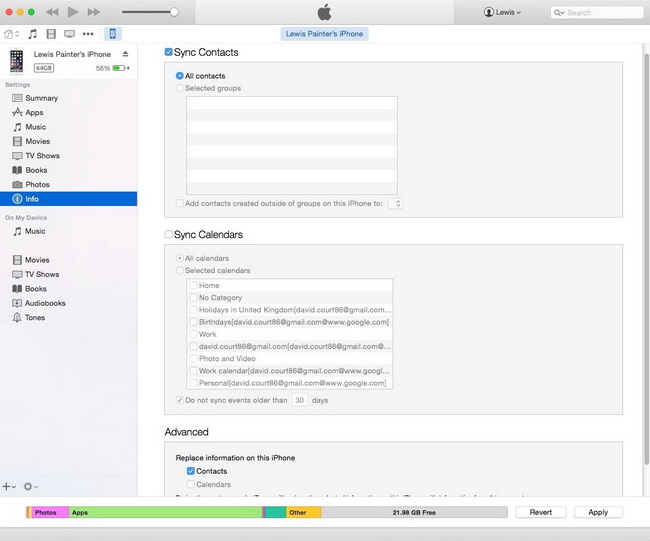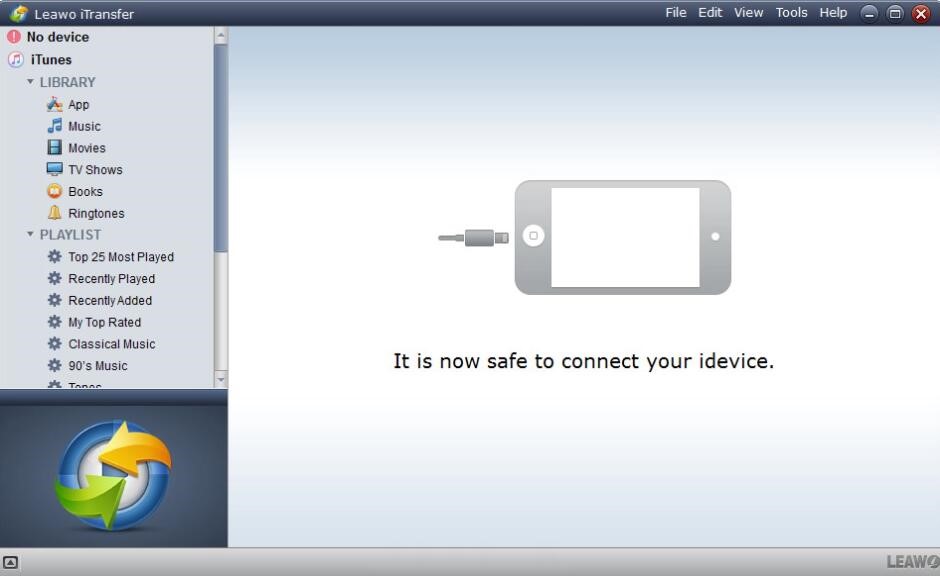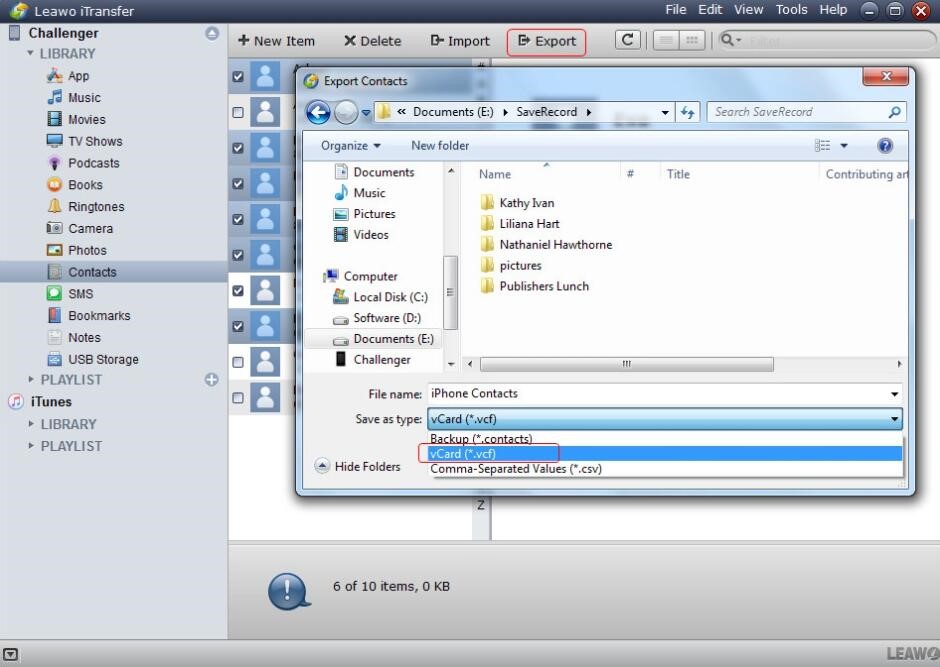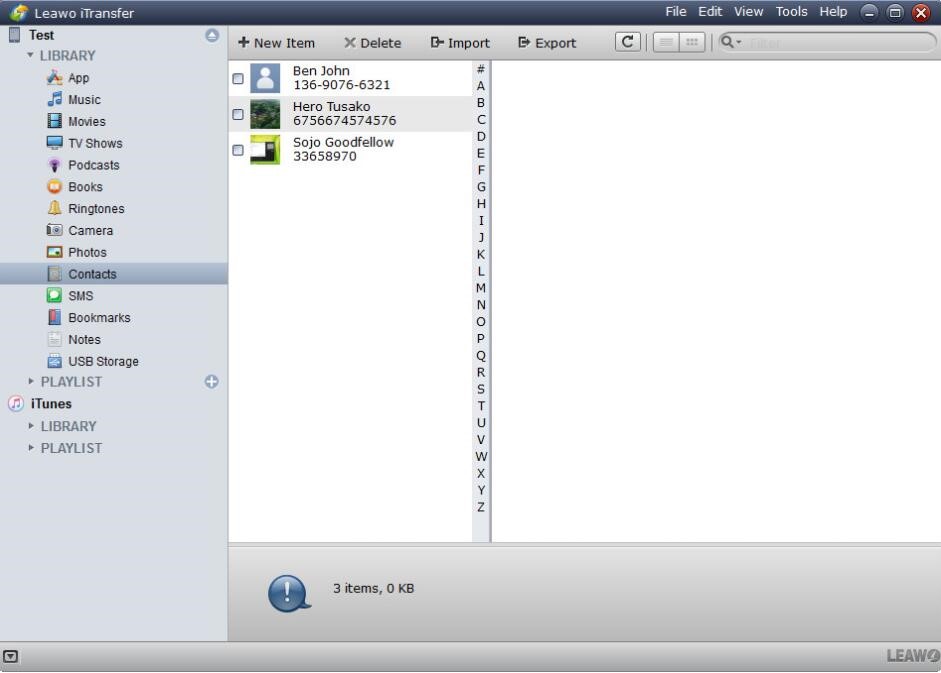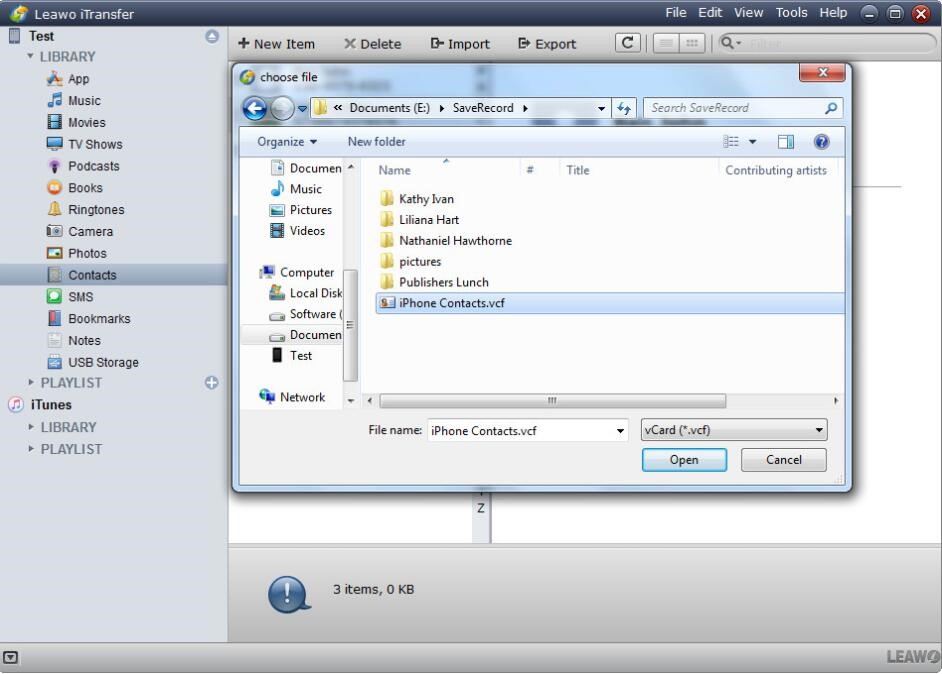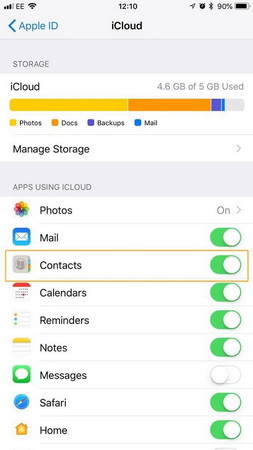A lot of Apple fans would own more than one Apple device, such as iPhone or iPad. Some of them use both devices for work and some for entertainment. No matter what the purposes are, sometimes they need to transfer data between both devices in order to make them work more seamlessly. For example, if you use both your iPad and iPhone for work, you'll probably need to keep the contacts on your iPad and iPhone the same. For people who are not familiar with how to transfer contacts from iPad to iPhone, here's how you can do it. Also, the instructions can be applied to contact transfer between other iOS devices.
- Part 1: How to Transfer Contacts from iPad to iPhone Using iCloud?
- Part 2: How to Transfer Contacts from iPad to iPhone Using AirDrop?
- Part 3: How to Transfer Contacts from iPad to iPhone with iTunes?
- Part 4: How to Transfer Contacts from iPad to iPhone Without iTunes?
- Part 5: How to Transfer Contacts from iPad to iPhone Using an iCloud Backup?
Part 1: How to Transfer Contacts from iPad to iPhone Using iCloud?
First of all, you can try to transfer contacts from iPad to iPhone with iCloud. As the default cloud storage service, iCloud allows users to transfer and sync the iOS data free among different devices. But the storage has the size limit which is up to 5GB for free. While, if you prefer to transfer other files from other third-party apps, then iCloud would be able to handle with that. When iPad users enable iCloud and turn on Contacts on iPad, the contacts will be uploaded to the cloud when iPad is plugged in with screen locked, and connected to Wi-Fi. Now people only need to turn on iCloud on their iPhone, and enter the same Apple ID, then users will be able to merge iCloud contacts with the ones on iPhone. Then, how to transfer contacts from iPad to iPhone with iCloud, you can refer to the following steps.
Steps:
- On your iPad, connect to a Wifi network, open the Settings app and then tap iCloud. Sign in to iCloud with your Apple ID(For people using 10.3 or above, the path to sign into iCloud is slightly different. The general idea here is sign into iCloud on your iPad.).
- Enable Contacts in the iCloud settings and your contacts should be synced to iCloud.
- On your iPhone, connect to a Wifi network and then sign into iCloud with the same Apple ID you used on your iPad.
- Enable the Contacts option like you did with your iPad.
- You will be asked to merge contacts, tap Merge and your contacts on iCloud will be synced to your iPhone.
Part 2: How to Transfer Contacts from iPad to iPhone Using AirDrop?
AirDrop is a unique function under Apple's iOS, iPadOS and macOS systems. It is used to share files between multiple devices. What you need to do is drag the file to another iOS device which has been set with another account to perform one-to-one file transfer (similar to wireless network transfer). If you prefer to transfer different files from iPad to iPhone wirelessly, then you can make full use of AirDrop transfer function. However, AirDrop can only be applied to transfer files from iPad to iPhone only if you have two different iOS account. By the way, it is also limited in the transfer amount. It is quite convenient to transfer less number of files instead of batch files at the same time. If you are interested in how to transfer contacts from iPhone to iPad via Bluetooth or AirDrop, here are the steps you can follow.
Step 1: Open your iPad and turn on AirDrop firstly. Usually, you only need to activate Wi-Fi connection button and Bluetooth button and make sure your iPad and iPhone is working under the same Wi-Fi network.
Step 2: Launch the Contacts app on your source iPad. Open the app on your iPad and then select the contacts files you prefer to transfer to iPhone.
Step 3: Share the contacts and click on the icon “Share Contact” at the lower right corner of the Contacts interface. Turn on your AirDrop on your iPhone. Tap Accept option on your iPhone to receive the contacts and click Save to save the contacts on your iPhone.
Part 3: How to Transfer Contacts from iPad to iPhone with iTunes?
iTunes is the only official media library application provided by Apple. You can use this software to manage the libraries of their iPhone, iPad and iPod touch. And you are able to transfer contacts from iPad to iPhone with iTunes.
Steps:
- Plug iPhone into computer via the USB cable. iTunes will launch automatically, if not, manually start it on your computer.
- Click "File > Add Files to Library" at the upper left corner of the window. Then select the Contacts folder on your computer and add them to the library.
- Click the iPad icon in iTunes and choose Contacts in the left sidebar. Then check Sync Contacts and click Apply. iTunes will then sync contacts to your local computer.
- Connect your iPhone to your computer and open iTunes again.
- Sync the contacts from your computer. Once the files have been exported to your local computer, here you only need to sync all the contact files to your iPhone by adding files to your device immediately.
Part 4: How to Transfer Contacts from iPad to iPhone Without iTunes?
If you want to copy contacts from iPad to iPhone directly without iTunes, iCloud or other wireless ways, iPad users will need a piece of third-party iPad transfer software to solve this problem. Among all the iOS transfer programs, Leawo iTransfer supports to transfer files without iCloud. This software is used for transferring files among iOS devices, iTunes and computers, and it can help users to get rid of the sync of iTunes completely. Leawo iTransfer enables users to transfer files among iOS devices, iTunes and computers without the sync of iTunes, and it helps people to transfer the non-purchased items with ease. The following guidance will show you how to transfer contacts from iPad to iPhone using Leawo iTransfer, and you can free download the software to have a try.
Step 1. Download Leawo iTransfer
Download and install Leawo iTransfer to your computer.

-
Leawo iTransfer
- Transfer files among iOS devices, iTunes and PCs with ease.
- 6x faster than iTunes
- Transfer up to 14 kinds of data and files without iTunes.
- Support the latest iOS devices like iPhone 12, iPhone 12 Pro, etc.
- Play back, view, and delete data and files on iOS devices.
- Support Windows & Mac OS
Step 2. Connect your iPad to computer
Run Leawo iTransfer and connect iPad to computer with USB cable. Then your device's information will be shown on the main interface of the software.
Step 3. Select contacts to transfer
Click the name of iPad in the left sidebar, and choose Contacts library. The contents will show up in the right part. Select the contacts you want to transfer, and click the Export button at the middle top. Then save the contacts as vCards on your computer.
Step 4. Connect iPhone to computer
Connect iPhone to computer with the USB cable. Click the name of iPhone after Leawo iTransfer recognized it.
Step 5. Transfer contacts from iPad to iPhone
Click Import at the middle top and select the vCards from computer, then click Open. And you can transfer contacts from iPad to iPhone with ease.
When the transfer finishes, you will get the contacts in your iPhone Contacts app. Leawo iTransfer makes it easy to transfer files from one iOS device to another, and this iPad software helps users to get rid of the sync of iTunes, for example, if you want to transfer customized ringtones to iPhone, you can make full use of Leawo iTransfer.
Part 5: How to Transfer Contacts from iPad to iPhone Using an iCloud Backup?
Additionally, if you have made a backup for your iPad, then you can make full use of iCloud backup function to transfer the contacts from iPad to iPhone. Here are the detailed steps.
Step 1: Connect both your iPad and iPhone to the same Wi-Fi network. By the way, log in to the same iCloud on both devices to make sure the backup could be activated and synced among different devices.
Step 2: Open the Settings on iPad, and tap on the Apple ID profile where you can find iCloud tab. Under the iCloud tab, you can locate Contacts option, and make sure the option to sync Contacts is toggled on. If it is activated, then the toggle would be green.
Step 3: Scroll down and tap iCloud Backup. Now tap on Back Up Now option and it would take some time backing up the Contacts on your iPad. When it is finished, then all Contacts would be saved to iCloud.
Step 4: Log in to iCloud account with the same information on your iPhone. Make sure iPad and iPhone are using the same iCoud account. Now open Contacts app on your iPhone and drag down to have it refresh. Then the Contacts backed up to iCloud would appear quickly on your iPhone.