Many iPhone users use iPhone calendar as a to-do list app, and they write down their schedules in iPhone as a habit. These contents in the calendar app may be important to these iPhone users. If the contents in the calendar app are lost, it will be very annoying.
With the big hit of Android phones, like Samsung Galaxy S7, more and more users are wondering about switching from iPhone to Android phone. If you have switched from iPhone to Android phone and have some important canlendars on iPhone, you may want to transfer them from your iPhone to your new Android phone. No worries, the post below will introduce you three ways to transfer calendar from iPhone to Android devices.
Part 1. Transfer Calendar from iPhone to Android via Google
If you onle have a few calendar entries, you can go with the one-by-one method. Once you sync one iPhone calendar with your Google account, it will be available on your Android device. Here is how to manually transfer iPhone calendar to Android phone with Google account.
1. On your iPhone, go to Settings app and select Mail, Contacts, Calendars.
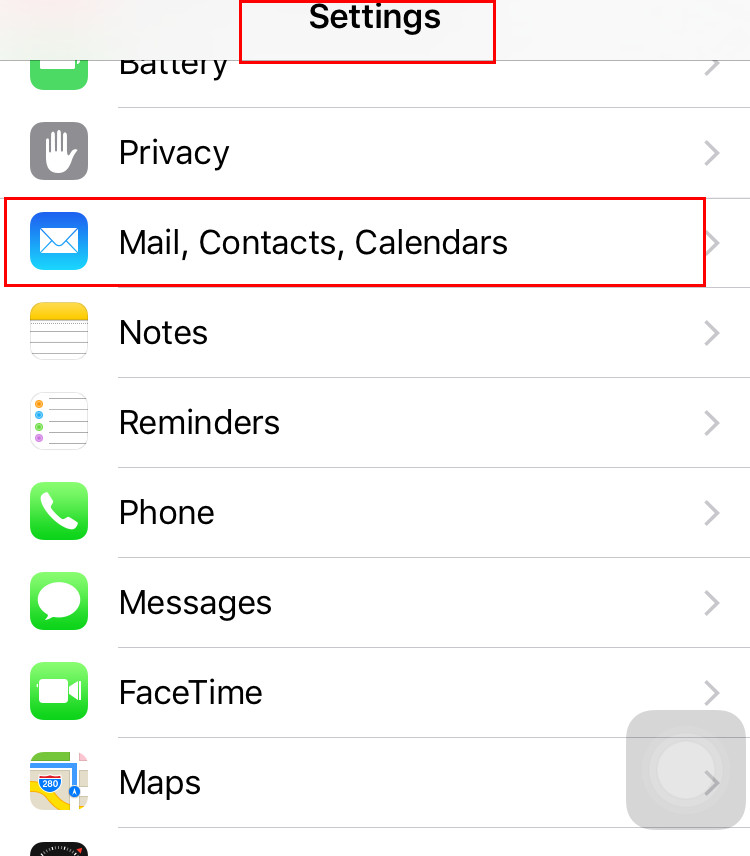
2. If you have Google account set up on iPhone, simply select Google or Gmail account and enable Calendar. If you haven’t, select Add Account > Google > enter your Google account details. During the setup process,make sure Calendars switch is on. When asked, select to keep local calendars on your iPhone instead of deleting.
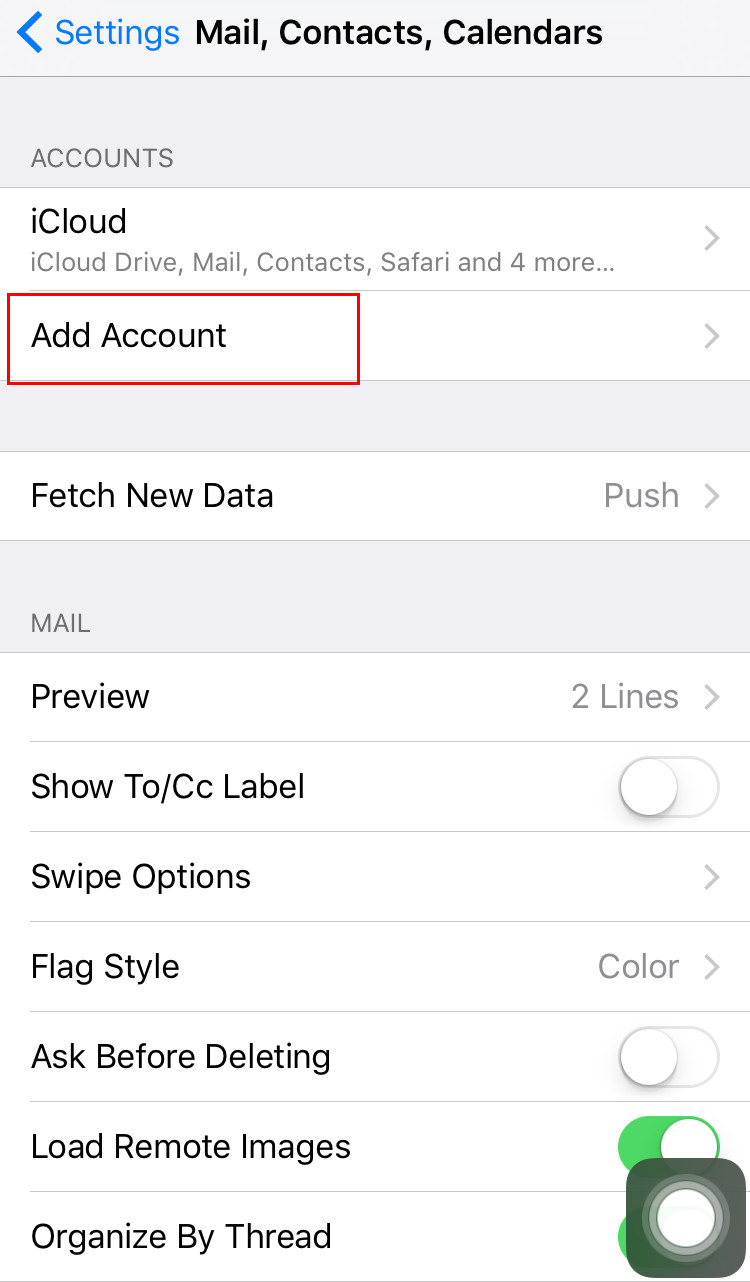
3. On iPhone’s Home screen, launch Calendar app. Tap on calendar event that you want to transfer and you’d see the details.
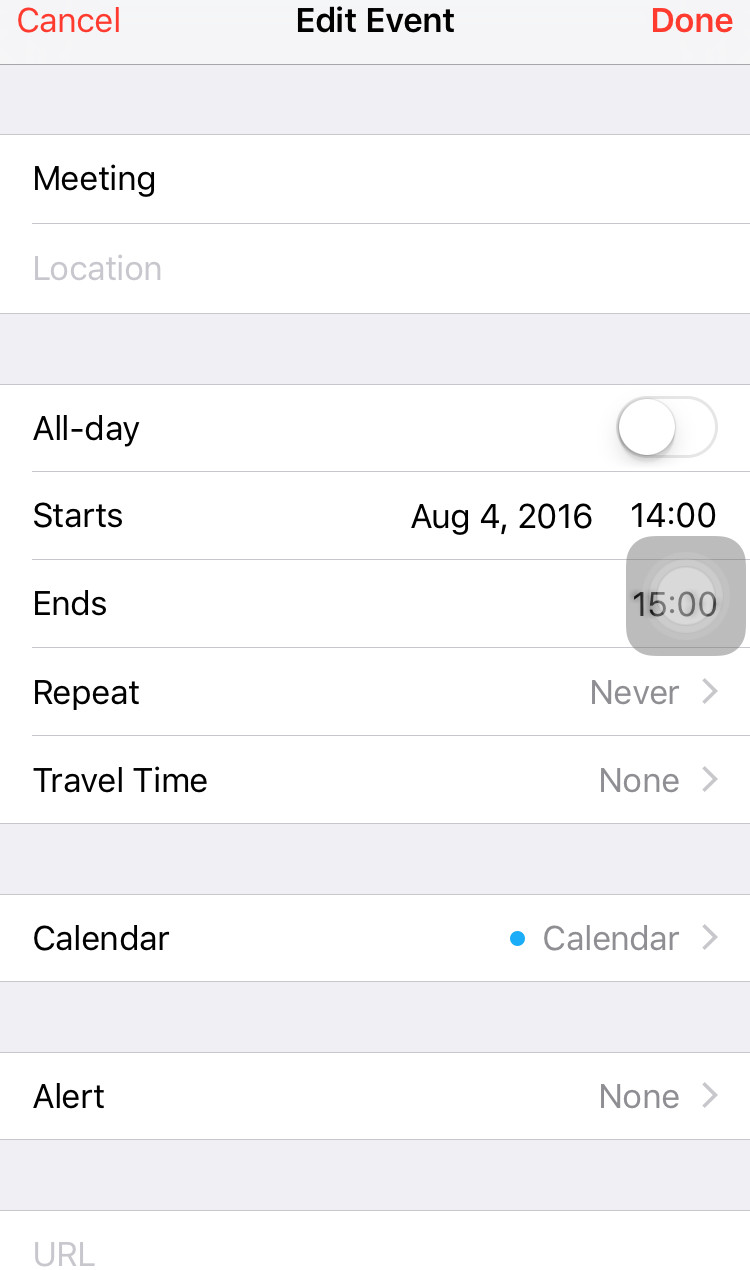
4. On the menu, tap on Calendar > Google or Gmail account. Make sure Google account name checkbox is checked.
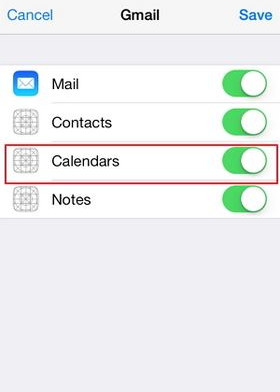
5. On Android phone, go to Settings > Accounts, log in to your Google account, then you can sync Gmail calendar entries on your Android phone.
Part 2. Import Calendar from iPhone to Android via iCloud
If you have a lot of canlendar entries, manually transferring calendar from iPhone to Android with Goolge will be a waste of time. With an iCloud account you can share the calendar events with your Google account and thus with Android devices in just one go. This way is a bit complicated but it will help you transfer all calendar events from iPhone to your Android device.
Things you will need during the process of transferring: an iCloud account on your iPhone, desktop or a laptop, a Google account, a web browser on your computer, and of course an Android device.
1. On iPhone, go to Settings > Mail, Contacts, Calendars > Add Account and set up your iCloud account; allow your iPhone to sync your local calendar to iCloud.
2. On the web browser of your PC, open www.icloud.com and login to iCloud account.
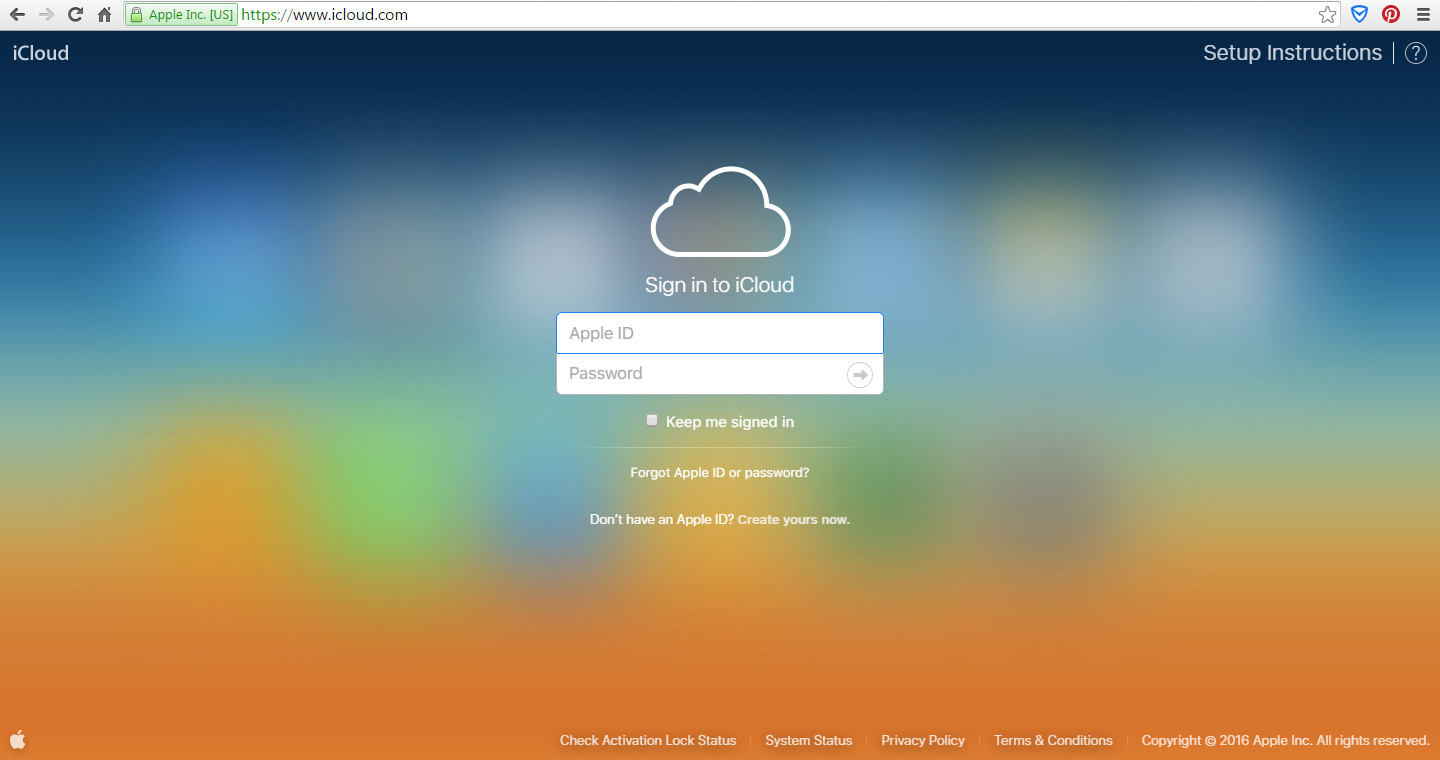
3. Click on Calendar icon and then click on Share Calendar button on the left panel.
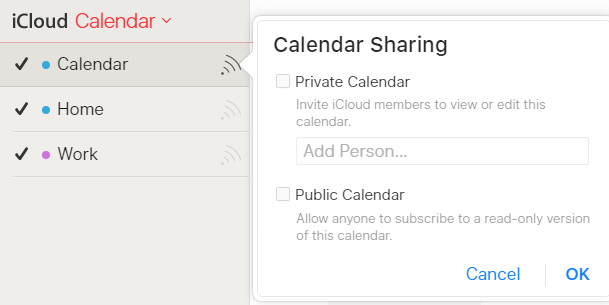
4. In the popup, check Public Calendar and copy the sharing URL that appears below it.
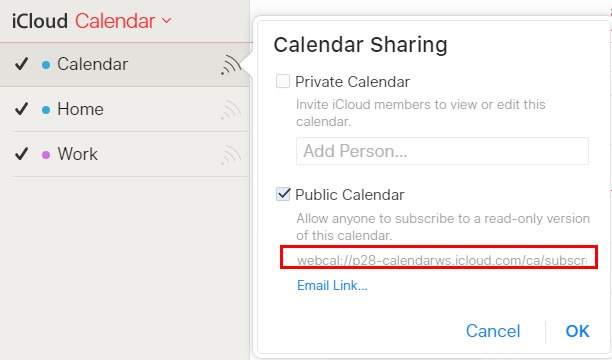
5. Open a new browser tab and paste the URL. Change webcal to http in the URL and then enter. It will download a file containing all your iPhone calendar entries.
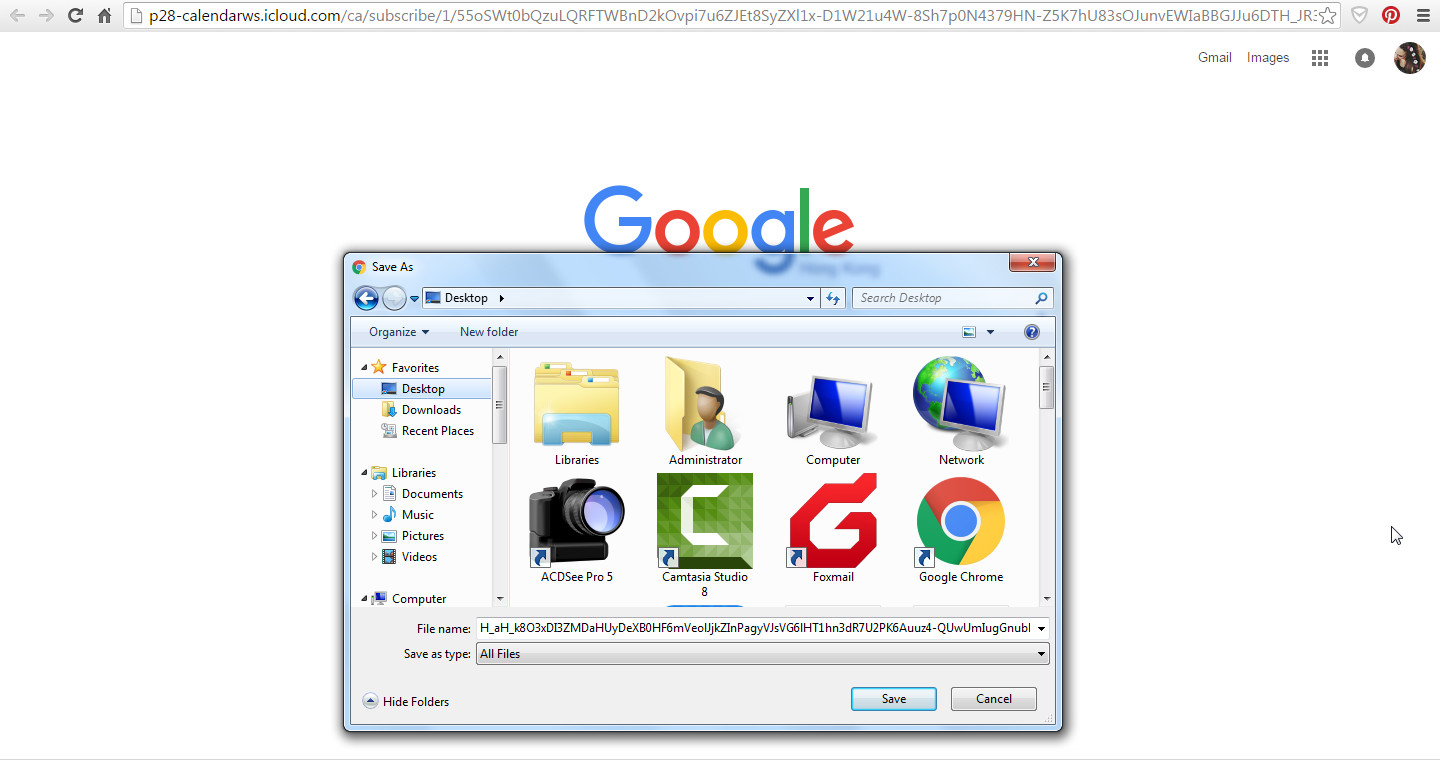
6. Save the file on your computer and rename to something readable with ics extension like calendar.ics.
7. On your web browser, login to Google Calendar. Then click on the menu arrow just beside the Other Calendars. Click on Import Calendar and locate / select the ics file you downloaded from iCloud and click the Import button.
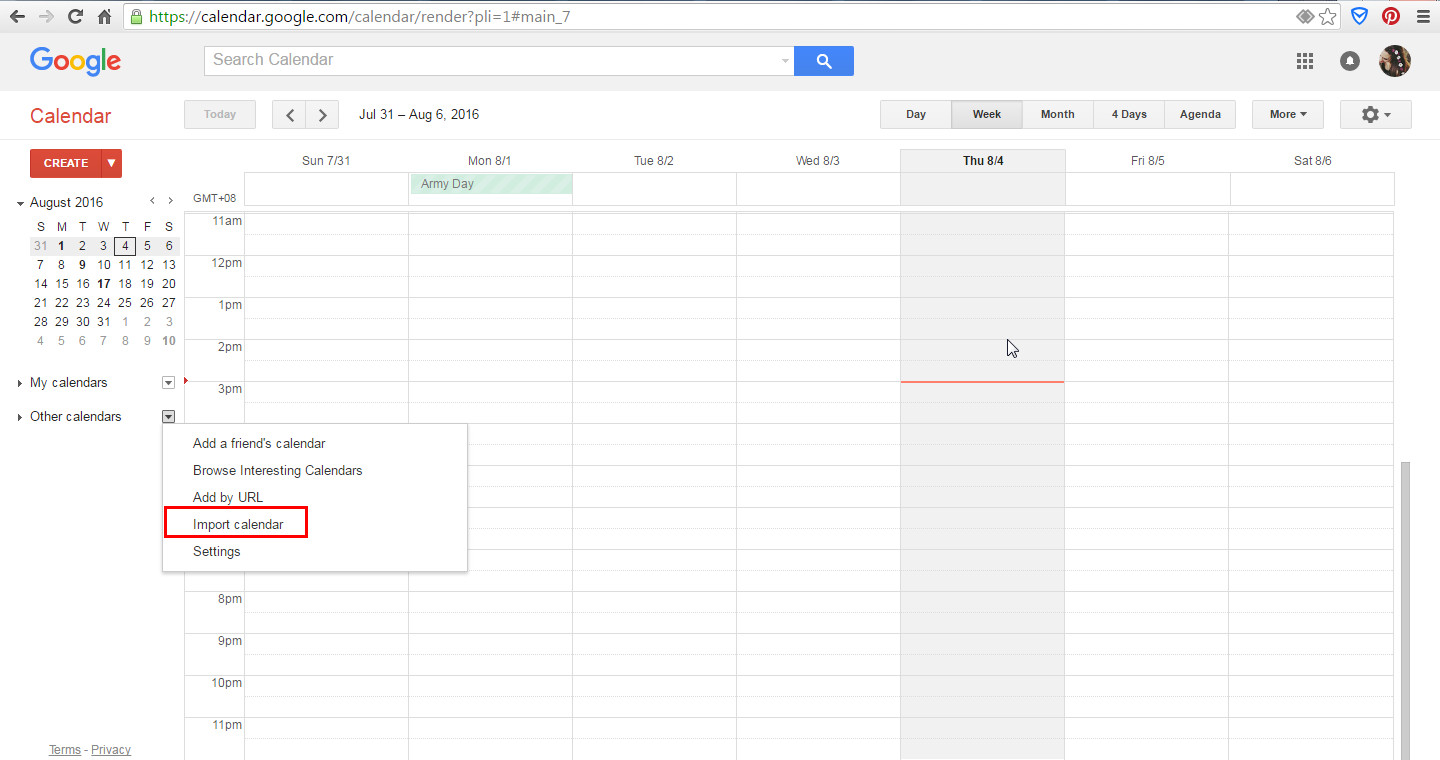
Once imported is done, you will see all the imported entries in Google Calendar and they will be available on your Android device too.
Part 3. Export iPhone Calendar to Android with Leawo iOS Data Recovery
If you have many calendar events, you can also take advantage of iPhone data recovery tool to export them from iPhone to Android. The users will find hundreds of thousands of third-party iPhone data recovery software on the Internet, but which one is the best? I would like to introduce Leawo iOS Data Recovery to you, which is powerful and multifunctional. This software is used for recovering deleted and lost files from iOS devices and iTunes/iCloud backups, and it export the recovered files to computer in viewable files. The following guidance will show you how to export calendars from iPhone to Android, and you are allowed to free download the software to have a try.
1. Run Leawo iOS Data Recovery, and you will see two recovery modes in the main interface, one is "Recover from iOS Device", the other is "Recover from iTunes Backup". Choose the former recovery mode and connect iPhone to computer with the USB cable.
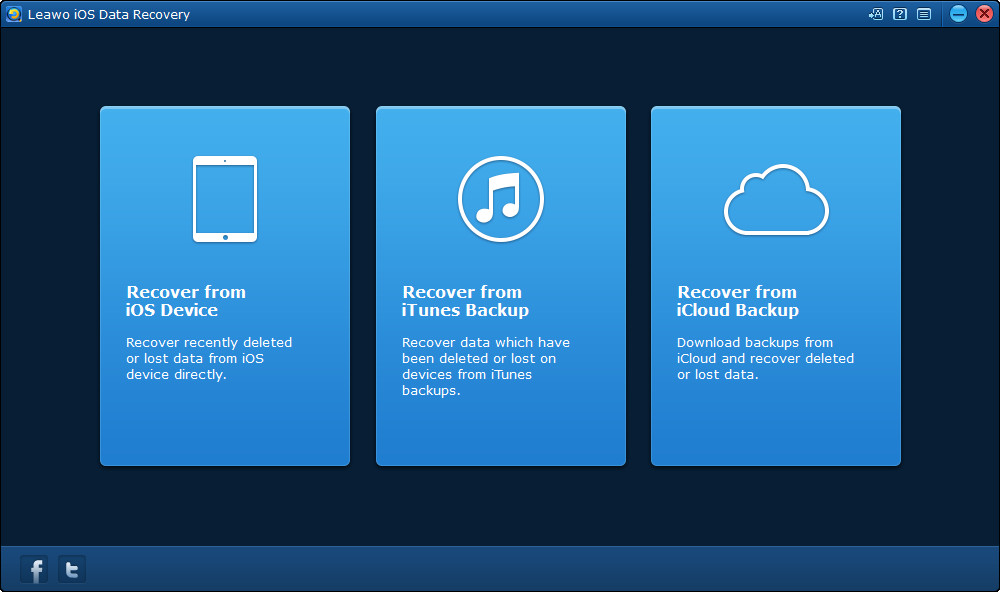
2. The software will recognize your iPhone and check it in the bottom list. Click the "Start" button in the middle of the window, and the software will start to analyze your iPhone.

3. The software will start to scan the contents in the iPhone when the analysis is done, and it lists 12 categories in the left sidebar. When the scan is done, the names of the categories will turn white. Choose "Calendar" and check the contents you need in the right part. Then click "Recover" at the right bottom of the window.
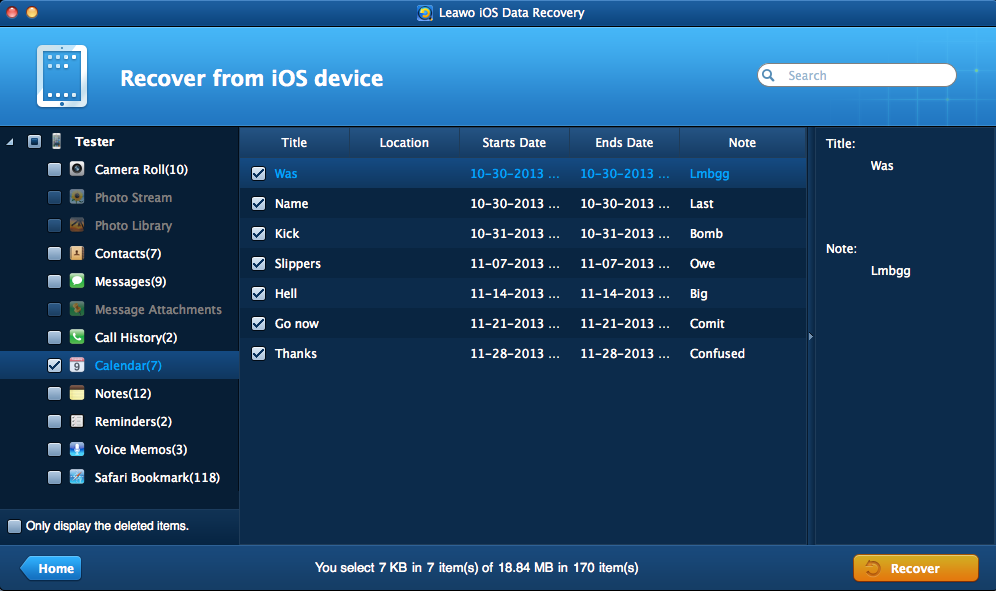
4. After clicking the recover button, you will see a pop-up dialog. Click "Open" in the dialog, and choose Android phone as a folder on your computer to save the exported files. Then click "Go" to start exporting calendars from iPhone to Android.Of course you need to connect your Android phone to computer first.
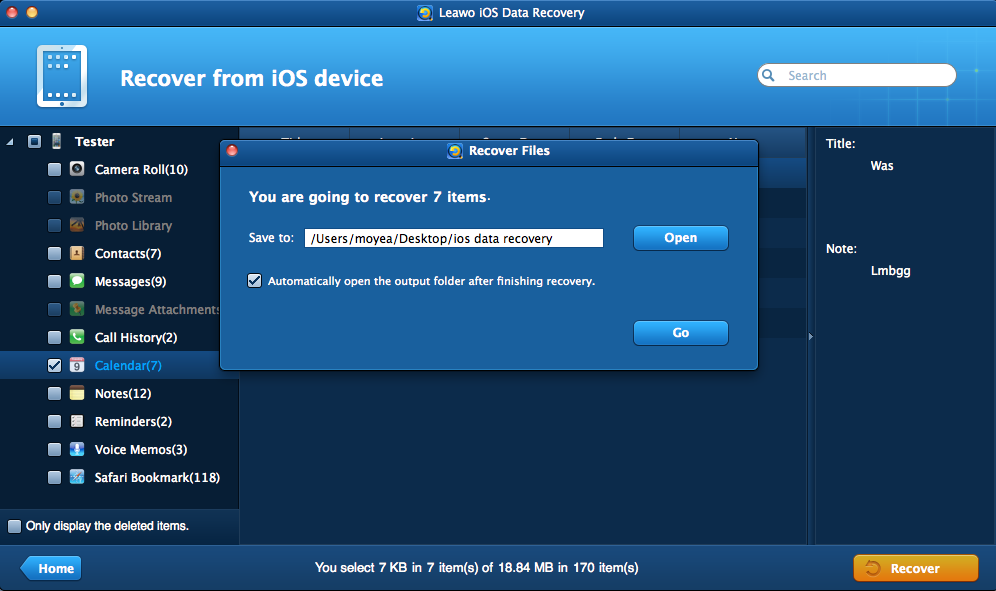
You will get the exported calendars in the target folder when the recovering process is done. With Leawo iOS Data Recovery, you are also able to recover deleted calendar from iPhone, and you only need to check "Only display deleted items" at the left bottom in step 3.



























