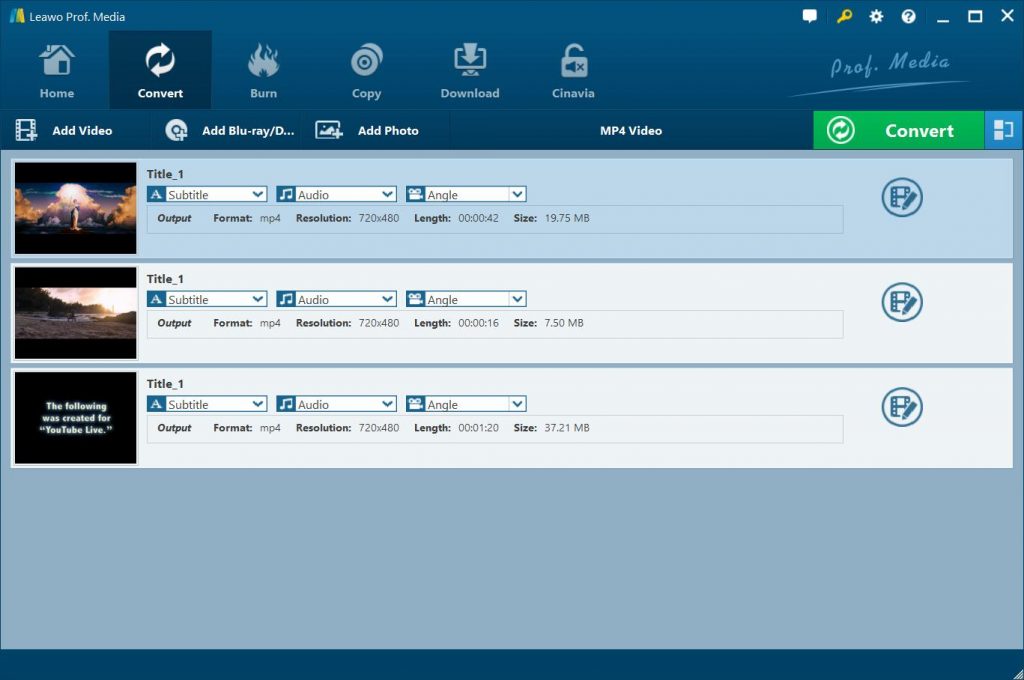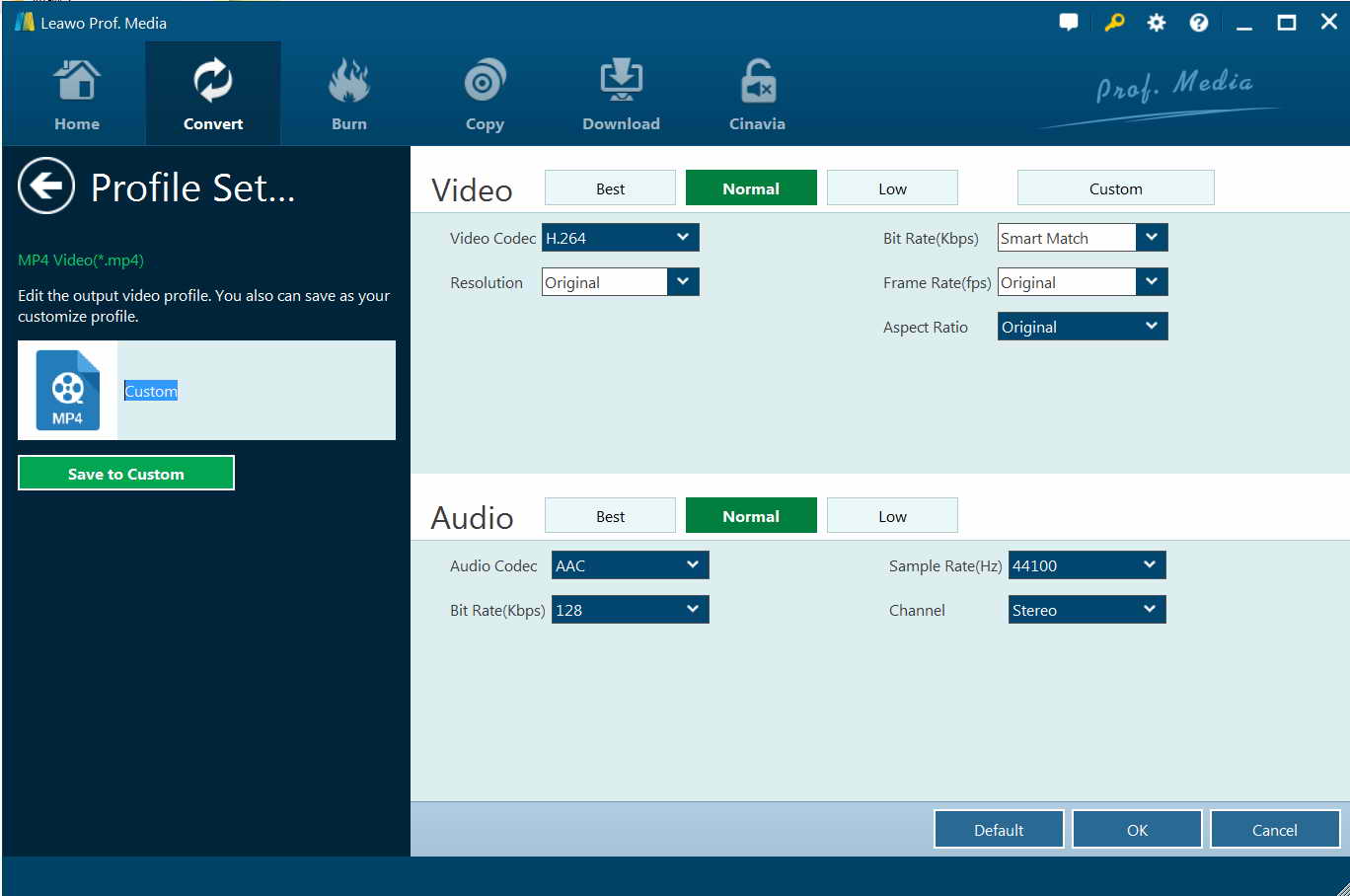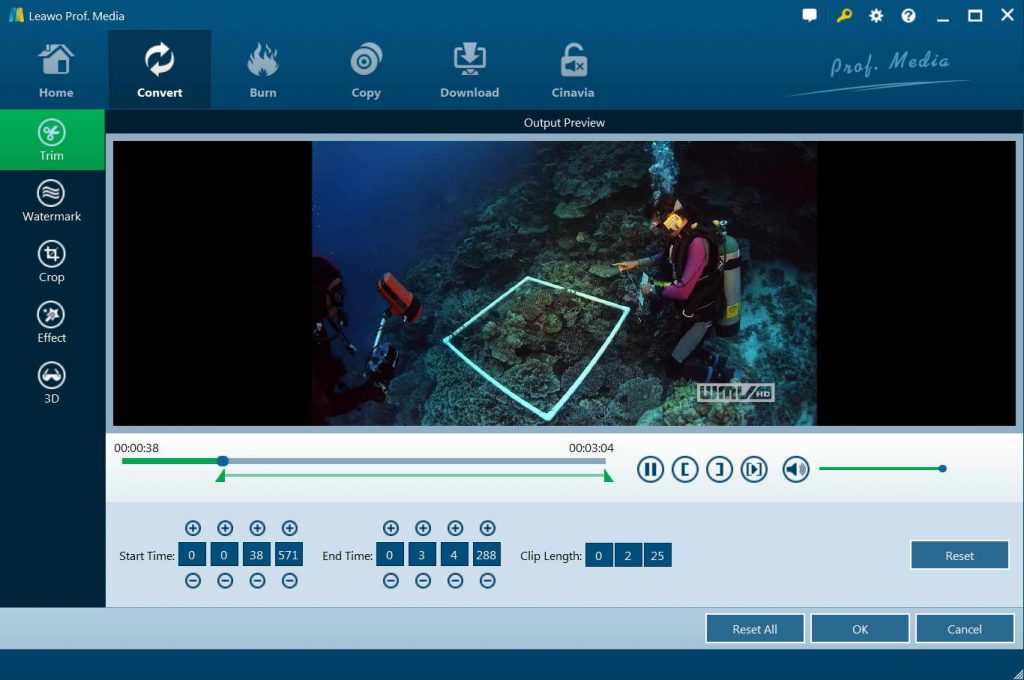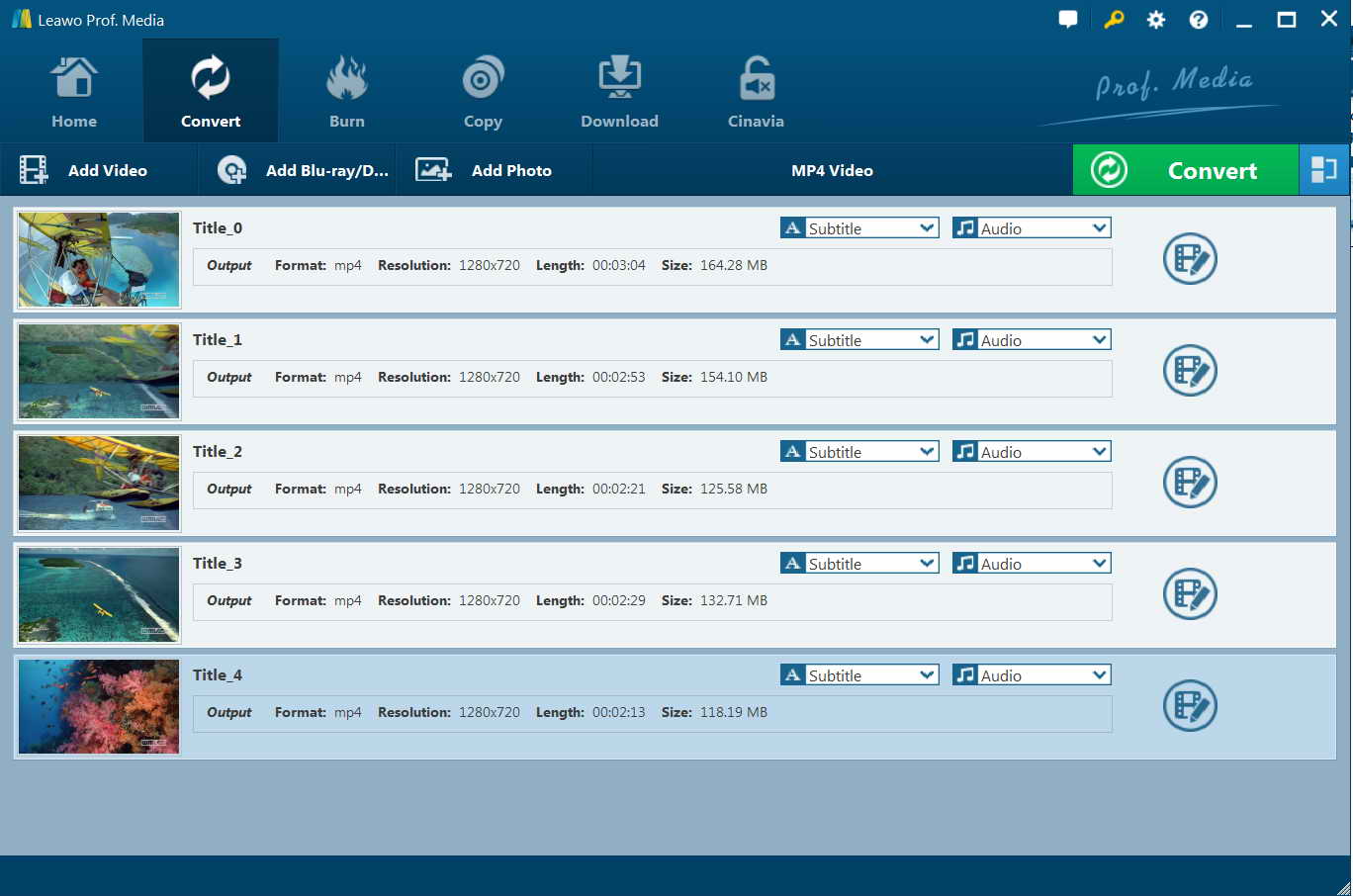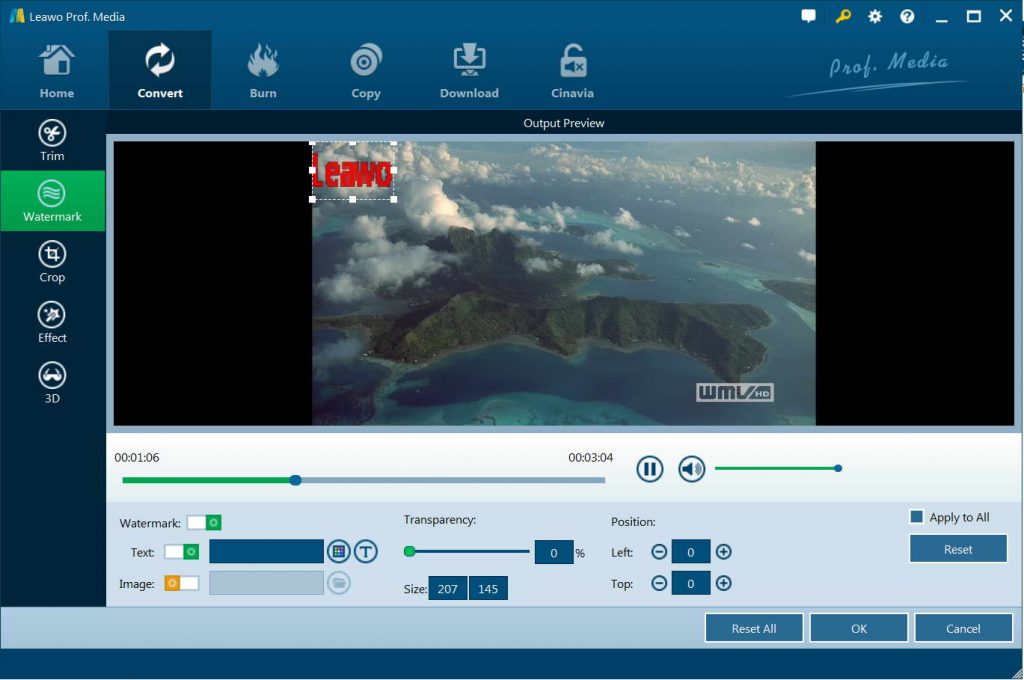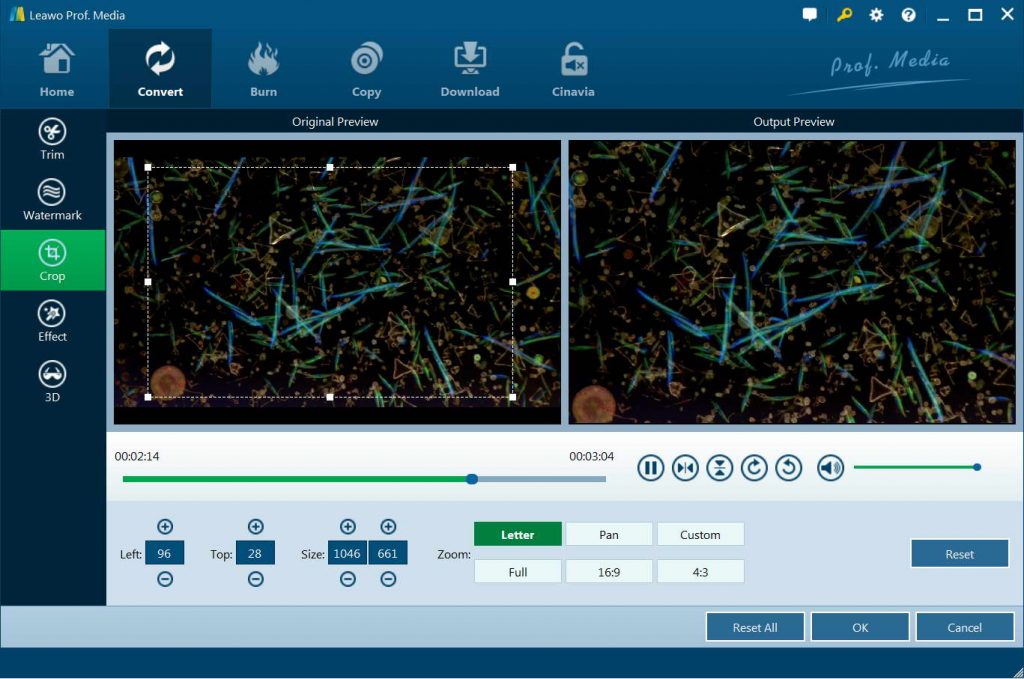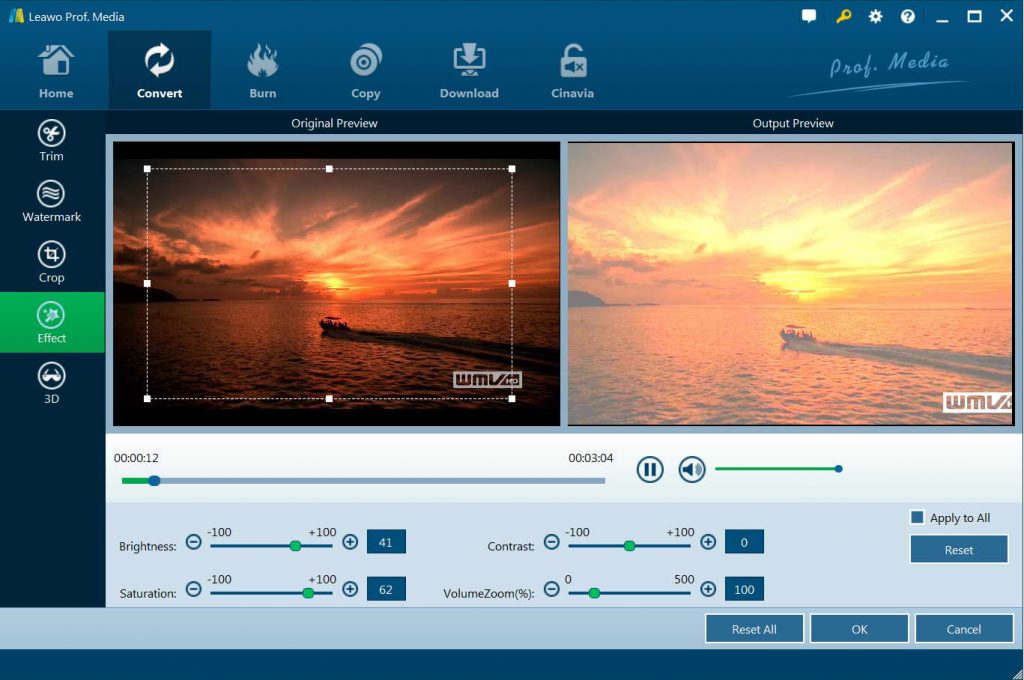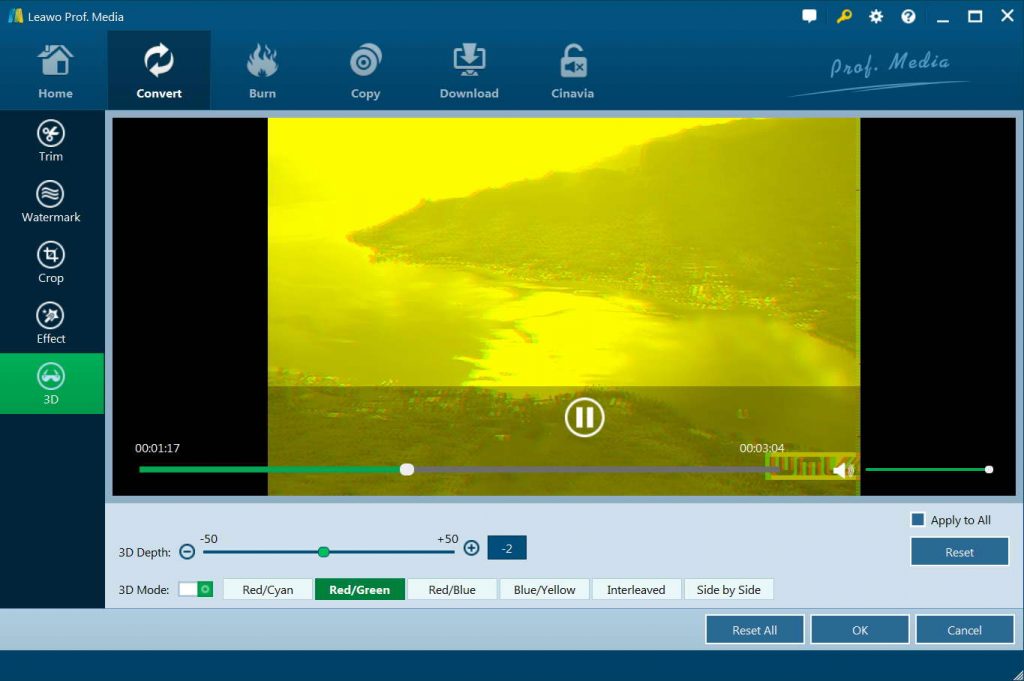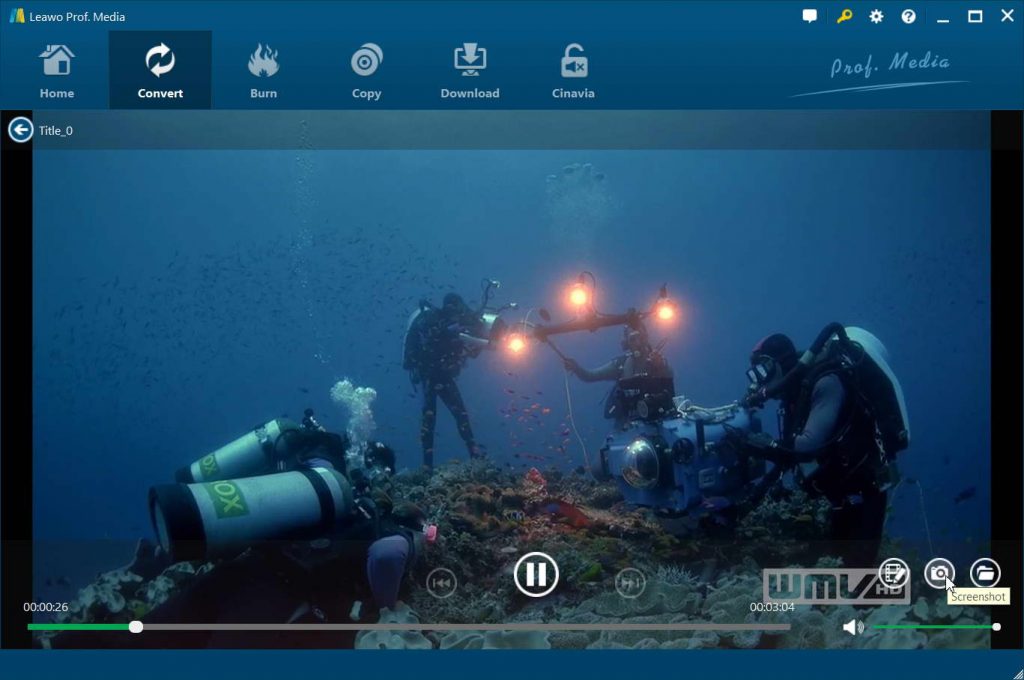“I want to make a funny video and upload it to online video website. In this case, I need to snap a piece of video clip from my Blu-ray disc and edit it as well. Do you have any recommendation?”
In order to snap video clip, you need to use a third-party video snapping program. There are many video snapping programs on the market, such as Final Cut Pro, iMovie, Premiere Pro CS6, etc, but many of which is relatively difficult to operate, and sometimes may be time-consuming to snap video clips that you want. More importantly, if you want to snap videos from Blu-ray disc, these video snapping programs mentioned above are inappropriate as they don’t accept Blu-ray format input. Therefore, it is necessary for you to choose a professional video snapping program that is able to snap video clips from Blu-ray disc. Have no idea what to choose? The post offers you an easy yet good solution to snap video clips from Blu-ray disc.
When it comes to a video editor that is able to not only snap videos, but to support Blu-ray file input, you could try Leawo Blu-ray Ripper. Developed by Leawo Software, it is a professional Blu-ray ripping application which can help users to rip Blu-ray/DVD into videos easily. Plus, it offers various edit functions for users to select. Windows users and Mac users can both download and install Leawo Blu-ray ripper as it provides Windows and Mac version. To download Leawo Blu-ray Ripper, please click icons below:
Part 1: I Introduction to Blu-ray Video Extractor -- Leawo Blu-ray Ripper
Why do we strongly recommend you Leawo Blu-ray Ripper as your choice to snap video clips and images from Blu-ray discs? Let’s get deep into this professional Blu-ray tool.
Firstly, Leawo Blu-ray Ripper has superb performance in disc decrypting. It could decrypt and rip Blu-ray discs with AACS, BD+ and the latest MKB protection, and rip CSS-DVD discs. Also, it could get rid of the disc region restriction. Therefore, no matter what Blu-ray discs you have in hand, you could easily snap video clips from Blu-ray discs with this Blu-ray video extractor.
Secondly, featuring an internal media editor, Leawo Blu-ray Ripper enables you to freely snap video clips by making use of the internal Trim feature. You could snap any video clip from any Blu-ray movie title on your Blu-ray discs. What’s more, you could even make use of the internal editor tool to crop video size, adjust video effect, apply 3D movie effect, add watermark, etc.
As to snapping images from Blu-ray disc, Leawo Blu-ray Ripper offers a built-in media player that enables you to play back any Blu-ray or DVD movies. On this internal Blu-ray media player, you get a camera feature that could help you capture any image on your Blu-ray discs. You could save the screenshots into PNG, BMP, JPEG files.
what’s more, Leawo Blu-ray Ripper enables you to freely select target titles so that you could quickly get the video clips you want to snap from Blu-ray movies.
Part 2: Snap video clips from Blu-ray disc with Leawo Blu-ray Ripper
In the following tutorial guide, we take Leawo Blu-ray Ripper Windows version as an example to show you how to snap video clips from Blu-ray disc. As the user interface of Leawo Blu-ray Ripper Mac version (Leawo Blu-ray Ripper for Mac) is the same as that of Leawo Blu-ray Ripper Windows version. Mac users can get a glimpse from below.
Firstly, you need to download and install Leawo Blu-ray Ripper on your computer.
Note: Leawo Blu-ray Ripper has been built into Leawo Prof. Media as a module.
Step 1: Load source Blu-ray files
Launch Leawo Blu-ray Ripper, and click “Add Blu-ray/DVD” button on the sub-menu bar to load source Blu-ray disc or folders. Also, you could drag and drop source Blu-ray movies to the program. While loading, 3 loading ways are selectable: Full Movie, Main Movie and Custom Mode. Select desired one to load source Blu-ray movies.
Step 2: Set profile for output files
Select one file on the processing list panel, click the down-down box named “MP4 Video” by default (the button next to Add Blu-ray/DVD button), and click “Change” button to select a profile as output format. Moreover, you can click “Edit” button to adjust the parameters of selected profile, and if you need, click “Apply to all” button to set selected profile as output profile for all loaded files.
Step 3: Snap video clips
When finishing output profile and detailed parameters setting, you will be returned to the main interface. At the end of each title for load files, you could see an “Edit” icon, by clicking which you could enter the video editing panel, where you could Trim video length, Watermark source videos, Crop video size, adjust video Effect, add 3D effect. As you want to snap video clips, you should click “Trim” button on the left side of the video editing panel to enter the video snapping window. In the video snapping window, you can snap video clips by dragging and then positioning the limiters on the playbar, clicking the “Set as start time” and “Set as end time” buttons, or manually inputting millisecond time indexes at the bottom Start Time and End Time Boxes. After you finish snapping, you can see the total Clip Length. If you are unsatisfied with the cilp, you can click “Reset”, otherwise, you should click “OK” to save the video clip you snap. Once “OK” clicked, you are return to the main interface again, and you can repeat the process until you finish all your video clips snapping.
Step 4: Ouput video clips snapped from Blu-ray disc
On the main program interface, you could see a big green “Convert” button on the sub-menu bar. Click it to call out the converting setting panel, on which you need to set output directory and then click the “Convert” button to output video clips snapped from Blu-ray disc. After outputting, you can find the snapped video clips on the directory you set before.
If you want detailed guide on how to use Leawo Blu-ray Ripper to rip and convert Blu-ray to videos, just check Leawo Blu-ray Ripper user guide.
Part 3: Edit video clips from Blu-ray disc with Leawo Blu-ray Ripper
As mentioned above, Leawo Blu-ray Ripper could not only help you snap video clips from Blu-ray disc, but also enable you to edit snapped videos so as to let you get videos snapped with your own signature. You could use Leawo Blu-ray Ripper to trim, crop, adjust video effect, add image or text watermark, apply 3D effect, etc. The below steps would show you how to edit video clips within Blu-ray Ripper from your Blu-ray disc. Since the Trim feature has been described above, we will start from the Watermark feature.
Add image or text watermark
Switch to “Watermark” section, enable the Watermark button to green, and then you are allowed to add either Text or Image as video watermark. Watermark Transparency, Left Margin, Top Margin, Image Size are adjustable. Check "Apply to all" to add watermark to all videos.
Crop video size
Under “Crop” button, directly drag the dot frame to crop video, or select Letter/Pan/Custom/Full/16:9/4:3 in "Zoom", and adjust values in "Left"/"Top"/"Size" to get your desired video size.
Adjust video effect
Under the “Effect” section, directly drag the slides of "Brightness", "Contrast", "Saturation", and "VolumeZoom(%)" to adjust video effect. You could view the output effect instantly on the right. Check "Apply to all" to apply the effect settings to any of your loaded files.
Apply 3D movie effect
Open the “3D” tab and then enable “3D Mode” option. There are 6 different 3D movie effects for you to choose from. You could even adjust the 3D depth for more vivid 3D effect. Choose the one you like.
After each editing, you could click “OK” button to save and quit editing.
Part 4: Snap image from Blu-ray disc with Leawo Blu-ray Ripper
In addition to allowing users to snap videos from Blu-ray disc, equipped with an internal Blu-ray player, Leawo Blu-ray Ripper also allows users to snap image from Blu-ray disc. Once again, Leawo Blu-ray Ripper Windows vesrion is taken as an example to show you how to snap image from Blu-ray disc.
Step 1: Load source Blu-ray files
Launch Leawo Blu-ray Ripper, and click “Add Blu-ray/DVD” button on the sub-menu bar to load source Blu-ray disc or folders. Also, you could drag and drop source Blu-ray movies to the program. While loading, 3 loading ways are selectable: Full Movie, Main Movie and Custom Mode. Select desired one to load source Blu-ray movies.
Step 2: Play Blu-ray movie and snap image
Select one file on the processing list panel, and click “Play” icon at the left side of title selected to enter the internal Blu-ray player. You can click camera icon which represents “Screenshot” to snap image of Blu-ray movie. When finishing, you can click the icon next to the camera icon to open screenshots folder to get the image snapped.
See? With Leawo Blu-ray Ripper in hand, it is very easy to snap videos and snap image from Blu-ray disc.